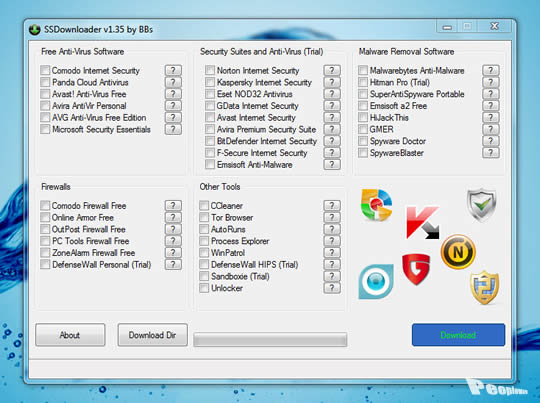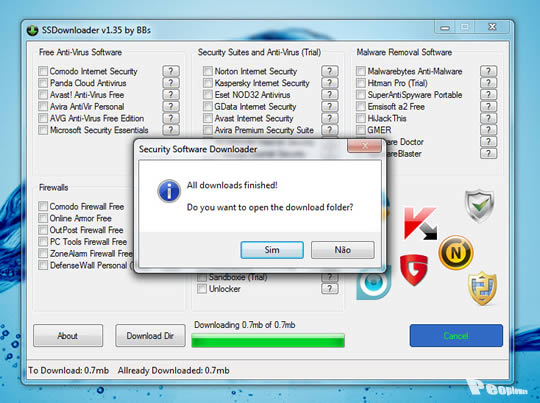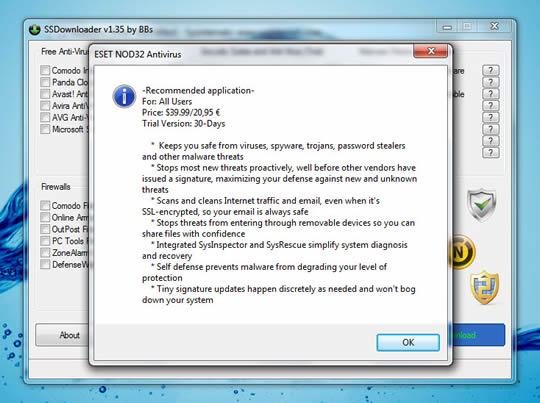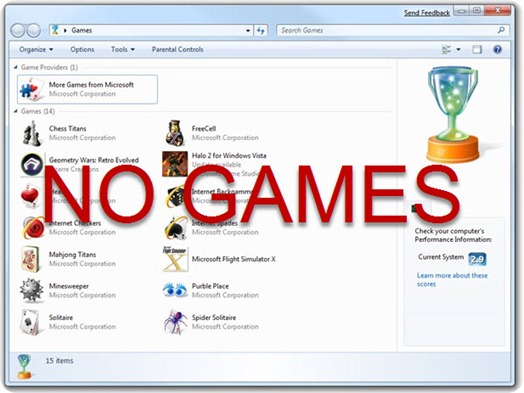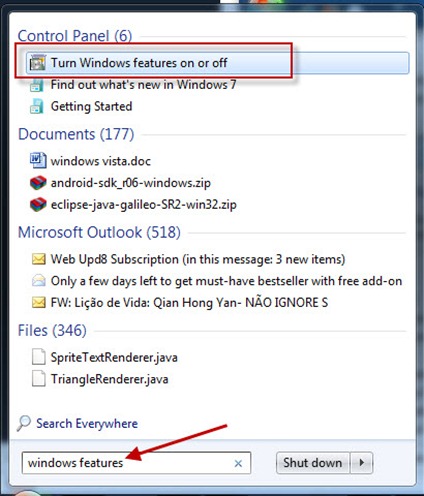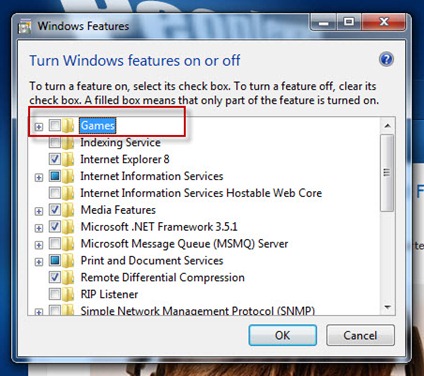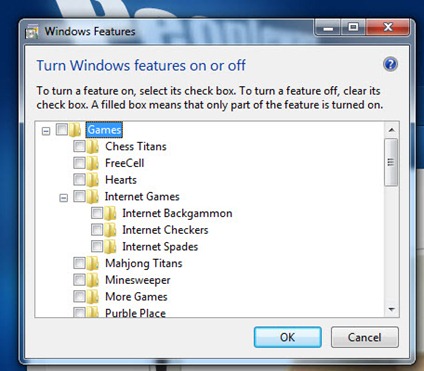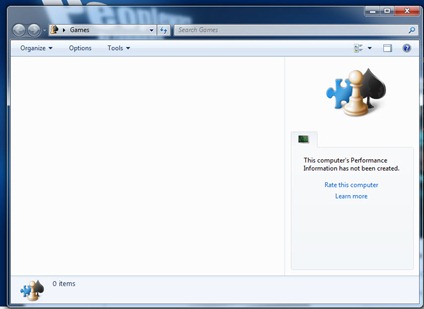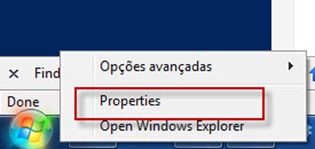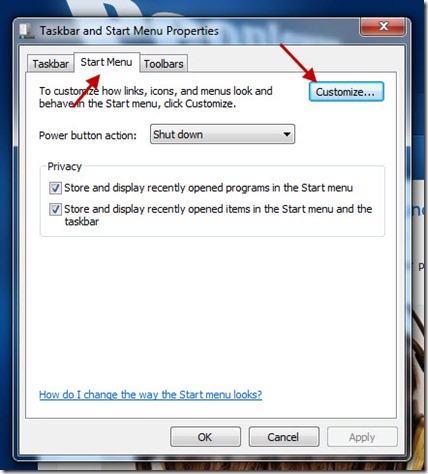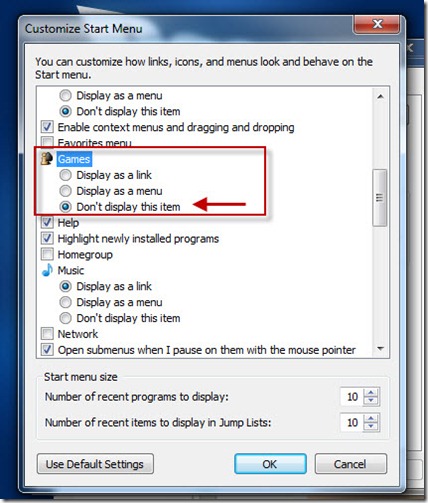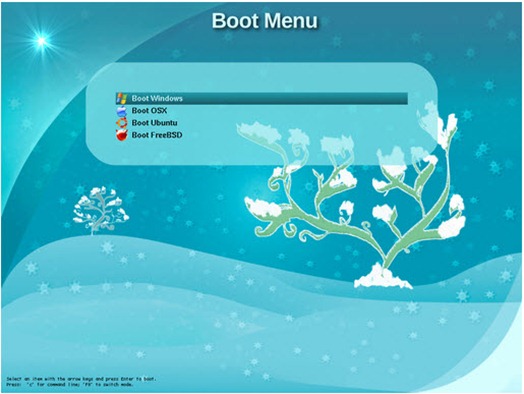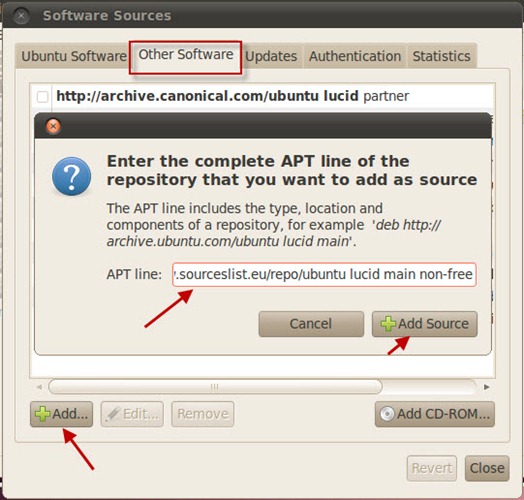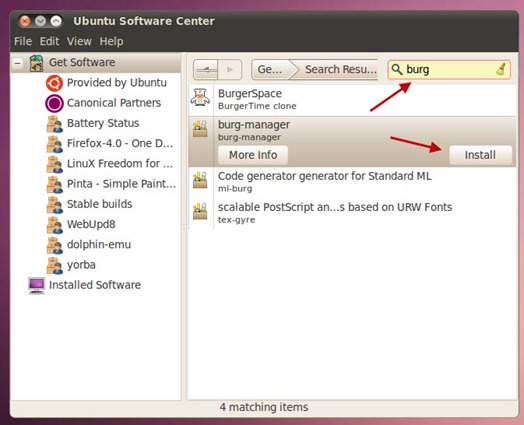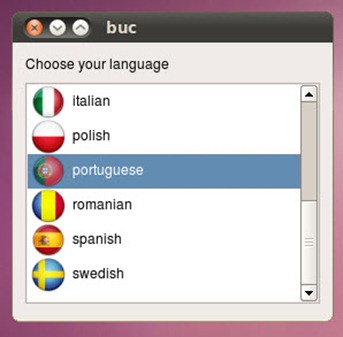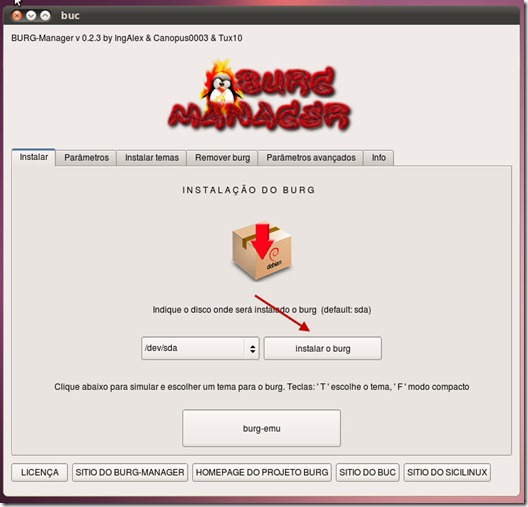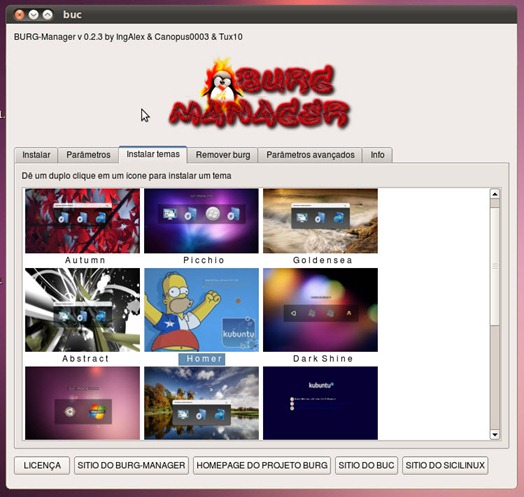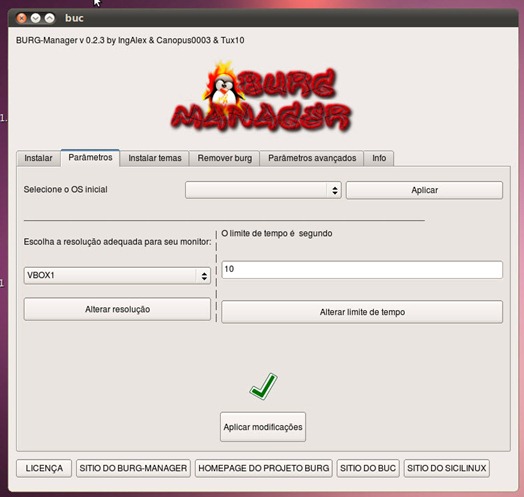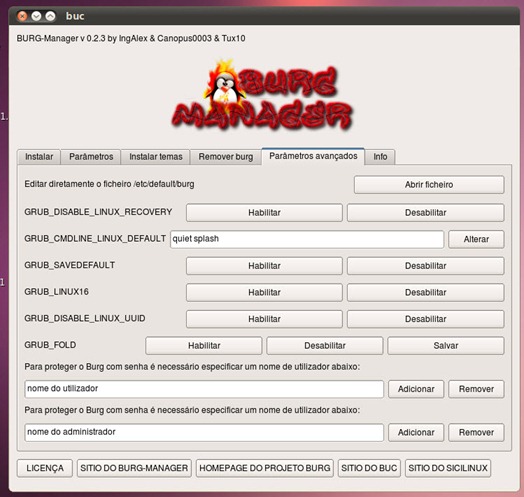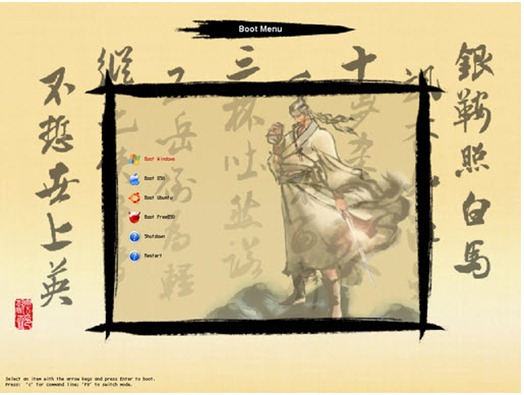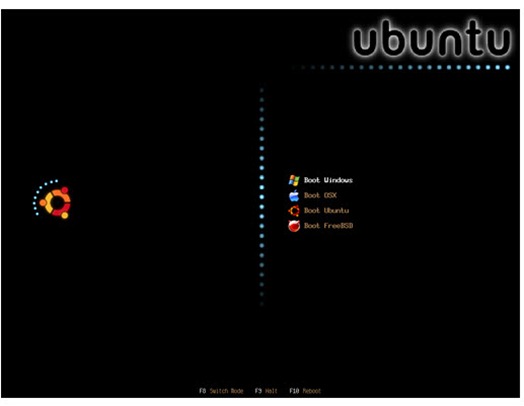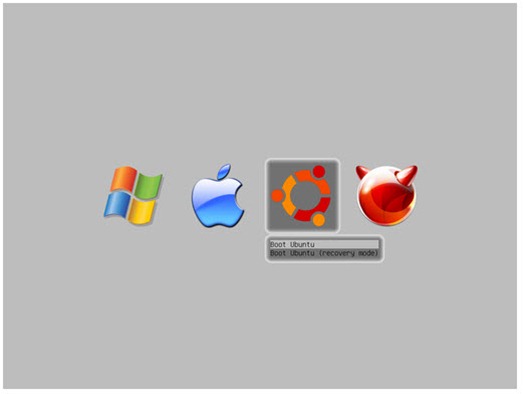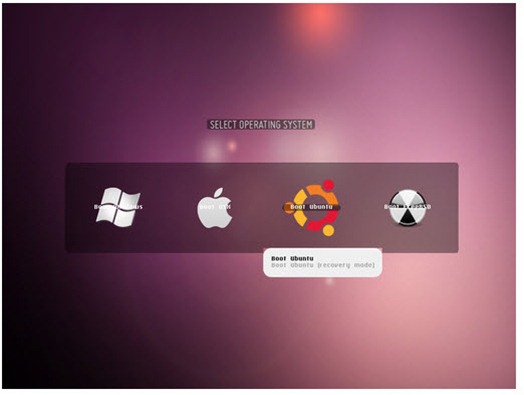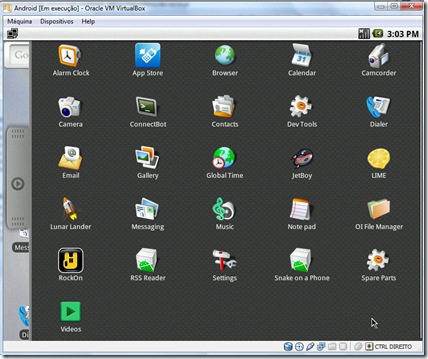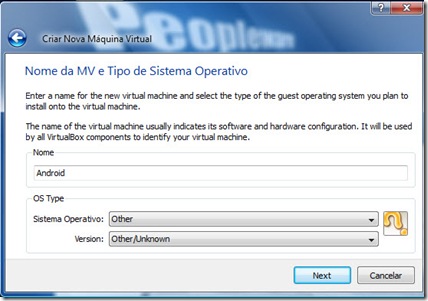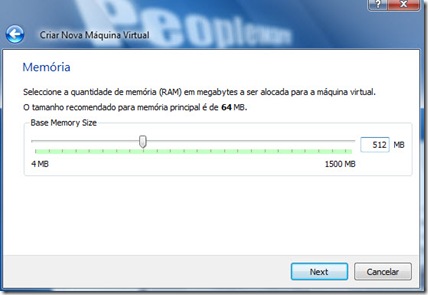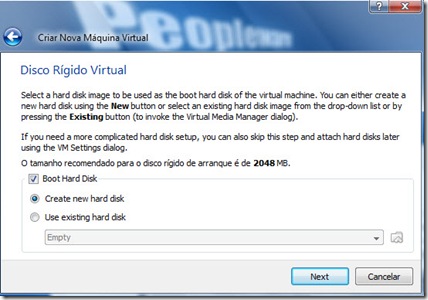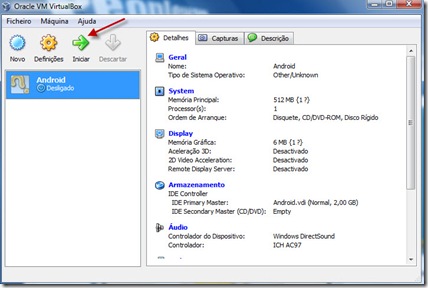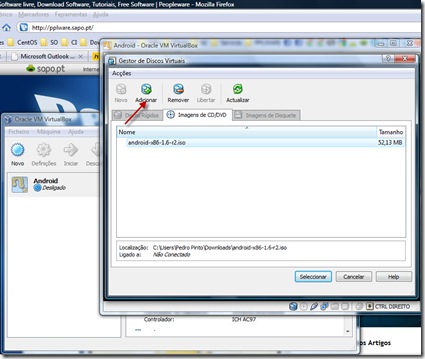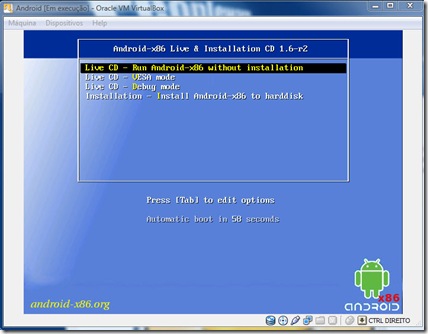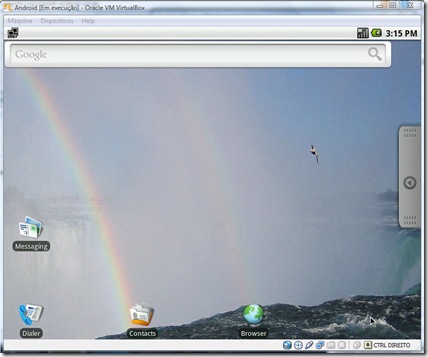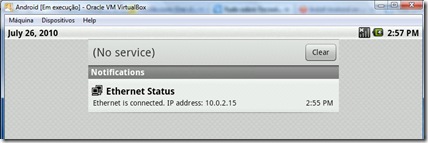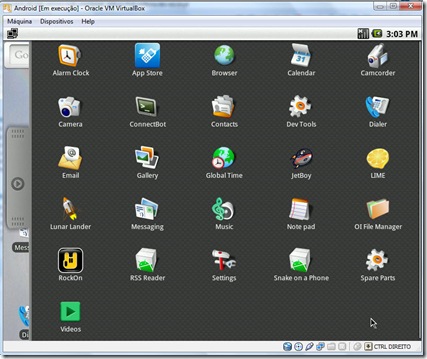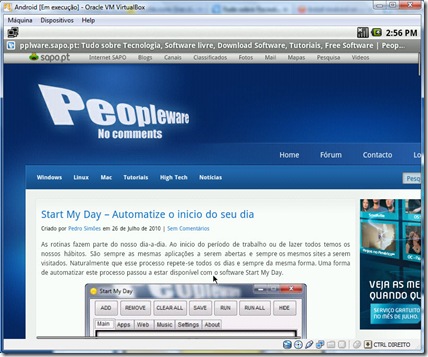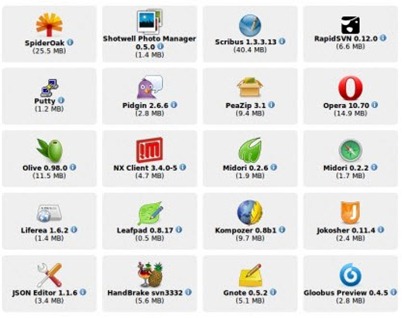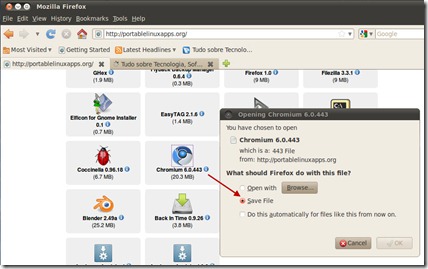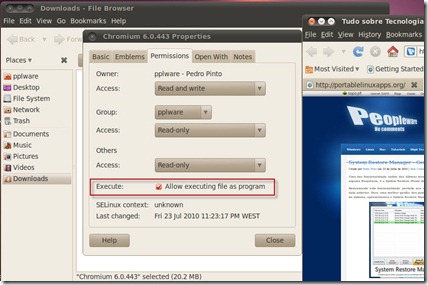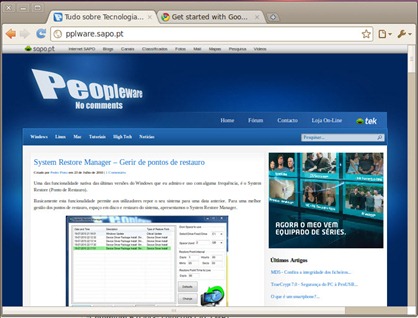Nos dias de hoje, ter um sistema operativo, seja ele qual for, é motivo de preocupação com o malware. O que dantes eram vírus e que afectavam principalmente o Windows, hoje é de tudo um pouco. São intrusos que usam da nossa máquina para propagar spam, são intrusos que detectam os toques do nosso teclado, roubando os dados nele introduzidos (no netbanco, contas de mail e outros locais privados), além de muita outra “bicharada” que vem de tudo quanto é lado.
Só nos resta descarregar alguma ferramenta que proteja… mas qual é a melhor?
SSDownloader
Isso fica a cargo de cada um e não será esse o motivo desta nossa conversa. O que vos trago é uma ferramenta gratuita e portátil que facilita o transporte das aplicações de segurança do local de origem até à nossa máquina, por outras palavras, ajuda a sacar sem espinhas.
A aplicação permite ter de cada uma das áreas disponíveis informação sobre preços e acção no sistema. Esta informação está diferenciada por áreas: antivírus gratuitos, firewalls, anti-spyware, suite de segurança pagas, anti-malware em geral e ferramentas dedicadas ao combate de malware indiferenciado,
O download é rápido e permite ter à mão um recurso importante: vamos imaginar que não consegue – por acção do malware – abrir o browser para fazer o download de alguma ferramenta, então esta colecção de programas de segurança irá ajudar.
![]() Licença: Freeware
Licença: Freeware![]() Sistemas Operativos: Windows XP/Vista/Win7
Sistemas Operativos: Windows XP/Vista/Win7![]() Download: SSDownloader 1.35 [1.37MB]
Download: SSDownloader 1.35 [1.37MB]![]() Homepage: SSDownloader
Homepage: SSDownloader