O mapeamento de localizações de rede é uma excelente funcionalidade do Microsoft Windows e, se estiver a utilizar o OneDrive para armazenar os seus dados importantes, verificará que a solução de armazenamento baseada em aplicações não é eficaz se o sistema informático tiver um espaço de armazenamento muito reduzido.
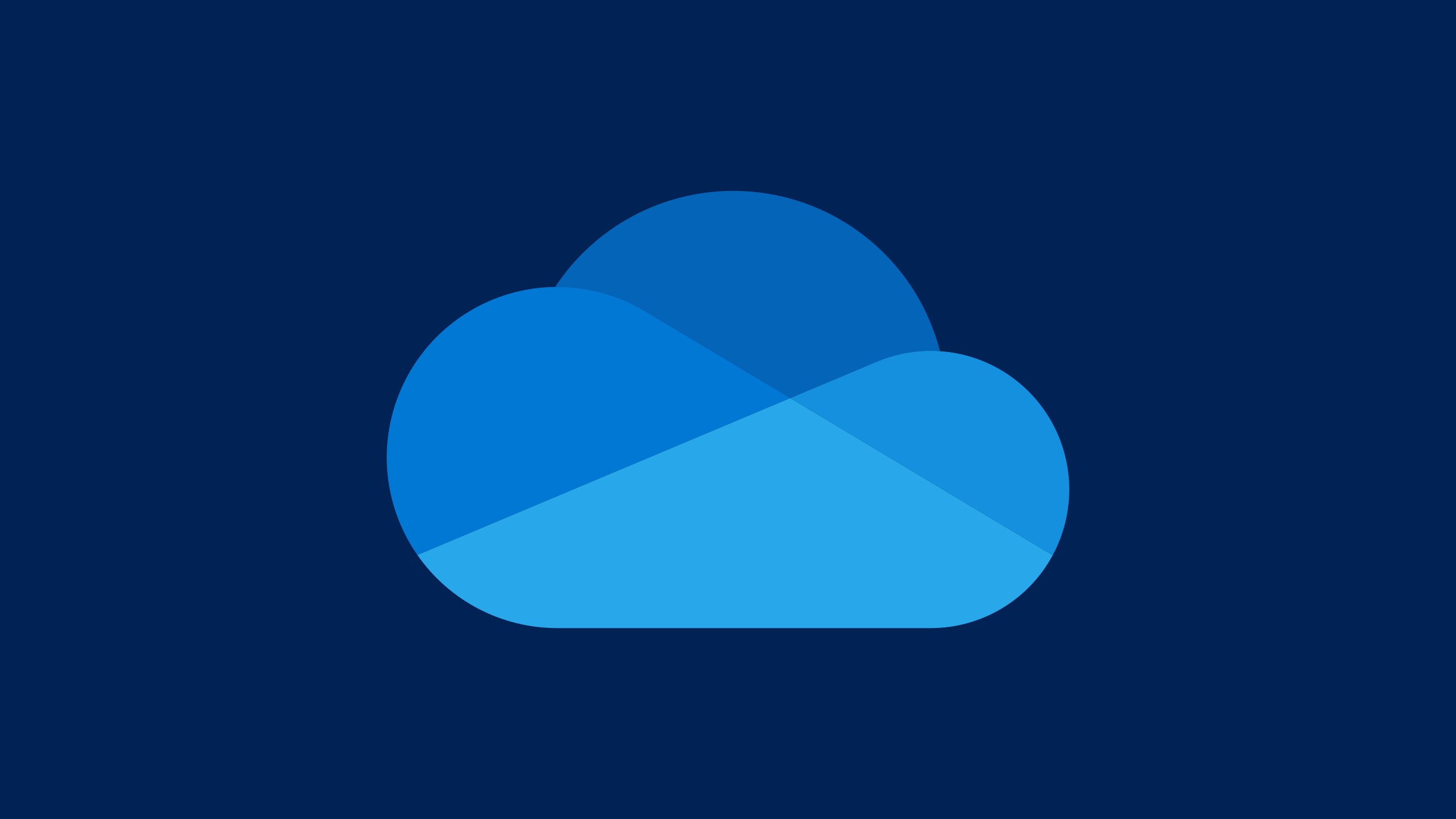
O simples facto de mapear o OneDrive não consumirá qualquer espaço adicional no sistema. Em vez disso, actuará como um disco da Web, tal como uma unidade de armazenamento ligado à rede (NAS). Se considerar isto útil, continue a ler para saber como o fazer funcionar.
Neste artigo, veremos como mapear o OneDrive para o explorador de ficheiros como uma unidade de rede.
1. Copiar CID de OneDrive.
O número CID é uma cadeia de caracteres única que é como a sua identificação de utilizador. Para o obter, tem de iniciar sessão na conta OneDrive a partir da Web e, a partir do URL, copiar o CID.
O seu aspecto será o mostrado na imagem abaixo.
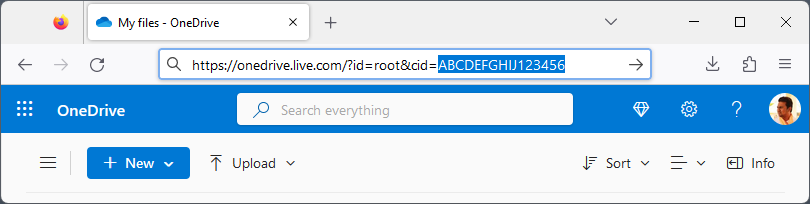
Acrescentei um CID aleatório para demonstração ABCDEFGHIJ123456. Se houver mais alguma cadeia de caracteres depois disto, evite copiá-la, copie apenas o CID exacto.
Utilizaremos isto em etapas posteriores, por isso mantenha-o aberto durante algum tempo.
2. Explorador de Ficheiros e Mapear Unidade de Rede.
Primeiro, abra o explorador de ficheiros do Windows, que é este PC.
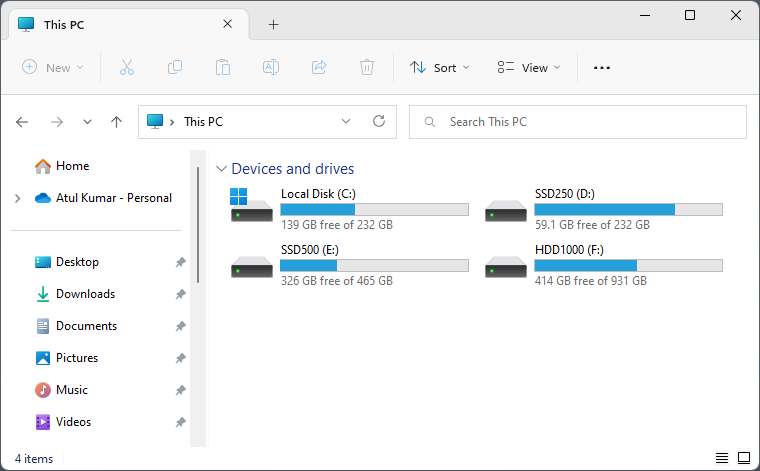
Agora clicar na opção ver mais no friso do menu e seleccionar mapear unidade de rede.
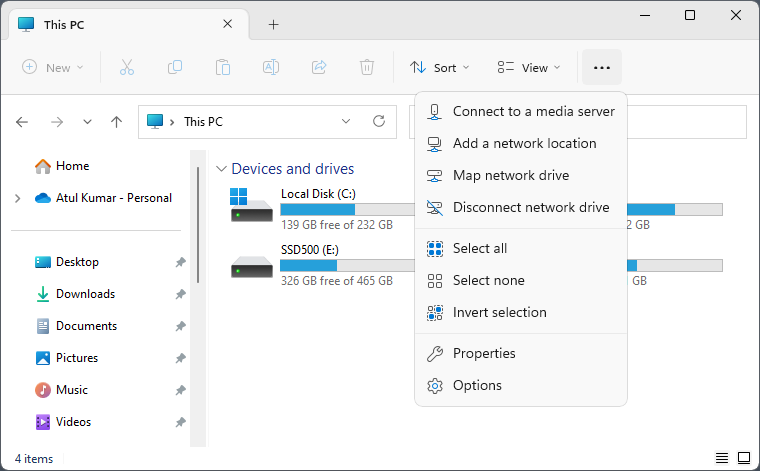
Abrirá desta forma.
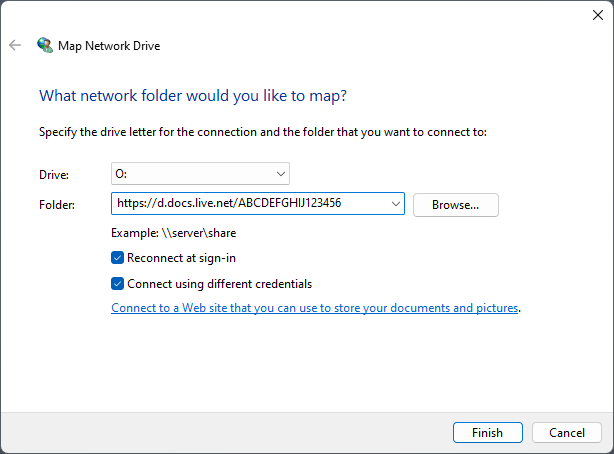
3. Introduzir detalhes.
Na opção drive (unidade), pode escolher qualquer letra de unidade livre.
Agora, na secção da pasta, temos de introduzir https://d.docs.live.net/CID.
Exemplo: https://d.docs.live.net/ABCDEFGHIJ123456
Seleccione reconectar ao iniciar sessão e ligue-se utilizando credenciais diferentes.
E, clicar no botão Concluir.
4. Estabelecer ligação.
Iniciar sessão aqui com a mesma conta de correio electrónico que está a utilizar para o OneDrive. Não esquecer também de verificar a opção "Lembrar as minhas credenciais" se for o seu próprio PC.
5. Visualizar Locais de Rede.
Depois de tudo ter sido concluído com êxito, pode-se ver o OneDrive mapeado nas localizações de rede, como mostra a imagem abaixo. Agora pode ser utilizado como uma unidade normal sem ocupar qualquer espaço extra no sistema.
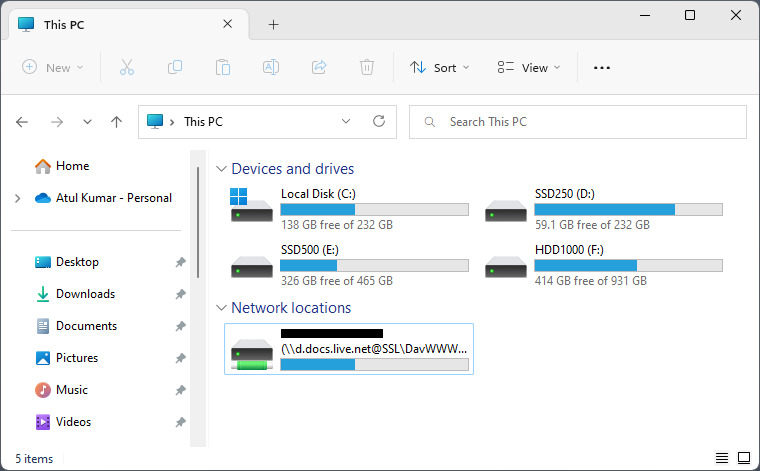
Se desejar, pode mudar o nome da unidade, uma vez que o número CID será apresentado.
Se pretender desligá-la, basta clicar com o botão direito do rato na unidade e clicar em desligar. Reinicie uma vez para limpar qualquer cache de rede.
Tenha em atenção que se trata de um disco Web e que, dependendo da rede, pode demorar algum tempo a carregar e a abrir um ficheiro pode demorar algum tempo se a rede estiver muito ocupada. Quando os servidores da Microsoft estão ocupados, as coisas podem atrasar-se um pouco.
NOTA: este tutorial serve apenas para contas não empresariais.