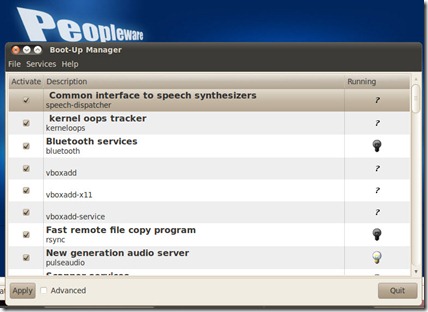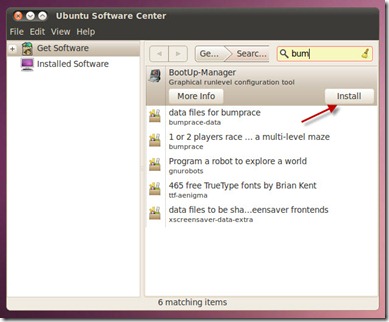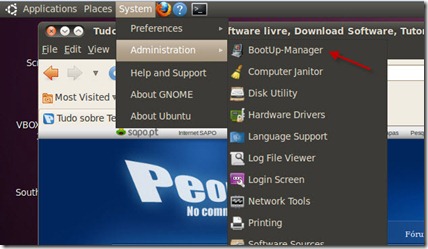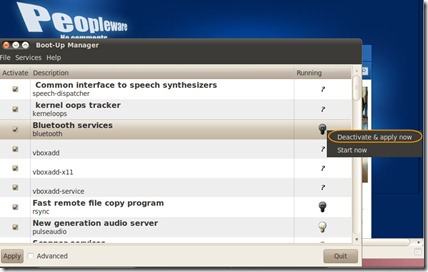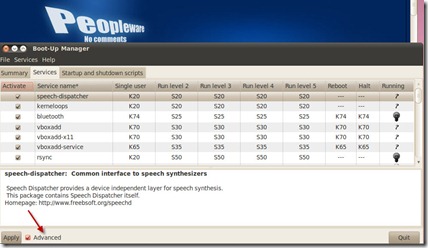Agora com suporte para o Ubuntu 10.04
GUFW (UFW – Uncomplicated Firewall) é um front-end para a firewall do Linux (iptables). Gufw é uma maneira fácil e intuitiva de configurar a firewall do Linux. Suporta tarefas tão comuns como: permitir ou bloquear portas por omissão, p2p, ou individuais e muitas outras! Gufw tem como motor o ufw, corre no Ubuntu ou em outro SO, desde que estejam instalados o Python, GTK e ufw.
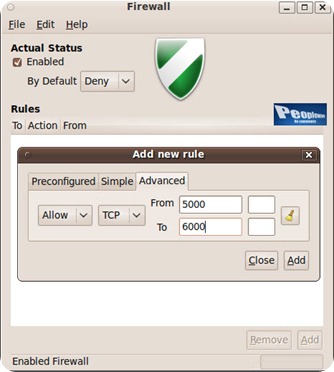
O iptables (firewall) é uma ferramenta bastante poderosa por si só, que vem por omissão nas distribuições Linux. Devido ao facto de ser bastante complexa em algumas situações, os programadores do Ubuntu decidiram criar uma firewall “não complicada” de seu nome UFW.
O motivo pelo qual o ufw foi criado foi que queríamos criar uma ferramenta para configurar a firewall de servidores que fosse mais virada ‘para seres humanos’.”) ou seja que fosse mais simples.
“É certo que ao nível das aplicações gráficas já existia a Firestarter. Mas porque não criar uma interface gráfica ainda mais fácil de usar para os ’seres humanos’. Utilizando como motor o ufw, é aqui que entra o Gufw”.
Como instalar?
Para instalar o Gufw basta executar o seguinte comando no terminal
sudo apt-get install gufw
Depois de instalado, para aceder à GUFW, basta ir a System->Administration->Firewall configuration.
Screenshoots
Por omissão a firewall vem desactiva.
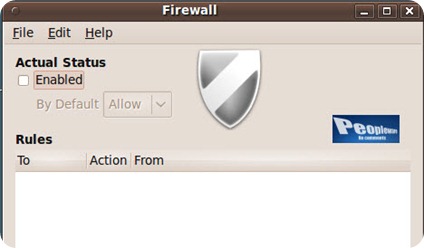
Para activar basta colocar a checkbox no Enabled
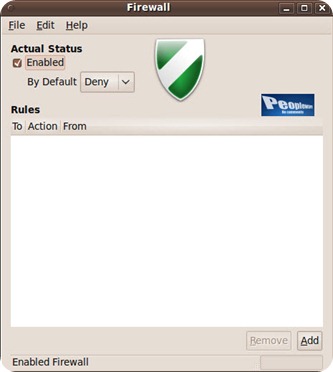
Adicionar regras
- Allow: Permitir trafego
- Deny: Negar tráfego
- Reject: rejeitar trafego
- Limit: Limitar o numero de ligações/tentativas
Além das regras tradicionais, existem algumas já pré-configuradas
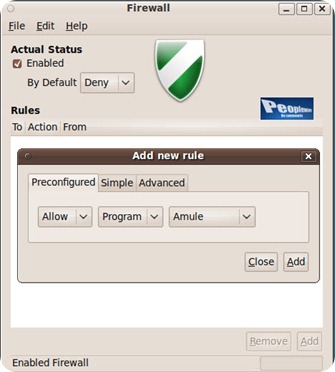
Se pretendermos nós definir as regras, podemos aceder ao separador Advanced e escolher o range de portas, o tipo de protocolo (TCP/UDP) e o tipo de permissão.
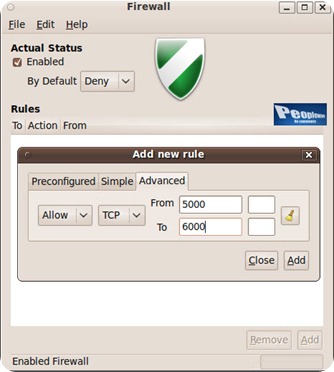
Exemplo: Imaginando que temos um servidor SSH e necessitamos de deixar passar tráfego para ele. Uma vez que vamos usar o protocolo SSH, temos de deixar passar tráfego para a porta 22.
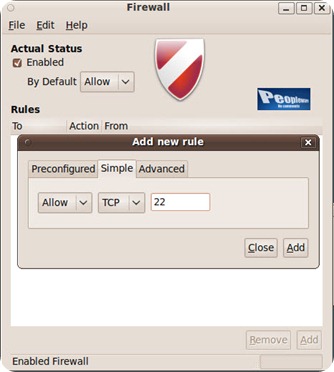
Acções registadas em LOG
A aplicação permite ainda o registo de todos os acontecimentos.
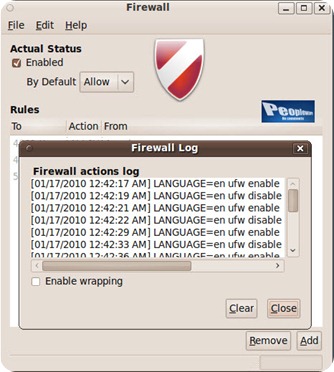
Painel com Portas/tráfego bloqueado e permitido
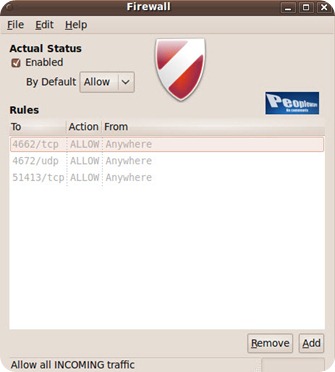
Visualização simples do estado das regras criadas.
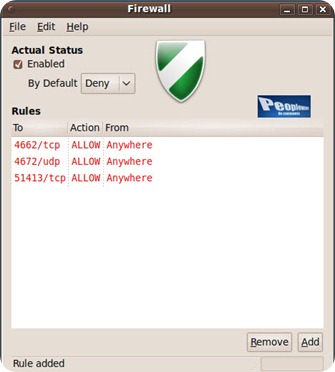
Para quem não domina o iptables, o GUFW é uma excelente alternativa pois é simples e muito intuitivo. Desta forma, os utilizadores não têm qualquer barreira no que toca a configuração de uma firewall na sua máquina.
“Segurem” os ataques!
 Download: gufw_10.04.5-all.deb [214KB]
Download: gufw_10.04.5-all.deb [214KB]
 Homepage: Gufw
Homepage: Gufw
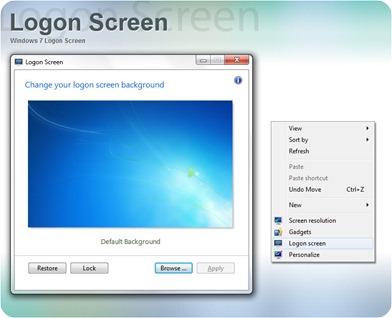
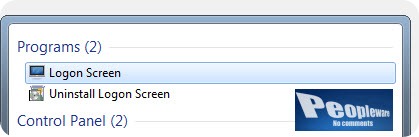
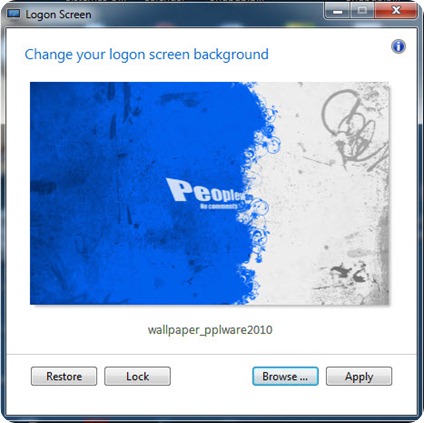
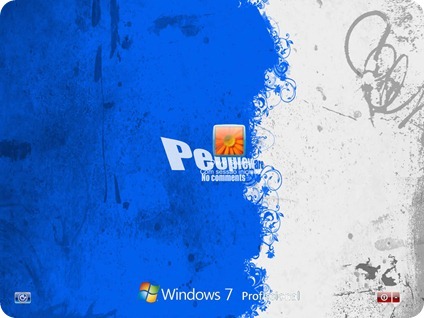
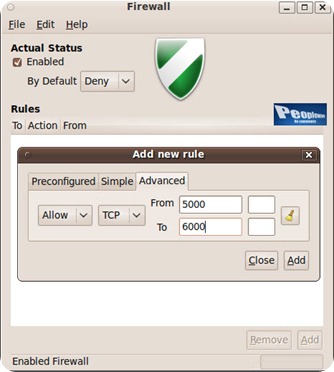
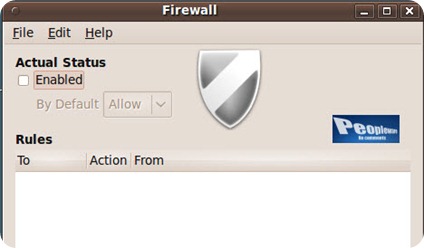
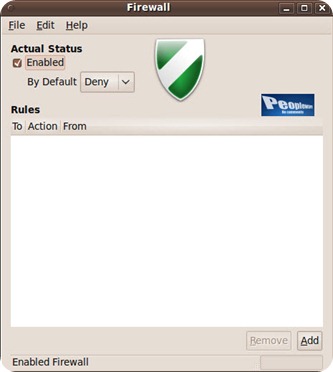
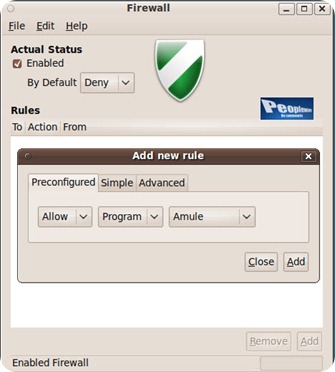
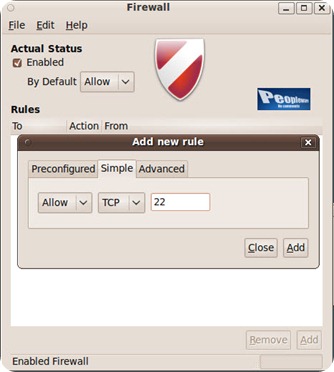
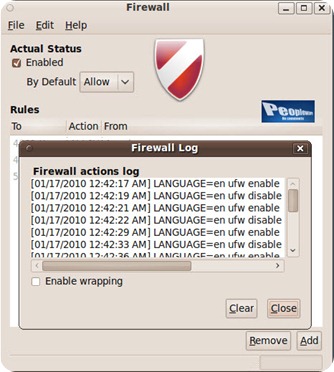
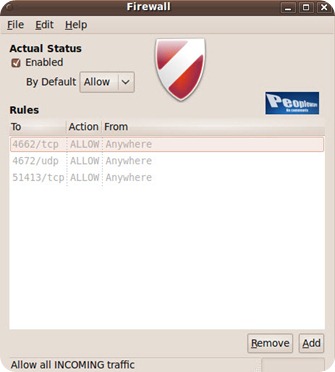
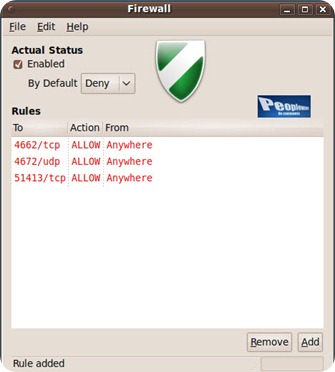
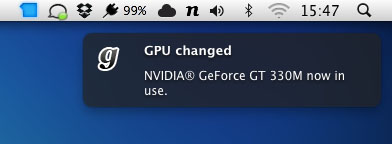
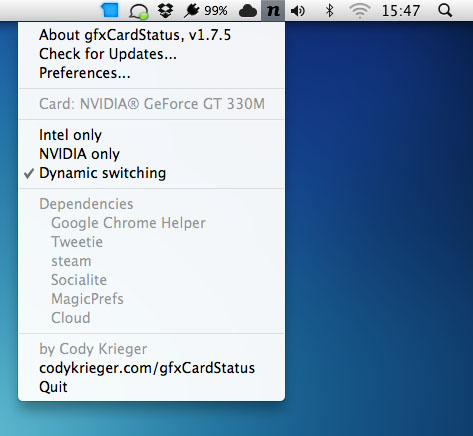
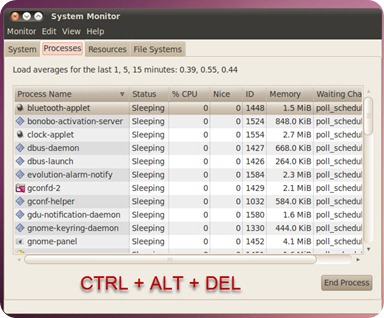
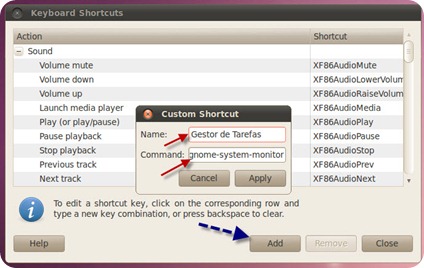
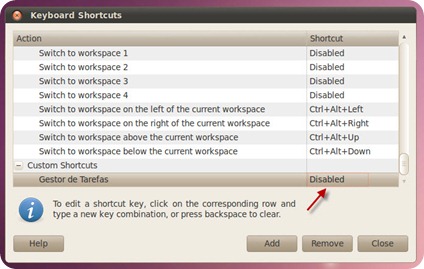
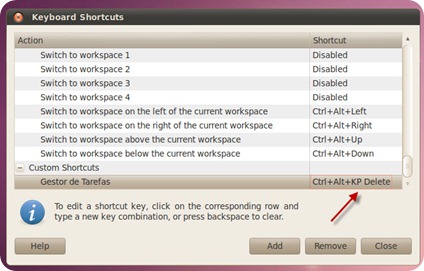
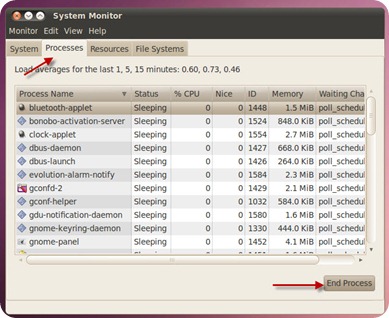
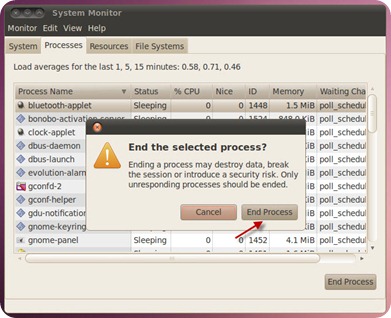
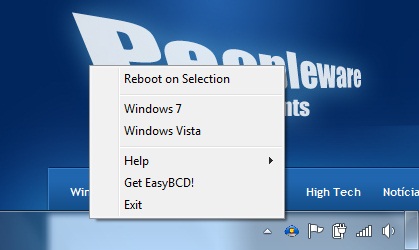


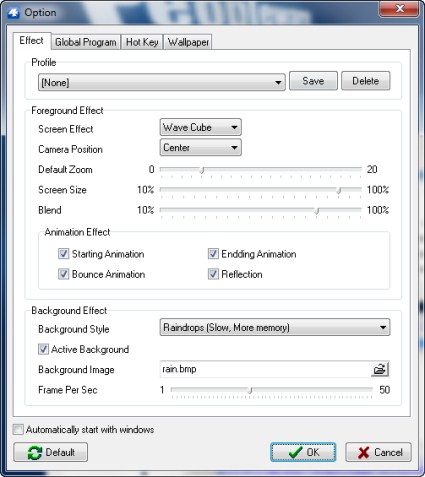
 Download:
Download:  Homepage:
Homepage: