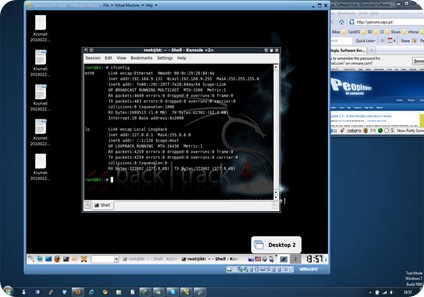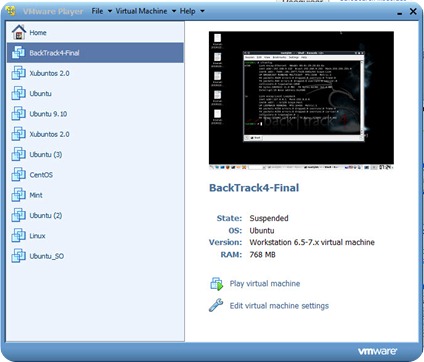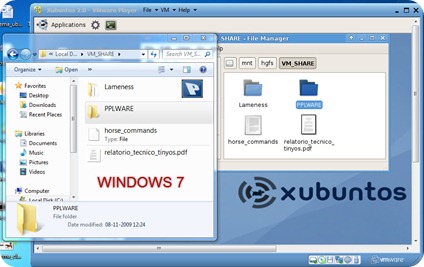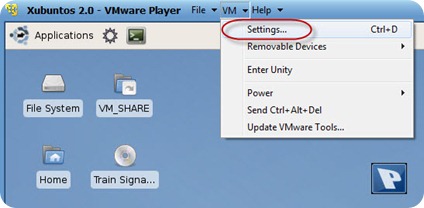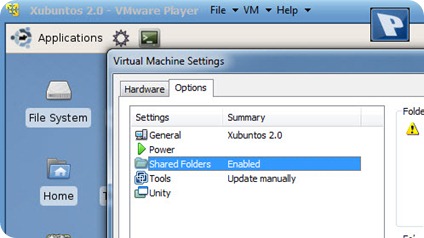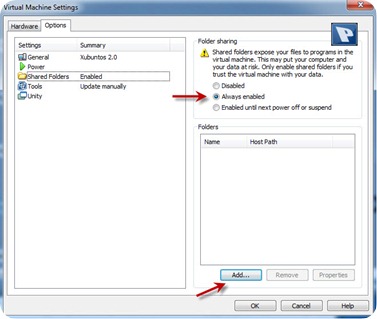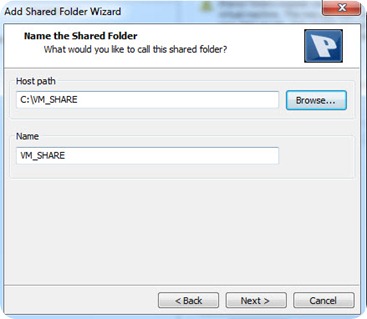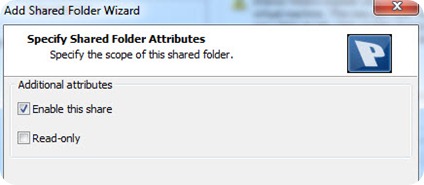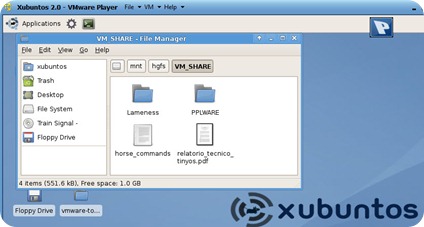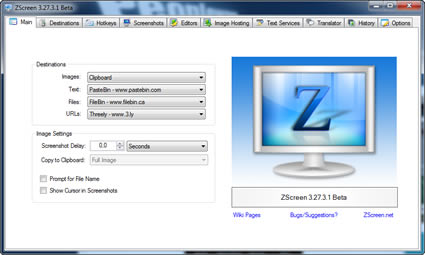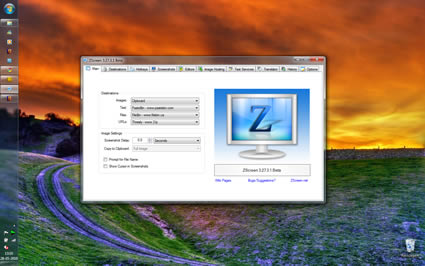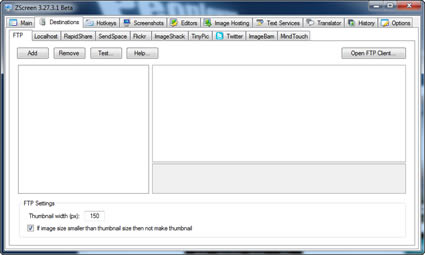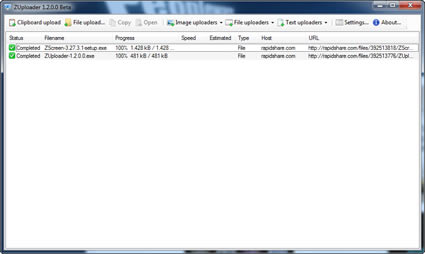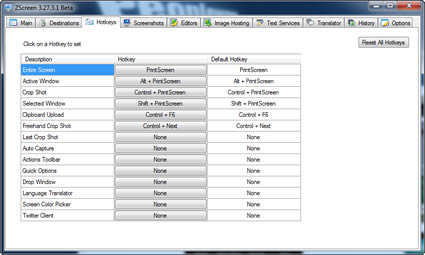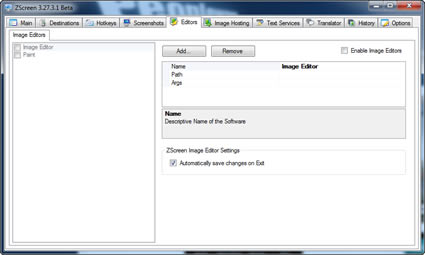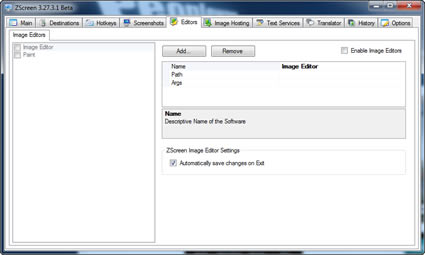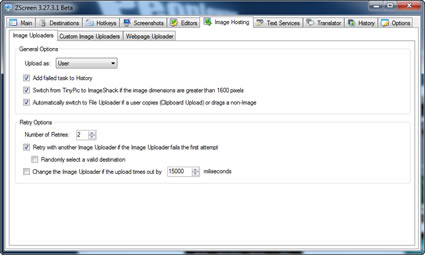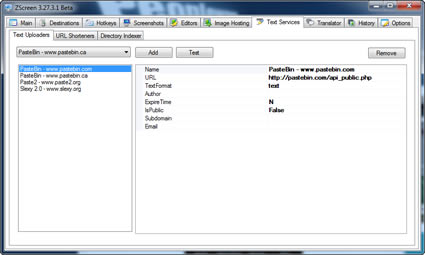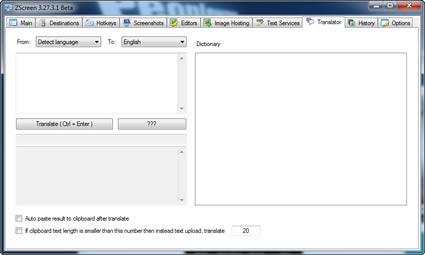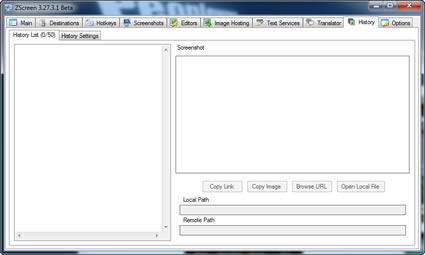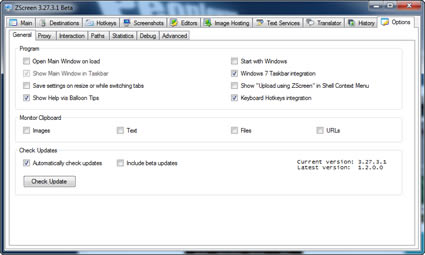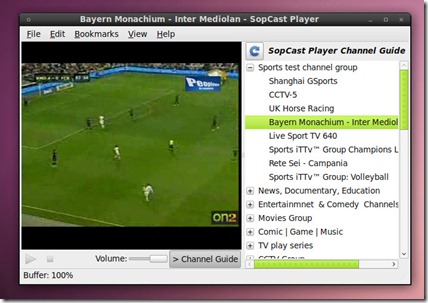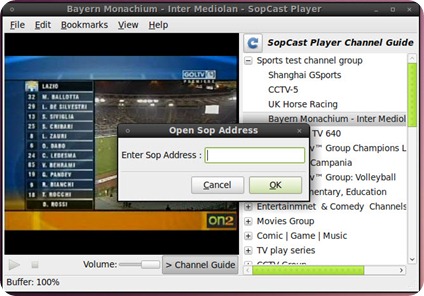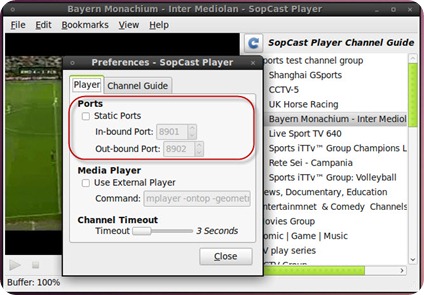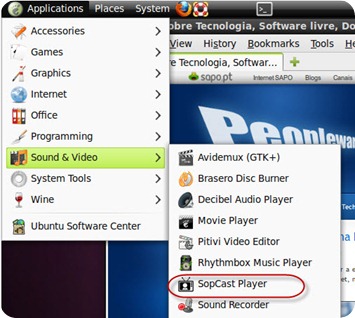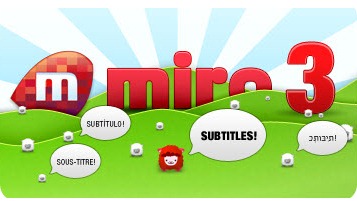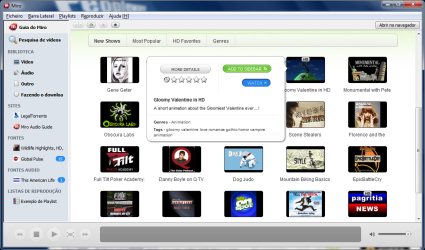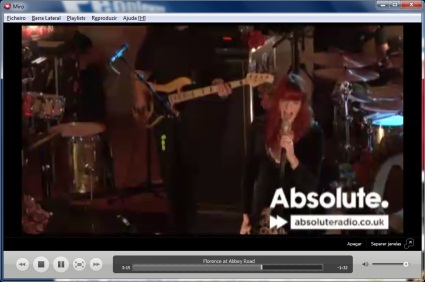Com certeza quando dá o seu clube favorito num canal de sinal fechado, ou não vê ou vai até um café. E se no conforto da sua casa consegui-se ver os jogos que dão em canais privados sem pagar qualquer tipo de valor monetário?

Será óptimo dirá! Vamos satisfazer o seu desejo. Existem programas que permitem a visualização de canais através da Internet. Programas esses que detêm centenas ou mesmo milhares de canais.
Os que nos interessam, são obviamente, os de desporto. A grande maioria dos canais são emitidos de países asiáticos, e de forma caseira. O “broadcaster” pega no sinal da tv por cabo, coloca o sinal no programa e transmite pela Internet. Muitas vezes pode acontecer que um canal não esteja no ar, principalmente os ‘canais de teste’.
Os chamados ‘canais oficiais’ são os principais canais dos programas, também os mais assistidos, e estão sempre online. Eles são capturados directamente dos links online dos canais de tv, por isso mesmo podem ficar mais tempo online.
1. Faça o download do TVAnts e instale-o.
2. Abra o TVAnts. Será carregado a lista oficial de canais na aba Search, com a opção para a busca de canais disponíveis, bastando digitar o seu nome.
3. Escolha o canal seleccionado e clique 2x, ou clique em “Selected”.
4. Será aberto imagem do reprodutor, iniciando o buffer – o pré-carregamento do canal. Passados alguns instantes o canal estará pronto a ser visualizado.
1. Faça o download do TVU Player e instale o programa.
2. Execute o programa. Irá aparecer uma lista de canais, basta dar duplo clique no canal escolhido para assistir.
1. Faça o download do Sopcast.
2. Descompacte o ficheiro .zip.
3. Instale o Sopcast 0.9.x
Instalado o Sopcast, execute o programa.
Será exibido um imagem com o seguinte:
Login as anonymous: utilize essa opção e clique em Login caso você não esteja registado no Sopcast.
Login using my current account: utilize esta opção caso você esteja registado no Sopcast.
Account name: seu login
Password: sua senha
Rememember my account: grava o seu login na memória do programa.
Auto login on this computer: liga-se automaticamente quando o programa for iniciado.
Create a new account: leva directamente ao website da Sopcast para registrar-se.
Forgot my password: caso tenhamos esquecido a senha utilize esta opção, e recupere a senha no site do Sopcast.com
1. Download do PPStream
2. Instale o programa e execute-o.
3. Aparecerá uma lista de canais. (Obs: o programa e a lista de canais é escrito na língua chinesa).
4. Clique 2x sobre o nome do canal para iniciar a transmissão.
1. Download do PPmate;
2. Instale o programa mudando o idioma para inglês e execute-o;
3. Seleccione o ISP (pode deixar o que está);
4. Aparecerá uma lista de canais;
5. Clique 2x sobre o nome do canal para iniciar a transmissão.
UUSEE é um programa pioneiro de streaming de TV, baseado na tecnologia P2P através da Internet transmitido a partir da China.
1. Download do UUSEE;
2. Instalar o programa;
3. Se seleccionarmos a opção “run after setup”, o programa vai correr imediatamente após a intalação;
4. A interface está dividida em três partes (à esquerda “Channel list”, UUSee media player, e a lista dos canais no canto inferior direito). Podemos ajustar o tamanha de cada parte individualmente;
5. Clique 2x sobre o nome do canal para iniciar a transmissão;
6. Depois de iniciar o carregamento do canal, o canal vai ser apresentado no UUSee media player.
TVKoo
- TVKoo é um simples Tv Player Coreano para TV pela Internet com centenas de canais estrangeiros, é necessário apenas instalar um pequeno Tv Player (de cerca de 10Mb) que permite uma melhor visualização dos canais, podendo ser minimizado na barra de ferramentas ou maximizado em formato de ecran inteiro. Relativamente aos conteúdos, encontram-se organizados numa janela á direita por géneros e não por nacionalidades, encontramos praticamente tudo, desde música aos últimos filmes lançados no mercado. Para os utilizadores europeus está disponível a gestão dos canais em Inglês.
1. Download TVKoo;
2. Instalar o programa;
VGO
- VGO é um programa de streaming de TV, baseado na tecnologia P2P através da Internet transmitido a partir da China. O programa está apenas em chinês e não existe possibilidade de colocar em inglês, e esta tecnologia P2P funciona através de utilizadores, a maior parte dos canais são da Ásia, a maior parte China, Japão, Hong Kong, Taiwan e Singapura.
1. Download VGO;
2. Instalar o programa;
Agora vem a parte mais interessante: Quais são os canais onde dão os jogos? Não precisa de esforçar-se muito, basta visitar os sites a baixo mencionados e adeus “canais codificados pagos”.
 Homepage: Tugalive (Em português)
Homepage: Tugalive (Em português)
 Homepage: Sintonizate (Em português)
Homepage: Sintonizate (Em português)
 Homepage: Football4less
Homepage: Football4less
 Homepage: MyP2P
Homepage: MyP2P
 Homepage: AllP2PTV
Homepage: AllP2PTV
 Homepage: LiveFooty
Homepage: LiveFooty
NOTA: Outros sites que possam servir de apoio podem ser apresentados por todos vós para alargarmos o leque de opções.
![]() Licença: Freeware
Licença: Freeware![]() Sistemas Operativos: Windows (32 e 64 bit) e Linux (32 ou 64 bits)
Sistemas Operativos: Windows (32 e 64 bit) e Linux (32 ou 64 bits)![]() Download: Vmware Player 3.1 [104 MB]
Download: Vmware Player 3.1 [104 MB]![]() Homepage: Vmware
Homepage: Vmware