Antes de introduzir o “objecto alvo” desta aplicação, começo por referir que esta ferramenta é das melhores que já experimentei. Além de completa, mesmo muito completa, a qualidade do resultado apresentado é algo que não se encontra nas muitas outras aplicações dentro do mesmo segmento.
ZScreen merece que perca 10 minutos a conhecer e a configurar as muitas opções disponíveis para gerir as suas imagens capturadas.
Já sei que vai dizer que é mais uma ferramenta para captura. Nada mais errado, esta é A FERRAMENTA IDEAL DE CAPTURA. Sugiro que continue a ler as características que vou apresentar.
Mas o que faz o ZScreen?
Esta aplicação foi desenvolvida para facilitar a vida aos utilizadores que gostam e precisam de “fotografar” o ecrã e ou os objectos que por lá gravitam. Assim, os programadores desta aplicação open source, tiveram o cuidado de colocar o máximo possível de opções, cobrindo um leque enorme de cenários. Vamos dividir a aplicação por cada separador de funcionalidades explicando o potencial de cada conjunto.
Main
Na janela principal da ferramenta, poderá ter acesso a um resumo rápido dos locais para onde será enviado o alvo do screenshot. Uma das sugestões que dou aos utilizadores do ZScreen é que percam algum tempo a personalizar esta ferramenta, valerá o tempo investido. Existem vários pontos importantes a preencher e mais tarde vão ser muito úteis.
Assim, na janela principal podemos alterar rapidamente esses locais predefinidos para envio do que foi capturado, além de podermos definir uns segundos de atraso entre o clique no print screen e a obturação da imagem. Dá-nos algum tempo para reagir caso queiramos criar um cenário para o screen.
Destinations
[ 01 ] [ 02 ] [ 03 ] [ 04 ] [ 05 ] [ 06 ] [ 07 ] [ 08 ] [ 09 ] [ 10 ]
Neste separador, para mim um local importante para ganhar tempo quando capturo uma imagem e a quero disponibilizar online, poderemos colocar os endereços dos locais onde queremos alojar “na nuvem” a nossa imagem.
- FTP - Poderá configurar o local FTP remoto onde deixará de forma automática, o screen que produziu. Desta forma ganha tempo enquanto produz mais conteúdos no seu site ou blog, por exemplo.
- Localhost - Também poderemos configurar um local host criado por nós, na nossa máquina, atribuindo, por exemplo, o porto, a pasta, o protocolo e mesmo a sub-pasta para onde queremos enviar a imagem capturada.
- RapidShare - Este serviço dispensa aprestações, mas poderá ser o destino dos nossos ficheiros. O processo exige que tenhamos também o ZUploader, esta ferramenta é muito interessante pois permite que sejam arrastados conteúdos, para dentro de si e automaticamente começa a colocar no serviço de hosting que escolhemos. Neste caso coloca no RapidShare. Se tiver uma conta, poderá introduzir neste menu as suas credenciais, caso não tenha, envia como anónimo e recebe directamente no ZUploader o link para partilhar o que colocou.
- SendSpace – Esta é a melhor opção para quem quer enviar ficheiros de média dimensão (para os amigos, para a família ou mesmo ao nível comercial) e não consegue usar o mail pois este é limitado. Para isso usa este serviço que permite enviar ficheiros para todo o mundo até 300MB, permite alojar ficheiros grandes para descarregar em qualquer altura, permite criar pastas dentro da conta para organizar esses mesmo ficheiros, permite recolher o link do que foi lá colocado para partilhar com terceiros e permite descarregar o que lá temos sem limitações de velocidade.
Além destas fantásticas possibilidades, com este serviço podemos ter estatísticas pormenorizadas do que foi descarregado. Mas há mais, esta ferramenta permite colocar uma password no que alojou, segurando o conteúdo e disponibilizando-o somente a quem tem permissões. Depois, poderá colocar uma “dropbox” na sua máquina para receber esses ficheiros grandes partilhados por outros utilizadores que usam o mesmo serviço. Este cliente é multi-plataforma e tem uma app para iPhone. Isto tudo gratuitamente. Existe planos pagos que ainda aumentam as capacidades de transferência e permitem o envio de ficheiros ainda maiores, ver aqui.
- Flickr – A ligação ao Flickr é exactamente como a qualquer dos outros. No entanto, permite uma identificação pormenorizada da imagem que coloca online. As tags usadas são as mesmas que pode usar quando submete a imagem no serviço online. É um método muito interessante para colocar as imagens. Antes autentica-se no serviço e a partir daí as imagens são enviadas automaticamente para os álbuns que criar.
- ImageShacke – Uso este serviço para colocar imagens que quero partilhar no momento. É simples e rápida a introdução de uma imagem neste serviço de armazenamento de imagens. Um screen demora segundos a ficar disponível com link logo apresentado no ZScreen.
- TinyPic -Este é mais um serviço de partilha de fotos e vídeos que permite facilmente enviar, criar links e partilhar imagens e vídeos nas muitas redes sociais, blogs etc.
- Twitter -Para o Twitter o sistema de envio de imagens é igualmente necessário autorizar no Twitter a ligação desta ferramenta aà nossa conta. Depois pode usar as várias vertentes desta ferramenta para Twittar directamente do ambiente de trabalho. Como acessório, para o Twitter, pode utilizar ouros dois serviços de agregação e partilha de imagens. São eles o TwitPic e o yFrog.
- ImageBam -Para quem tem muitos ficheiros mas pequenos (até 3mb) e precisa de enviar uns 30 de uma só vez, sem registos nem cartões nem confusões, então use o ImageBam. Basta no ZScreen registar a API no serviço online e está feito.
- MindTouch – Este serviço é uma nova multi-plataforma que permite aos utilizadores integrar serviços web e aplicações externas. A Wiki que disponibilizam permite uma conjunto de informação, partilhada remotamente e permite que possam ser criados sobre esta plataforma open source mashups. Neste caso particular, interessa a parte que aloja os screens que são produzidos.
Hotkeys
Existe uma gama variada e flexível de atalhos de teclado. Existem vários programas que podem colidir com as habituais teclas de printscreen, para que tal não aconteça, a aplicação permite ao utilizador que escolha o que melhor se aplica à sua forma de trabalhar.
Screenshots
O cerna da aplicação ou a parte prática está concentrada neste separador.
Pode fazer screens com as seguintes ferramentas:
- Crop Shot – Poderá parametrizar imensas opções para a recolha da imagem. As capturas são controladas pelo utilizador que define manualmente a área a capturar- Para isso a ferramenta disponibiliza, entre outras funções, uma graduação na área a seleccionar.
- Selected Windows – Nesta área será capturada a janela que o utilizador seleccionar. Mais uma vez tem muitas opções que dão um valor acrescentado a esta ferramenta.
- Active Window – Esta área permite activar algumas funções na captura da janela activa. Pode, por exemplo, acrescentar sombras, pode capturar a janela numa espaço onde o fundo está completamente limpo, entre outras fantásticas opções.
- Freehand Crop shot – Esta opção permite que desenhe, literalmente, a área que quer capturar.
- Wathermark – Esta opção protege os direitos do autor da imagem que poderá ser propagada publicamente. Acrescenta uma marca de água para assinalar a proveniência da mesma. Dentro deste separador tem funções como por exemplo uma área de escrita onde pode escolher a fonte, o tamanho da fonte a cor e onde será posicionada a marca de água.
- Naming Conventions – Nesta área poderá escolher o método que a aplicação colocará na renomeação das imagens capturadas. podem ficar com um nome escolhido por si, adicionando datas ou mesmo a hora como prefixo ou sufixo.
- Image Settings – Aqui escolha a extensão que quer ver a imagem gravada, a qualidade e o tamanho. Sim pode já definir um tamanho padrão.
Editores
Nos editores, poderemos colocar as aplicações que podem ser usadas para editar as imagens capturadas, permitindo depois de uma captura enviar automaticamente a imagem para a aplicação. esta politica atalha caminho pois se quer alterar algo na imagem, esta poderá cair na ferramenta de edição de imagem que utiliza.
Image Hosting
Este campo é importante para determinados serviços de alojamento das imagens, pois estão presentes determinadas politicas exigidas pelos tais serviços que têm de ser parametrizadas. Além disso poderá ter também aqui alguma afinação no tempo de espera para a imagem ser colocada nos tais serviços.
Text Services
Estes serviços são locais onde poderá criar blogs “do momento”, para qualquer demonstração. Poderá colocar texto, adicionar uma imagem e receber um link para o tal post. Sem nada de especial, nitidamente para poder partilhar informação de forma rápida.
Translator
Como o próprio nome indica, este separador agrega um tradutor. Poderá usar esta aplicação também para traduzir. Confesso que não impressionou pela qualidade. além de lento há muito melhores. Mas para pequenos excertos serve razoavelmente.
History
Este separador é a história do trabalho feito nesta aplicação. Permite visualizar por diferenças temporais o que foi capturado. Se precisar da imagem, pois para pesquisar é bem mais simples, dê um clique no browse que a imagem será aberta no editor que tiver predefinido.
Options
Nas opções tem algumas funções de integração com o Windows 7 além de pequenas opções para esta aplicação se adaptar às nossas necessidades.
Conclusão
Esta ferramenta não era de todo desconhecida. Em Novembro de ano passado, já havia aqui sido referida e sugerida por um dos nossos visitantes. Na altura “apontei” a sugestão, olhei para a aplicação e deixei na área de “a testar um dia”.
Além de muito completa, depois de bem afinada, é uma fantástica ferramenta de trabalho. Certamente alguns bloggers e webmasters vão gostar das capacidade desta aplicação.
![]() Licença: GNU
Licença: GNU![]() Sistemas Operativos: Windows XP/Vista/Win7
Sistemas Operativos: Windows XP/Vista/Win7![]() Download: ZScreen 3.17.2.0 [1.36MB]
Download: ZScreen 3.17.2.0 [1.36MB]![]() Download: ZUploader 1.2.0.0 [470KB]
Download: ZUploader 1.2.0.0 [470KB]![]() Homepage: ZScreen
Homepage: ZScreen
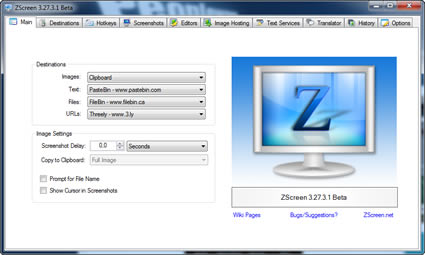
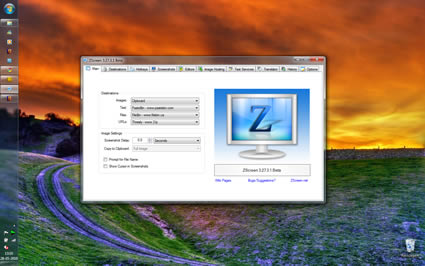
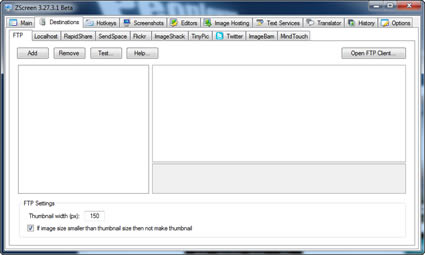
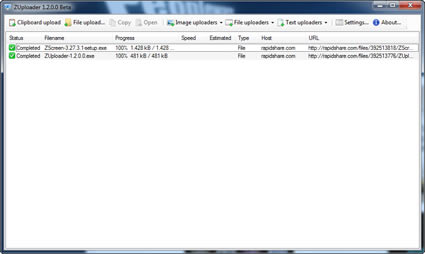
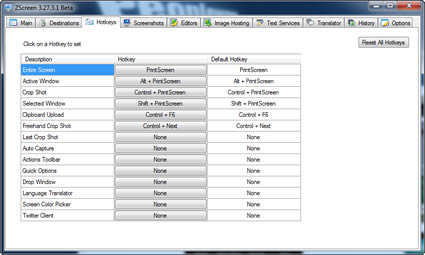
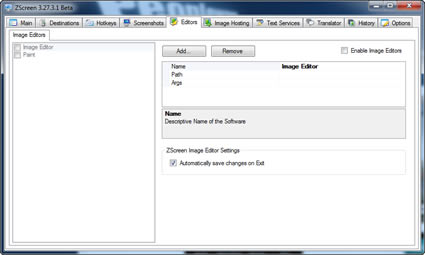
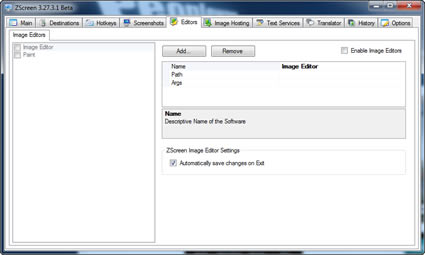
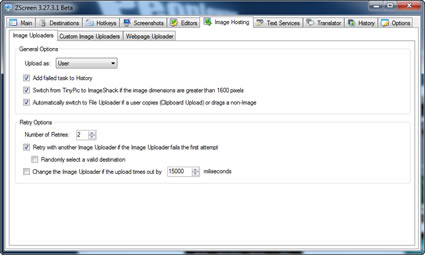
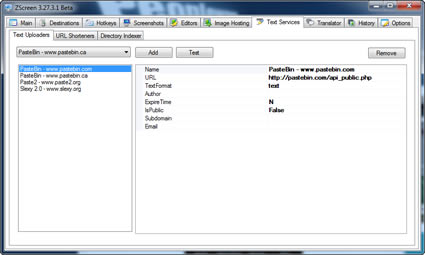
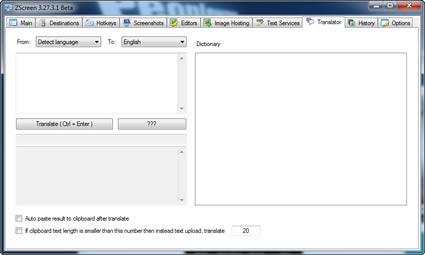
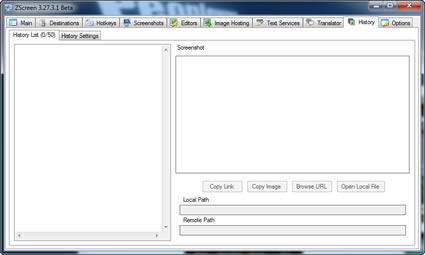
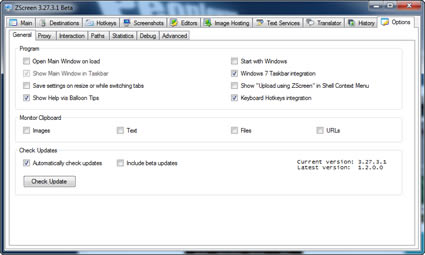
Sem comentários:
Enviar um comentário