
Introdução:
Trata-se de um serviço que permite a compra de variadas coisas e serviços pela net, para quem não tem ou não quer ter cartão de crédito (Visa ou Mastercard). É um processo muito simples e vantajoso na medida que nos deixa colocar o valor máximo de compras por dia limitando assim o desconto de mais tarifas e sendo mais seguro.
Existem vários processos para aderir mas vou deixar o mais fácil.
Requisitos:
- Cartão multibanco (ex. Visa electron, etc...)
- Conta bancária num dos bancos aderentes (lista
AQUI)
- Acesso a uma caixa multibanco
FASE 1 - Adesão:
1- Numa caixa multibanco, introduza o seu cartão e logo no menu inicial de opções procure a opção "Serviço MBNet". Seleccione-o.
2- A seguir é pedido para introduzir um código (password) à sua escolha de seis digitos. Não se esqueça de memorizar bem este código ou apontá-lo e guardá-lo bem. Confirme a operação
3- Logo a seguir pede para quem insira o montante de compras por dia. Este passo é importante já que é o limite que é imposto a transacções por dia, isto quer dizer, que adira ao que aderir não lhe poderá ser tirado mais do que este valor da conta. Coloque um valor que seja aproximado ao que pretende gastar. Confirme. (Este valor pode ser modificado mais tarde através do site do MBNet)
4- Agora é só esperar que saia o talão que contem o outro código que necessita, o "Identificação MBNet". Com este e o código inicial que escolheu vai ser possível criar números de cartões temporários com a validade de 1 mês que fazem a vez de um cartão Visa ou Mastercard para compras em qualquer parte do mundo através da net.
FASE 2 (Opção 1)- Configuração no seu PC:
1- Agora e estando no seu PC basta fazer o seguinte, vá a página do MBnet (
https://www.mbnet.pt/instalacao.html).
2- Aqui na página de instalção do icone MBNet, vai aparecer se quer instalar no seu browser (Internet Explorer ou "outros browsers"). Escolha a opção que se adequa ao seu.
3- É-lhe instalado um simples marcador no browser, que é o "MBNet sidebar", este se carregar no marcador abre uma janelinha no lado esquerdo normalmente para você inserir os códigos para alguma compra. Faça isto quando tiver na página da compra que pretende fazer em que lhe aparece para colocar as informações do seu cartão.
4- Depois de inserir os códigos, vai-lhe aparecer informações sobre a criação do seu cartão temporário que é melhor copiar para o bloco de notas. Informações como o "nº do cartão", a "data de validade" e o "CVV/CVV2"... Isto será o que você deve inserir na página de compra do artigo/serviço, nos campos respectivos que lhe são pedidos.
5- Deverá receber a confirmação na página de compra que a operação foi realizada com sucesso! E pronto compra efectuada. Nada mais simples, mais cómodo e seguro para compras internacionais que não aceitam envios a dinheiro ou cobrança.
Outras considerações:
- Para a manutenção dos seus cartões temporários e visualização dos pagamentos efectuados vá
AQUI e insira os seus 2 códigos pessoais habituais. Aparecer-lhe-á duas opções para consultar os pagamentos e os cartões temporários criados.
Não se esqueça de depois fazer o Logout quando quiser sair.
- Para ver a FAQ do serviço vá
AQUIFASE 2 (Opção 2)
1- No site MBNet fazer LOGIN com o "número de identificação" que foi dado no talão e o código secreto (o código de 6 dígitos que escolheram no Multibanco, não confundir com o código do cartão);
2- Depois de LOGIN realizado com sucesso, carregar na opção "Efectuar Pagamentos" (Os dados do LOGIN podem ser alterados);
3- Irá aparecer uma pequena janela onde tem que repetir os mesmo valores do passo 6;
4- Agora um "Limite de Utilização €" para o cartão temporário;
5- Carregando em "OK", iram ser dados os valores:
- nº do cartão
- data de validade
- código de segurança CVV2/CVC2
Exemplo:
- nº do cartão -> 3657948501753957582
- data de validade -> 01/2009
- código de segurança CVV2/CVC2 -> 321
Atenção que: “Estes dados só podem ser utilizados uma vez e têm validade de 30 dias. Sempre que pretender efectuar um novo pagamento deverá criar um novo cartão virtual.”
-> Esta forma é excelente já que nunca tem de dar o numero ou informações do seu cartão real e pode comprar em lojas de jogos, merchandise, serviços, etc..





















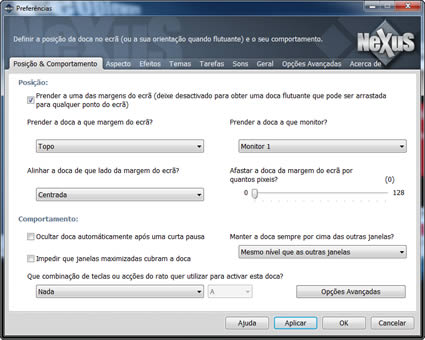
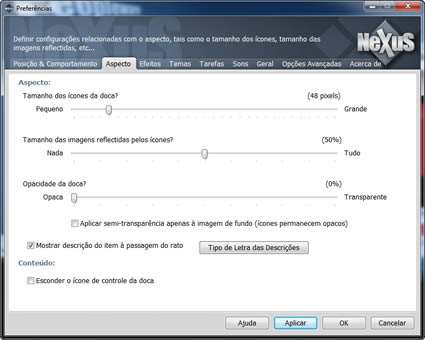
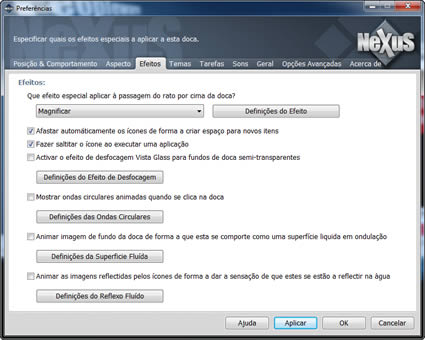






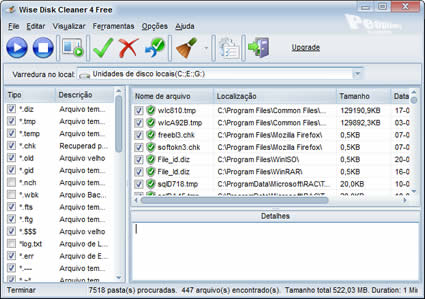




 Licença: Freeware
Licença: Freeware Sistemas Operativos: Windows 9x/2k/XP/Vista
Sistemas Operativos: Windows 9x/2k/XP/Vista Download:
Download:  Homepage:
Homepage:  ). Clicamos, e aparecer nos-há um "ligar ou desligar", que é onde clicamos.
). Clicamos, e aparecer nos-há um "ligar ou desligar", que é onde clicamos.





