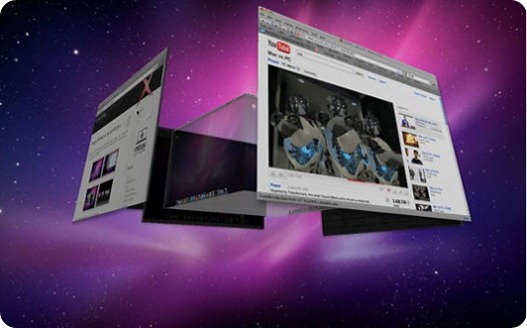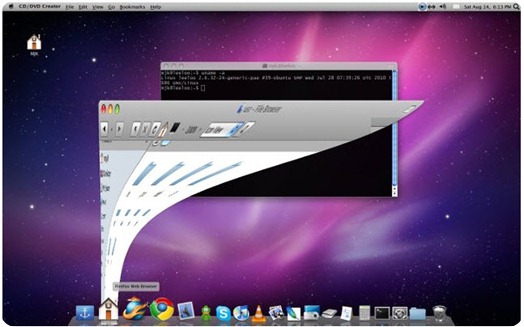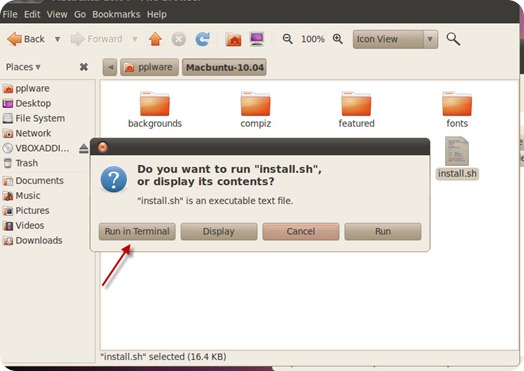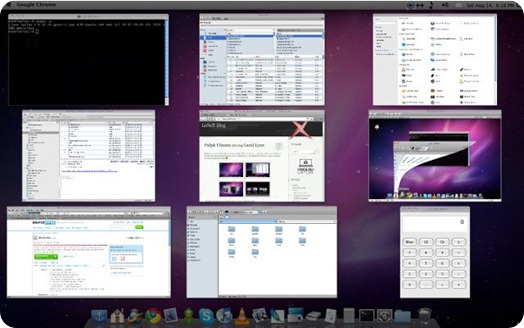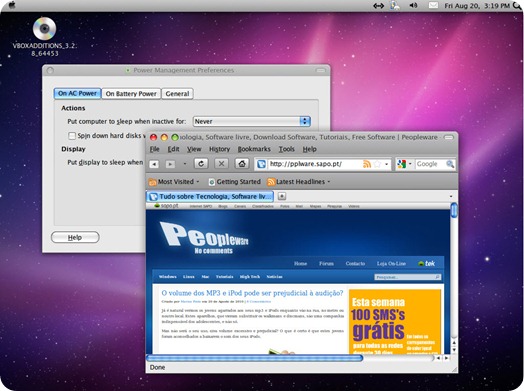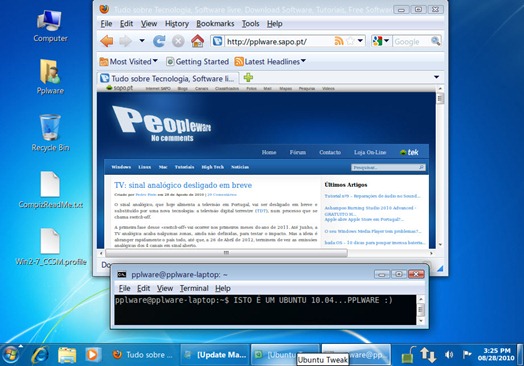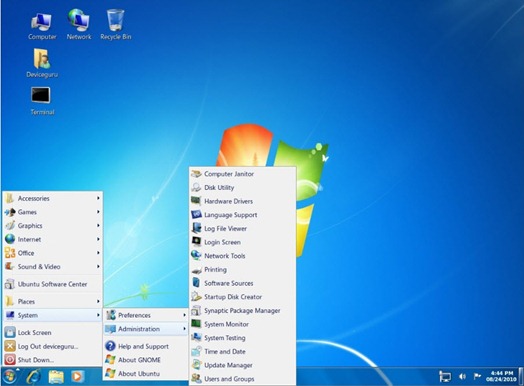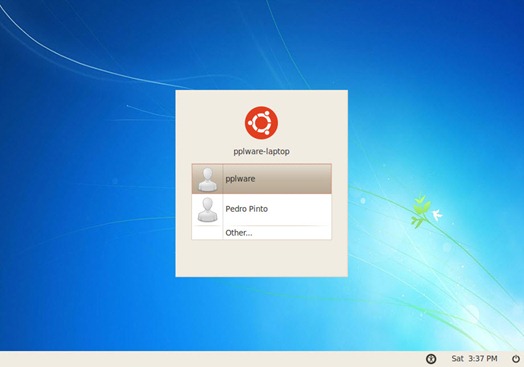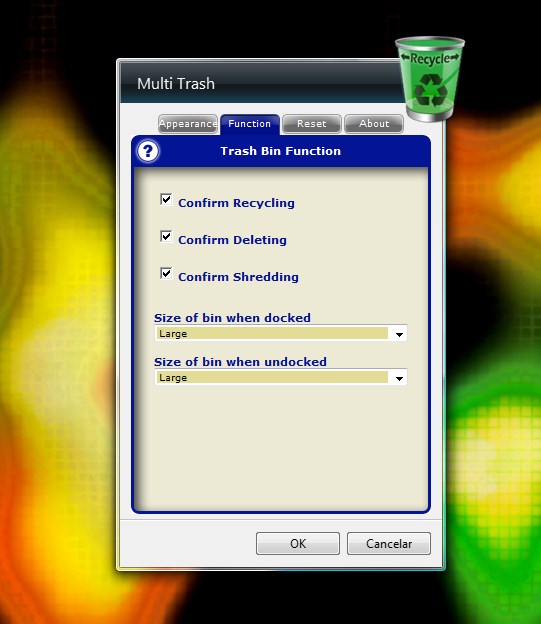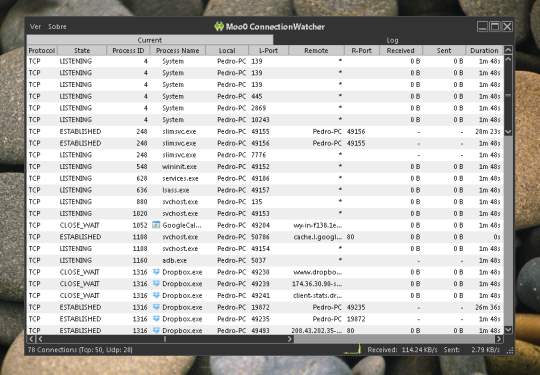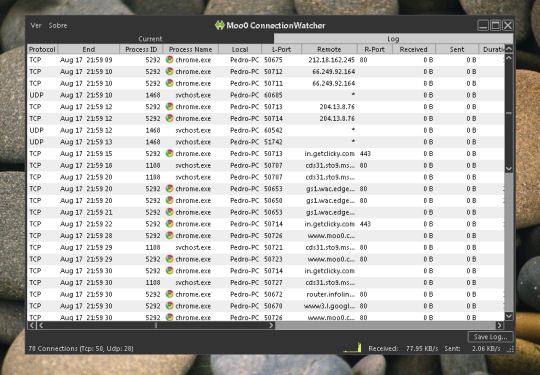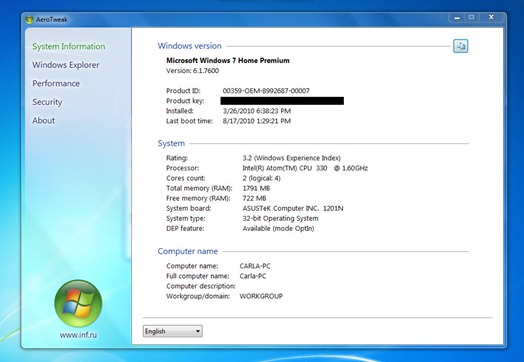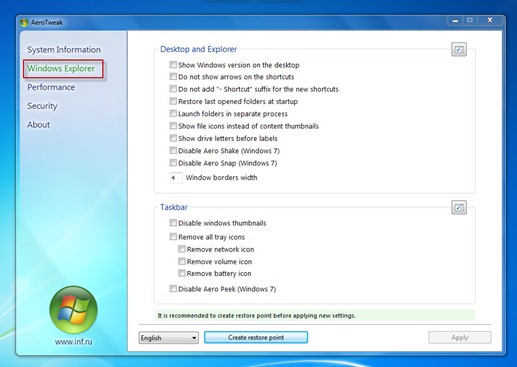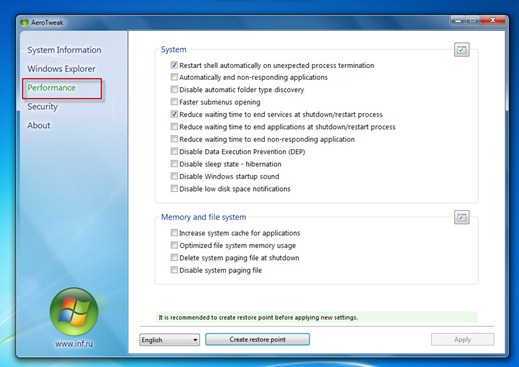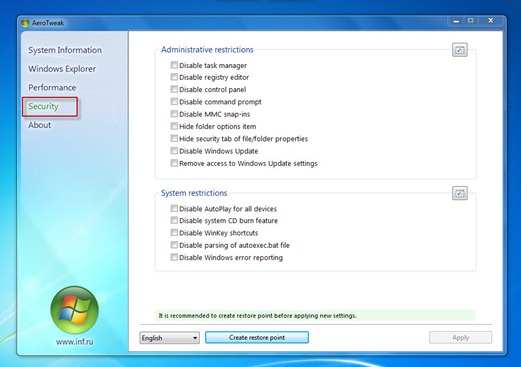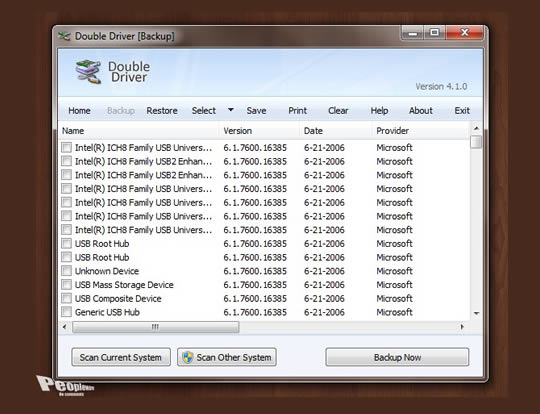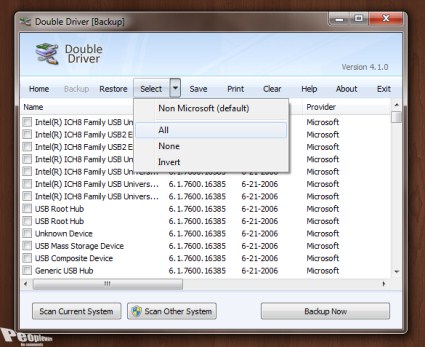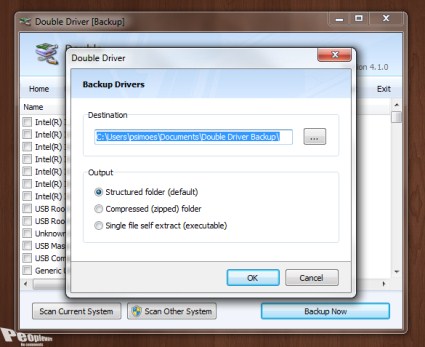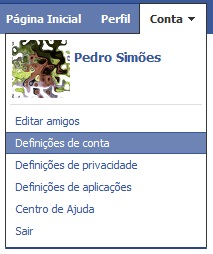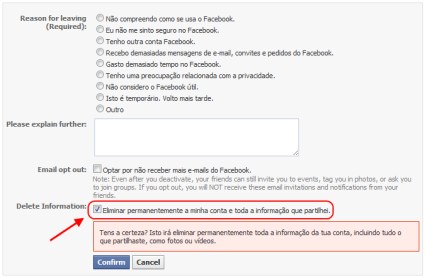O caixote do lixo do Windows é uma ferramenta muito útil, não existe a menor dúvida. Podemos ter ali os nossos ficheiros a marinar até tomarmos a sábia decisão de nos livrar-mos desse lixo digital. Mas, convenhamos, peca por pouco desenvolvido. Funções como o apagar automaticamente ou o eliminar de forma definitiva deviam ter merecido a atenção da Microsoft. Felizmente existem já alternativas que o tornam uma ferramenta muito mais completa e capaz. O gadget Multi Trash, que vamos apresentar hoje, é uma dessas ferramentas.

Os gadget’s, que apareceram no Windows Vista como a forma da Microsoft tornar acessível um grande conjunto de informação directamente no Ambiente de Trabalho, são considerados como aplicações que ajudam os utilizadores a aceder a informações ou a controlar aplicações do próprio sistema operativo.
O Multi Trash é um gadget que permite controlarem e terem acessível o vosso recicle bin e adiciona-lhe 2 funções para além da que é suposto cumprir. Para além de repositório dos ficheiros candidatos a serem apagados consegue tornar-se num local para onde enviam os ficheiros a serem apagados de imediato ou a serem apagados de forma definitiva.
Uma vez que permite que seja lançado tantas vezes quantas os utilizadores pretenderem, podem ter uma versão de cada tipo de caixote do lixo no vosso Ambiente de Trabalho. Assim, ficam com um recycle bin normal, um delete e um shred. Desta forma conseguem ter um verdadeiro ponto de reciclagem no vosso desktop e fazerem vocês a gestão do local para onde pretendem mandar cada tipo de lixo.
As duas funções mais interessantes, porque não existem no caixote do lixo standard do Windows, são as funções de delete e Shred. Estas funções realizam o apagar imediato de um ficheiro e o apagar e escrever “lixo” no local onde o ficheiro original estava, impedindo desta forma a recuperação deste com as ferramentas já nossas conhecidas e desenhadas para o efeito.

Se pretenderem manter apenas um caixote do lixo no vosso Ambiente de Trabalho é também possível alternar entre os três modos disponibilizados. Basta que antes de enviar os ficheiros que pretendem eliminar para o caixote do lixo escolham a função que pretendem. Essa escolha é realizada através do clicar nas setas que se encontram no topo do caixote.
As configurações disponíveis são facilmente compreendidas. Para cada um dos modos podem escolher a cor do caixote, se pretendem a confirmação do acto que vão executar (Reciclar, Apagar ou Destruir). Podem ainda definir o tamanho do ícone apresentado (Grande ou Pequeno).
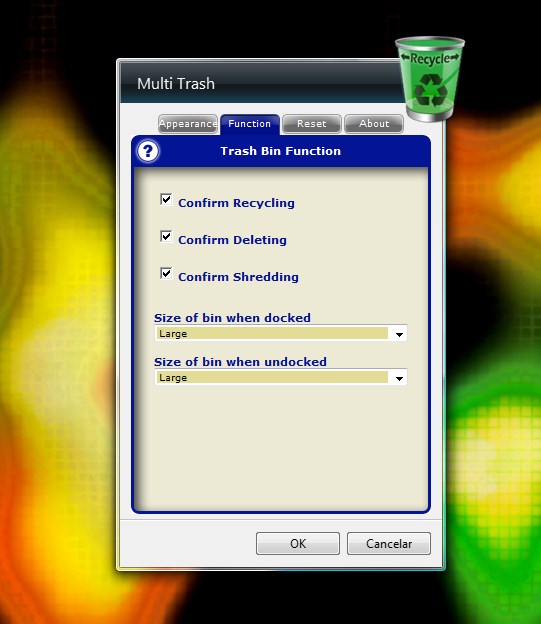
Instalem este gadget no vosso Windows (Vista ou 7) e passam a ter acesso ao vosso ecoponto dos ficheiros. Façam a separação consciente do vosso lixo digital e mantenham o vosso PC um pouco mais arrumado.
Podem inclusive substituir o caixote do lixo do vosso Ambiente de Trabalho por este. Tenham é presente que um ficheiro que caia fora do local devido arrisca-se a ser perdido para sempre.
 Licença: Freeware
Licença: Freeware
 Sistemas Operativos: Windows Vista/ 7
Sistemas Operativos: Windows Vista/ 7
 Download: Multi Trash 1.1 [300.25KB]
Download: Multi Trash 1.1 [300.25KB]
 Homepage: Home Cooked Gadgets
Homepage: Home Cooked Gadgets