Os serviços alojados na cloud, fazem cada vez mais parte das aplicações/serviços que usamos no nosso Desktop. O Goole Calendar é um super serviço e um exemplo de disso. Através deste serviço da Google podemos ter os nossos smartphones com a agenda sempre actualizada, aplicações no desktop que recorrem a esse mesmo serviço e nos vão alertando para os eventos registados, enfim… uma panóplia de utilizações.
Hoje vamos mostrar como ter o Google Calendar sempre disponível no Desktop do Ubuntu, recorrendo ao Conky e Gcalci (uma ferramenta que permite gerir o Google Calendar via linha de comandos)
Como já referido, para ter o Google Calendar no Desktop do Ubuntu vamos precisar do Conky e Gcalci.Para isso, vamos seguir os seguintes passos:
Passo 1 – Instalar o Conky
sudo add-apt-repository ppa:norsetto/ppa
sudo apt-get update
sudo apt-get install conky-all
Passo 2 – Instalar o Gcalcli
sudo apt-get install gcalcli
Passo 3 – Configurar o Gcalcli
O Gcalcli necessita das credenciais de acesso ao Google Calendar, que são as mesmas de acesso ao Gmail. Esse informação é mantida num ficheiro de texto simples (o que actualmente não é a melhor solução por questões de segurança, pode ser que em próximas versão seja possível cifrar essa informação)
Para isso criamos um ficheiro na nossa Home Directory, através do comando
gedit ~/.gcalclirce em seguida colocamos as nossa credenciais (devem sustituir yourusername pelo vosso utilizador do gmail e yourpassword pela respectiva password)
[gcalcli]
user: yourusername
pw: yourpassword
Passo 4 – O próximo é configurar o Conky para disponibilizar o Google calendar no nosso Desktop. Para isso vamos executar criar o ficheiro conkyrc
gedit ~/.conkyrce inserir a seguinte informação
alignment top_right
background no
border_width 0
cpu_avg_samples 2
default_color white
default_outline_color white
default_shade_color white
draw_borders no
draw_graph_borders yes
draw_outline no
draw_shades no
use_xft yes
xftfont DejaVu Sans Mono:size=12
gap_x 5
gap_y 60
minimum_size 5 5
net_avg_samples 2
double_buffer yes
out_to_console no
out_to_stderr no
extra_newline no
own_window yes
own_window_class Conky
own_window_type override
own_window_transparent yes
own_window_hints undecorated,below,sticky,skip_taskbar,skip_pager
stippled_borders 0
update_interval 1.0
uppercase no
use_spacer none
show_graph_scale no
show_graph_range no
text_buffer_size 8096
TEXT
${execi 300 gcalcli --nc --cals=owner calw 4
}
Passo 5 – Para finalizar, vamos criar um pequeno script para que o conky aranque automaticamente:
#!/bin/bash
sleep 50 && conky
Para que o script seja invocado automaticamente, vamos a System—>Preferences –> Startup Applications, carregamos em Add e depois inserimos os parâmetros necessários para a invocação do ficheiro conkystart
Depois ou reiniciam o sistema ou mandam executar o conky. O resultado será algo parecido à imagem seguinte:
Esta é uma excelente forma de termos o nosso calendário de eventos sempre disponível e visível. Experimentem e dêem-nos o vosso feedback. Este artigo teve como base o artigo disponibilizado no site Webup8.
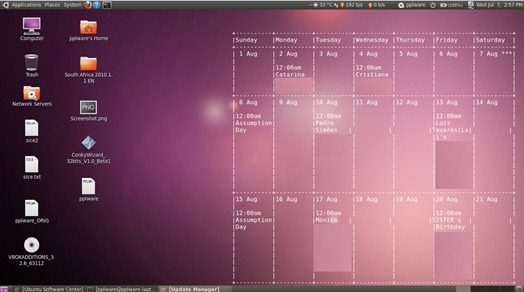
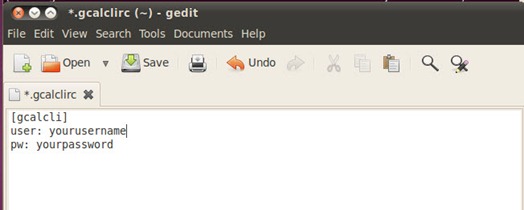
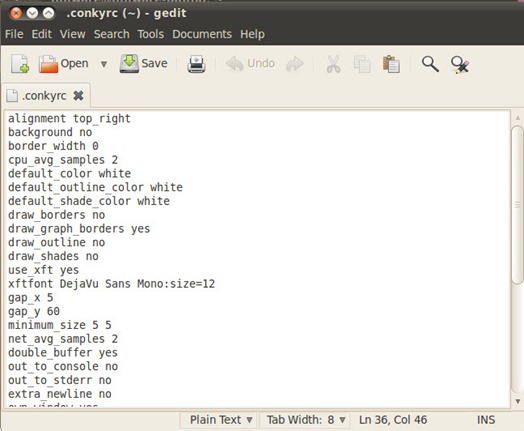
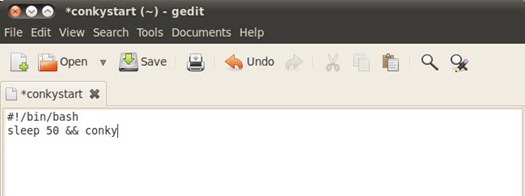
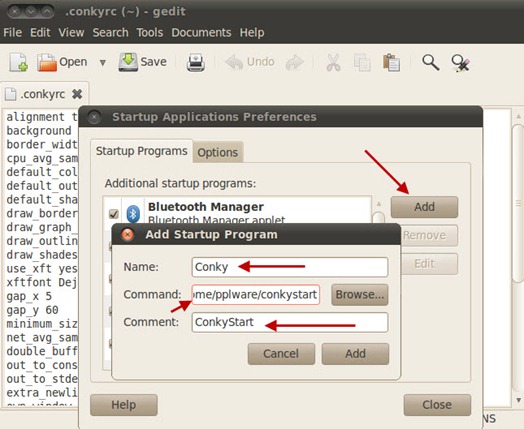
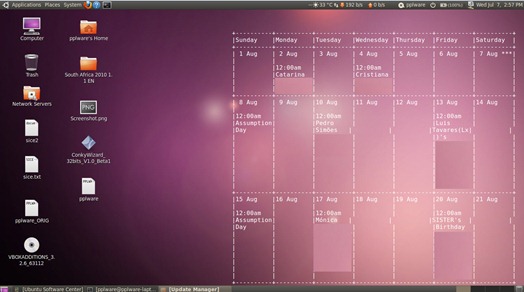
Sem comentários:
Enviar um comentário