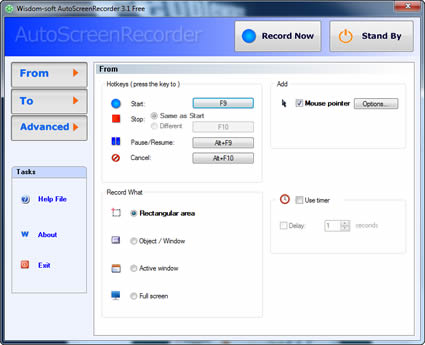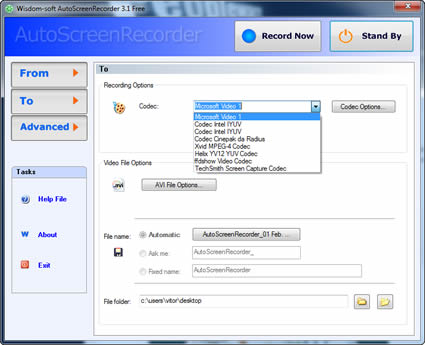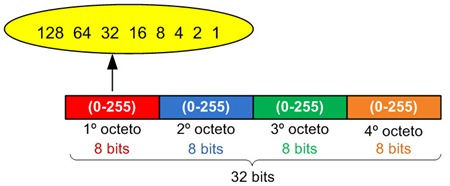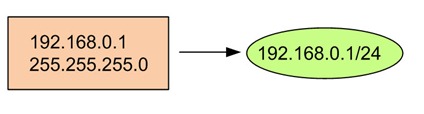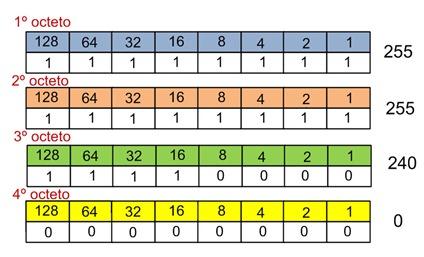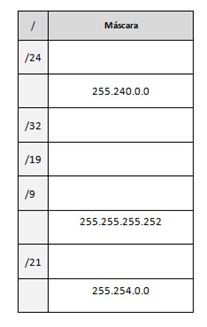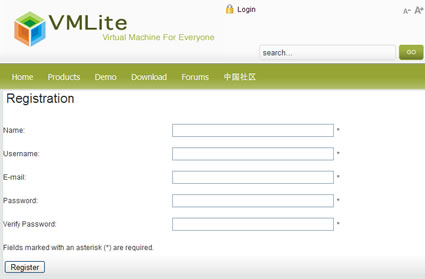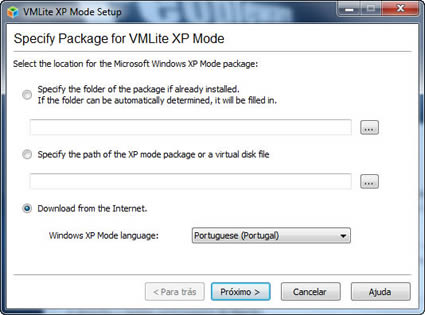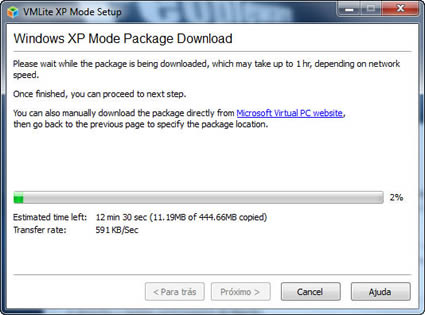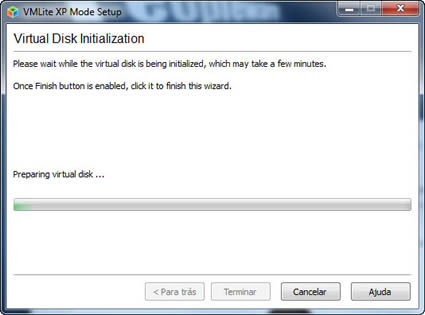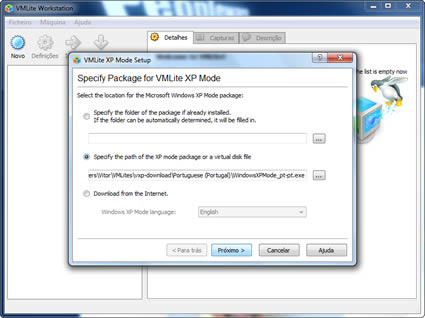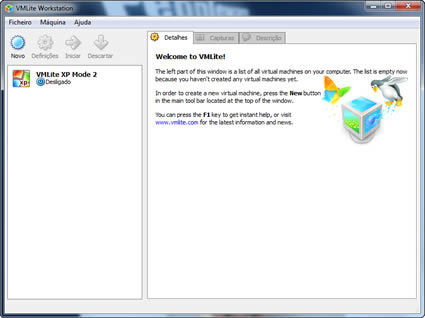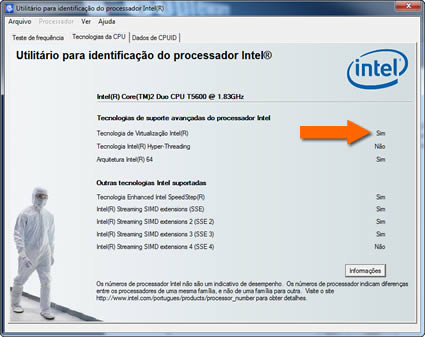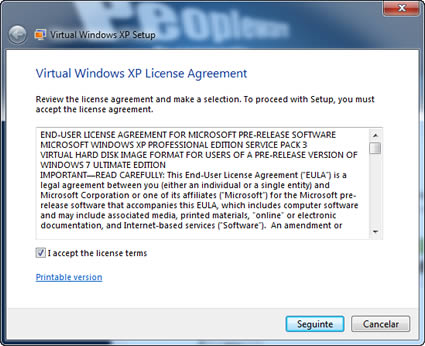E se pudesse ter no bolso um tradutor de idiomas? Ditava-mos o texto e ele era automaticamente traduzido. Era uma excelente ideia verdade? Infelizmente ainda não podemos ter esse aparelho facilmente acessível.
Mas e que tal ter um no PC? Aproxima-se do que pretendemos e dá muito jeito para quem tem de efectuar traduções ou trabalhar com textos em línguas estrangeiras. E se tiver um dicionario incorporado? Ainda melhor aposto.
Então é hora de conhecerem o Dictionary .NET.
Esta pequena aplicação permite-nos colocar texto e ele aparecer traduzido para o nosso idioma. E nem precisamos indicar qual o idioma do texto de origem, ela detecta. Existem 60 idiomas disponíveis para usarmos.
Mas o segredo desta aplicação é de fácil compreensão. Ela faz uso do serviço Dictionary e Translation do Google. E integra tudo dentro da mesma aplicação, o que a torna ainda mais atraente.
Caso queira traduzir um texto, basta que o coloque na caixa de entrada de texto e carregar na lupa que está imediatamente a seguir. Esta tradução ainda não é perfeita mas dá-nos uma muito boa base de trabalho ou permite-nos entender o texto.
Caso pretendamos saber o significado de um termo só temos, tal como antes, que o escrever na caixa de entrada de texto e o seu significado será apresentado, sendo incluídos links para sites que contêm definições mais detalhadas do termo pretendido.
É ainda disponibilizado um áudio com a leitura da palavra, mas ainda só disponível em inglês. O que é apresentado é a tradução da palavra ou termo pesquisado.
Sempre que estamos a introduzir texto para tradução ou definição a caixa sugere-nos texto um pouco à imagem do que o Google faz. Desta forma podemos abreviar a escrita de texto. E essas sugestões são apresentadas em vários idiomas.
Uma característica interessantes que é apresentada é a possibilidade de, no IE, seleccionar uma zona de texto e usado o atalho que definirem esse texto é importado para o Dictionary .NET e é apresenta a tradução ou definição. Fora do IE o que é traduzido/definido é o texto que tiverem no clipboard (CTRL + c).
As configurações disponíveis são simples e completas. Numa primeira zona podemos definir as mais básicas, tais como iniciar com o Windows, qual o grau de opacidade a aplicar à ferramenta quando esta não estiver a ser usada, mostrar ou não o relógio, e (muito importante) qual o domínio Google a usar. Na segunda temos as definições dos atalhos (teclado e rato). Por fim, na terceira é onde definimos quais os idiomas a serem utilizados na tradução/definição.
Caso pretendamos podemos sempre definir a utilização de um proxy se o nosso acesso à Internet assim o obrigar.
Existe ainda a possibilidade de salvar o texto que traduzimos ou imprimir directamente da aplicação. E se quiserem não ter de copiar e colar podem arrastar para a caixa de texto ficheiros de texto ou links. Os tipos de ficheiros que podem ser traduzidos são:
- txt
- htm
- mht
- rtf
- doc
- docx
- odt
- outro qualquer que tenha apenas texto
Podem ainda alterar o idioma para o qual pretendem que seja efectuada a tradução. Para isso invoquem o menu de contexto dentro da aplicação (cliquem com o botão direito do rato dentro da janela da aplicação) e escolham Idioma. Depois e do lado esquerdo aparecerá os idiomas disponíveis. Escolham o de origem e o de destino.
Em termos de requisitos, esta aplicação é pouco normal. Necessita que tenhamos instalado o Internet Explorer, o Adobe Flash Player e Microsoft .NET Framework 2.0. Precisa ainda, naturalmente que tenhamos acesso à Internet.
O facto de ser totalmente portátil torna-a ainda mais aliciante, pois basta-nos colocá-la na nossa Pen e podemos em qualquer lugar que necessitemos efectuar uma tradução ou esclarecer uma dúvida sobre um termo.
Estranhamente e meio fora de contexto é ainda disponibilizado um relógio cuja utilidade não consegui descobrir, para além do óbvio que é dar horas.
Testem-na e podem esquecer todos os links para sites de tradução e definições.
![]() Licença: Freeware
Licença: Freeware![]() Sistemas Operativos: Windows 2K /XP / Vista / 7
Sistemas Operativos: Windows 2K /XP / Vista / 7![]() Download: Dictionary .NET 2.2.3700 [83.61KB]
Download: Dictionary .NET 2.2.3700 [83.61KB]![]() Homepage: FishCodeLib
Homepage: FishCodeLib
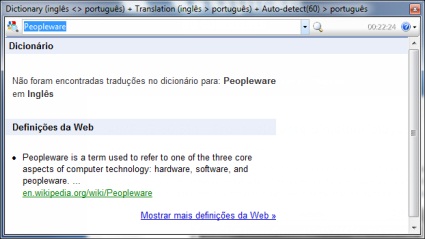
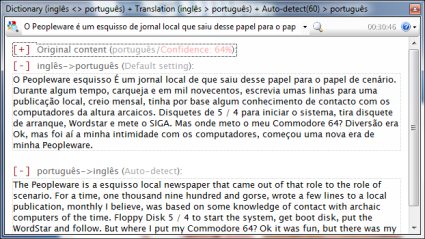
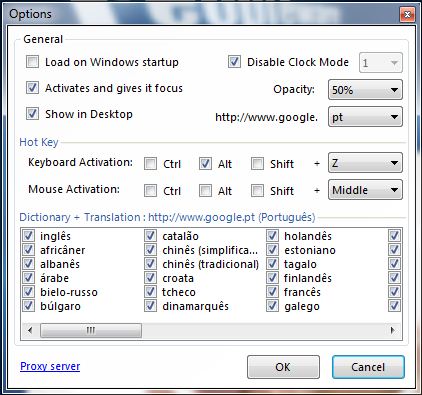
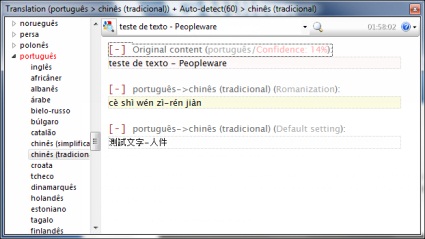
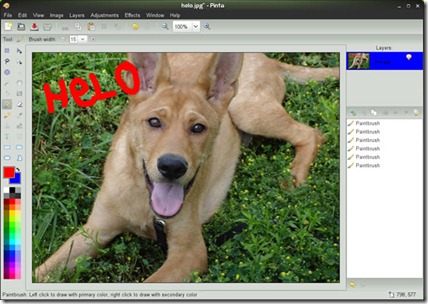

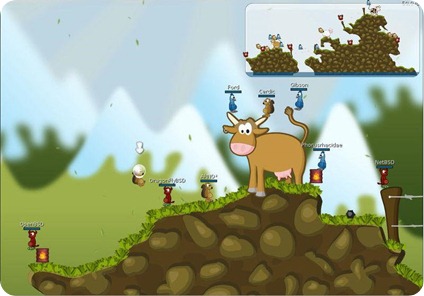

 Licença: GNU
Licença: GNU Homepage:
Homepage: