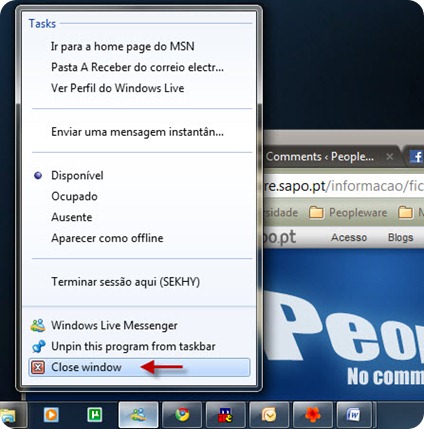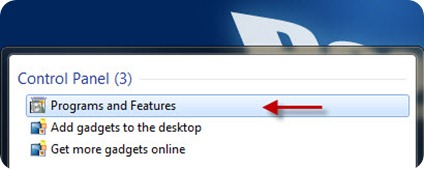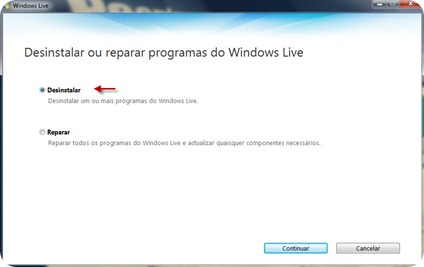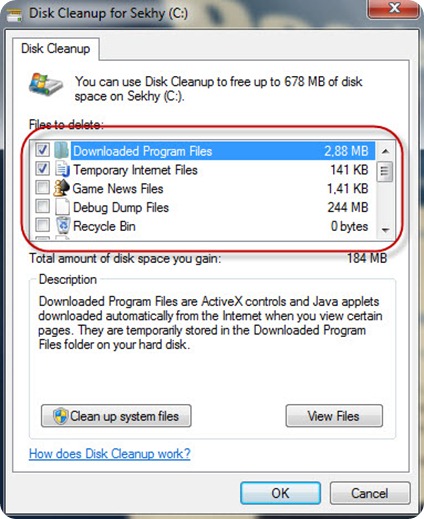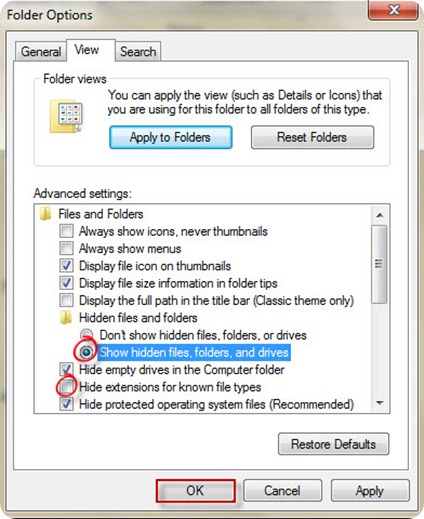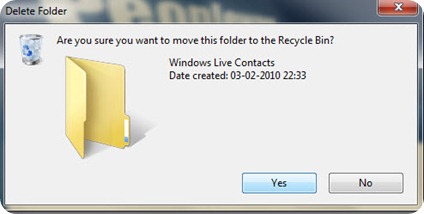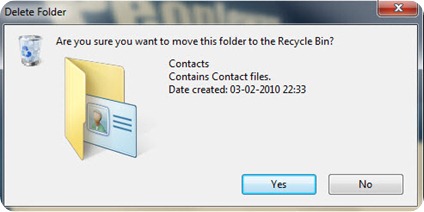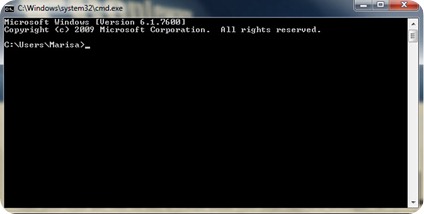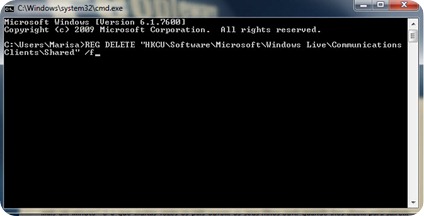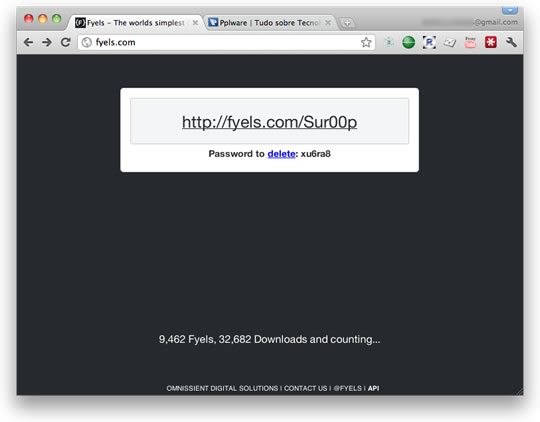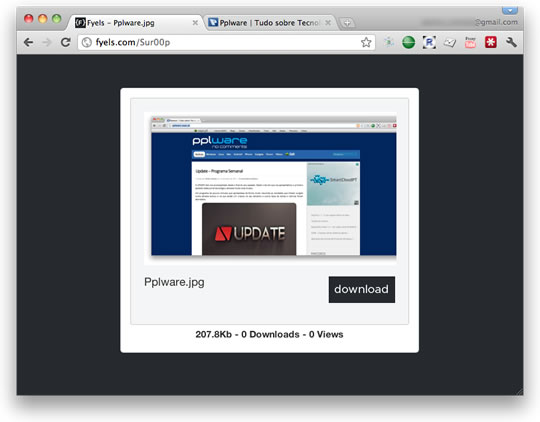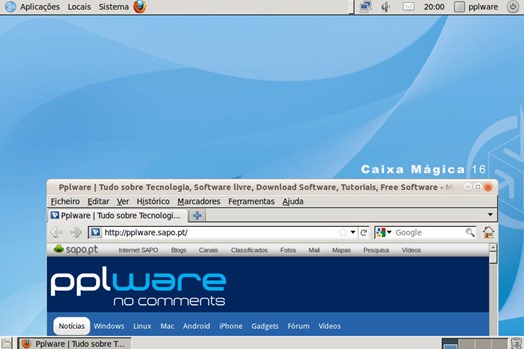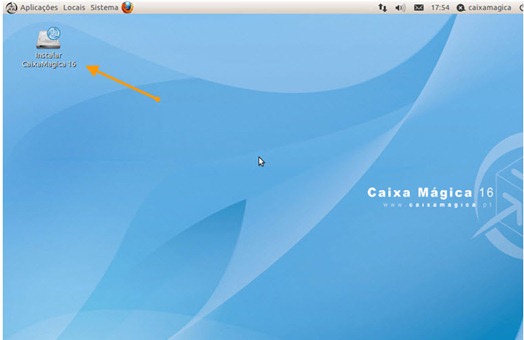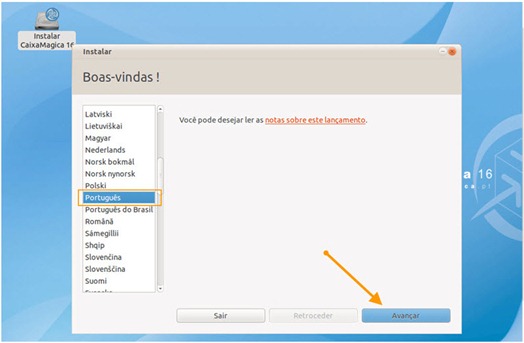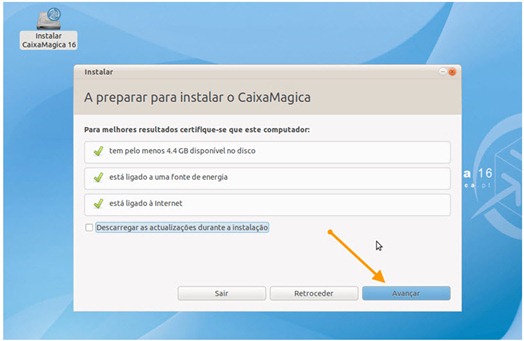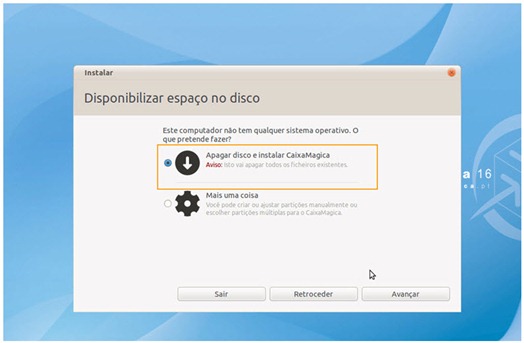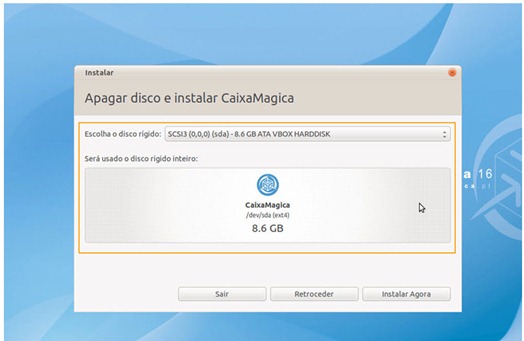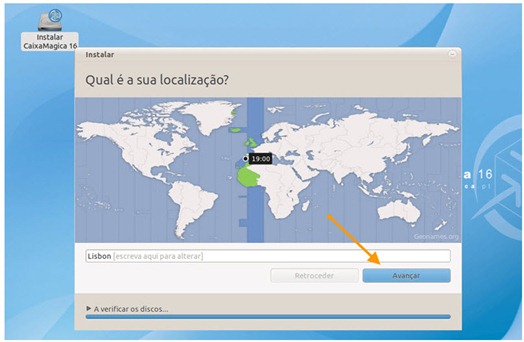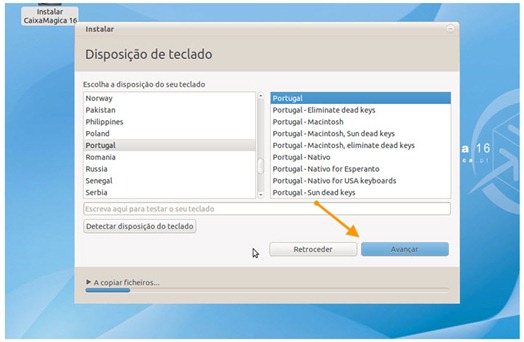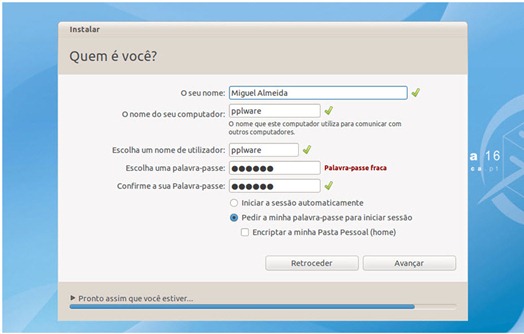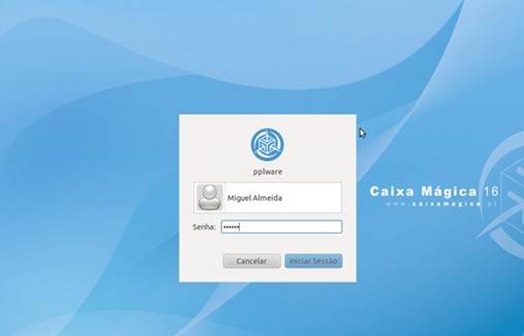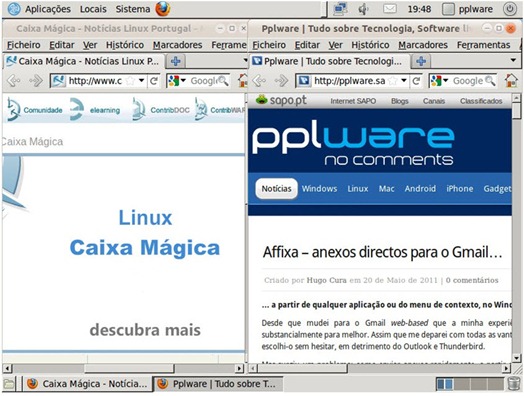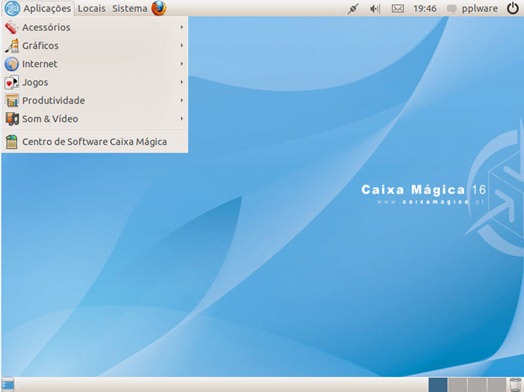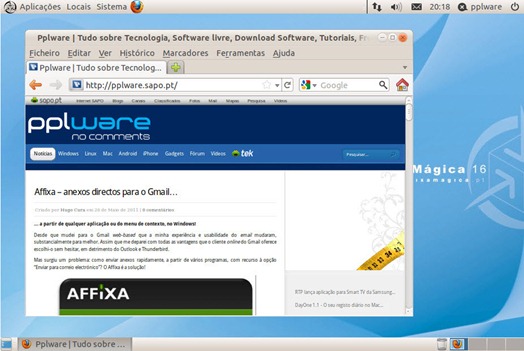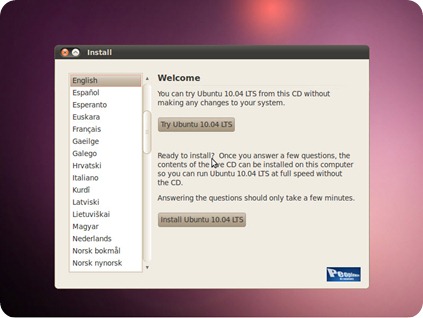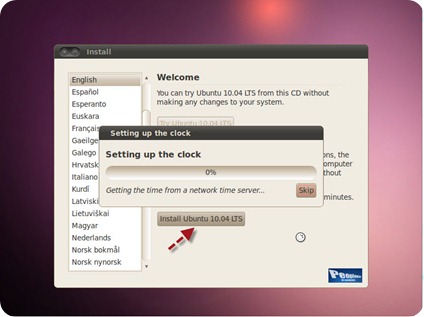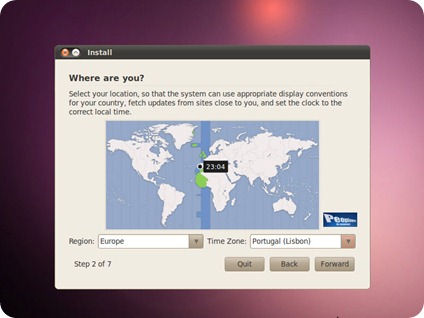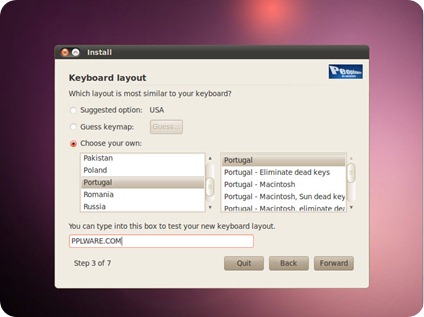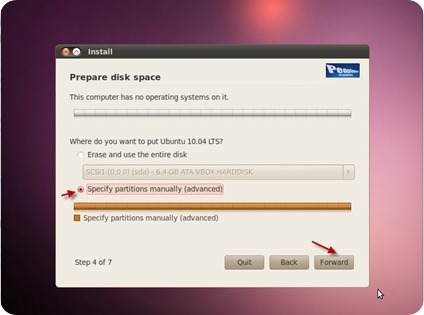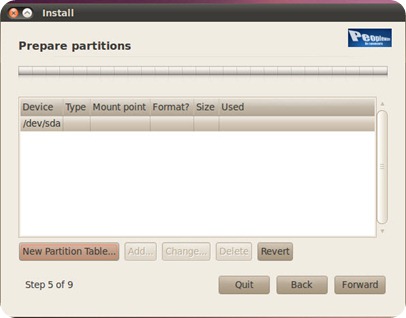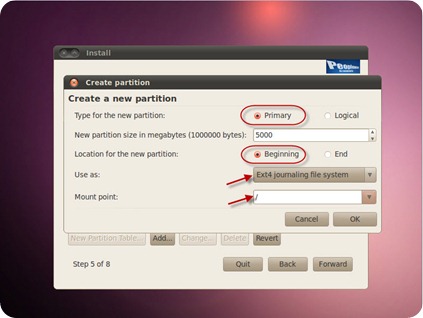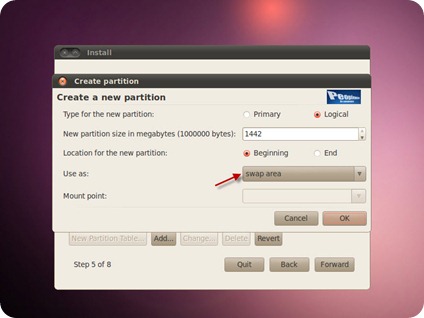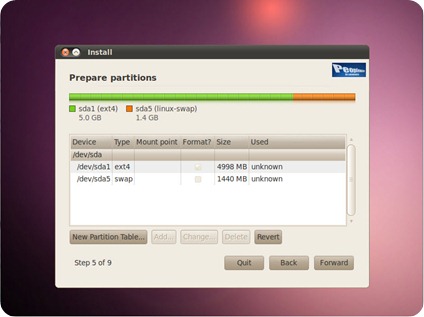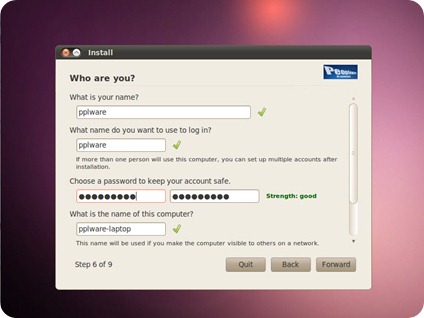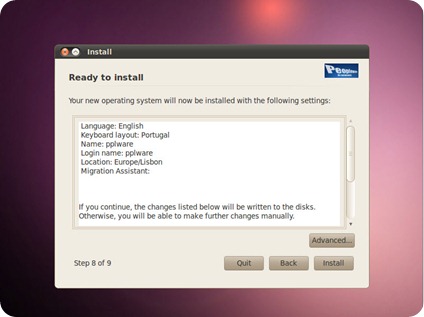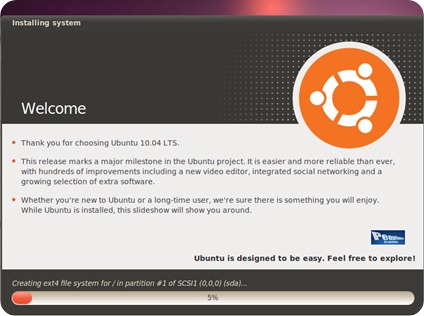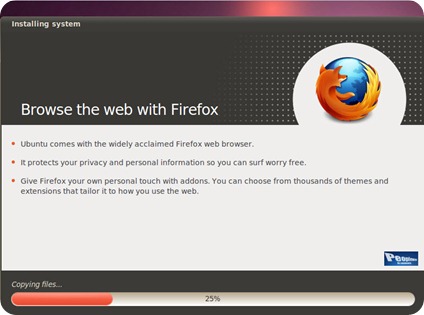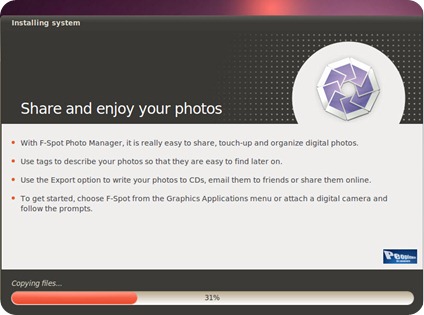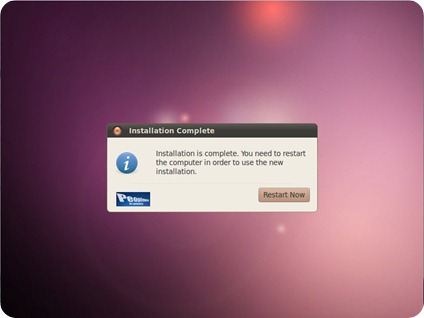O Windows Live Messenger (WLM) é certamente o IM mais utilizado em todo o mundo. No entanto, por vezes é alvo de erros de ligação e outros problemas, que fazem desesperar qualquer utilizador. Normalmente, quando o WLM nos informa de um erro, colocamos essa informação no google e esperamos obter soluções. Um dos erros mais frequentes do WLM está muita das vezes relacionado com as horas definidas na máquina. Então e se não for esse o caso? Bem, vamos pela regra nº1 da informática, desinstala-se e volta-se a instalar.
Para remover aplicação do Windows Live Messenger basta seguir, com cuidado, os seguintes passos:
Passo 1: Remover o Windows Live Messenger do Computador
a) Eliminar o icon da Barra de Tarefas
b) Em Start, procurar e abrir “Programas and Features”
c) Nessa lista, seleccionar Windows Live Messenger ou Windows Live Essentials e clicar em Uninstall
Passo 2: Remover os ficheiros e pastas temporários do Computador
a) Em Start, procurar e abrir “Disk Cleanup”
b) Nas opções, seleccionar “My Files Only” ou “Disco C:”
c) Na tabela que se segue, confira se os seguintes elementos estão seleccionados:
- Downloaded Program Files
- Temporary Internet Files
- Temporary files
- Hibernation File Cleaner
- Setup Log Files
- Recycle Bin
- Thumbnails
d) Confirma a remoção dos ficheiros, e em seguida corra o Disk Cleanup Utility
e) Caso verifique algum problema nesta remoção, prossiga para os próximos passos.
Passo 3: Remover os ficheiros do Windows Live Messenger de cache relacionados
a) Alterar as definições do Windows Explorer
b) Clicar no botão direito do rato sobre Start -> Explore (ou Open Windows Explorer)
c) Em Organize, seleccionar Folder and Search Options e clique em View
d) Na divisão Advanced Settings, seleccione Show hidden files and folders, e retire o visto Hide extensions for known file types
e) Em Start copie a seguinte mensagem na caixa de pesquisa: %USERPROFILE%\AppData\Local\Microsoft\ e elimine a pasta Windows Live Contacts
f) De seguida, em Start, copie esta mensagem na caixa de pesquisa: %userprofile%\ e elimine a pasta de Contactos
Passo 4: Remover as chaves de registo associadas ao Windows Live Messenger
Nota Importante: Os passos seguintes contêm informação sobre modificação de registo. Antes dessa modificação, tenha a certeza que entende, como restaurar o registo caso ocorra algum problema. No entanto, para mais informações sobre como recuperar o registo do Windows, por favor leia este artigo.
ATENÇÃO: Se usar o Editor de Registo incorrectamente, pode causar sérios problemas, que podem requerer a reinstalação do seu Sistema Operativo.
a) Na caixa de pesquisa de Start, escreva e abra o CMD
b) Copie e Cole EXACTAMENTE os seguintes comandos. Pressione ENTER após cada um, para serem executados. Se algum não der, não existir, ou encontrar erro, digite o seguinte comando.
REG DELETE "HKLM\Software\Microsoft\Windows Live\Messenger" /f
REG DELETE HKLM\Software\Microsoft\MSNMessenger /f
REG DELETE HKCU\Software\Microsoft\MSNMessenger /f
REG DELETE "HKCU\Software\Microsoft\Windows Live\Communications Clients\Shared" /f
REG DELETE HKCU\Software\Microsoft\IdentityCRL /f
Passo 5: Reinicie o Computador
Passo 6: Instale uma nova cópia do programa que pode conseguir aqui.
E desta forma ficaram a conhecer uma forma simples, e eficaz de remover totalmente a instalação do vosso Windows Live Messenger! Sugiro que usem sempre que tenham problemas, pois é preferível a estarem sem WLM, que todos sabemos a falta que nos faz nos dias que correm..
![]() Fonte: Windows Live
Fonte: Windows Live