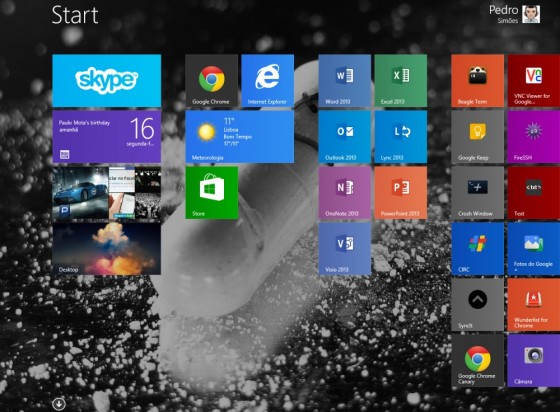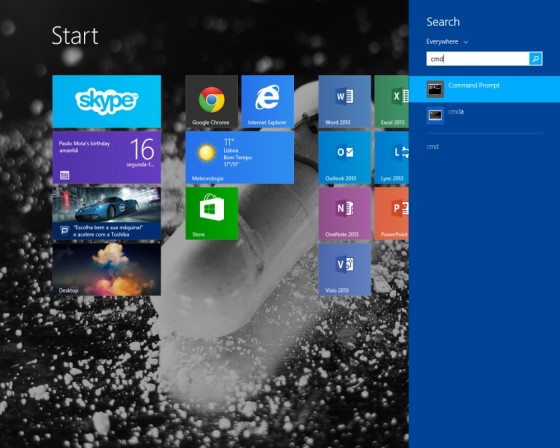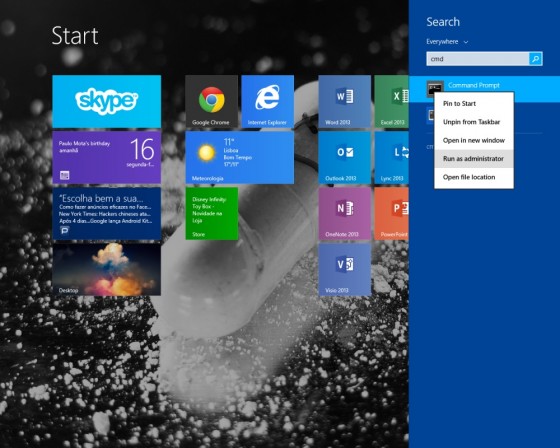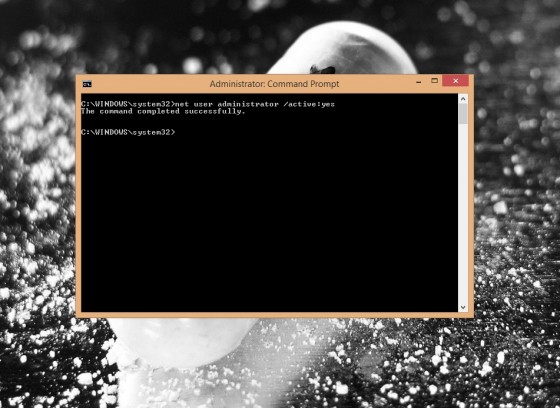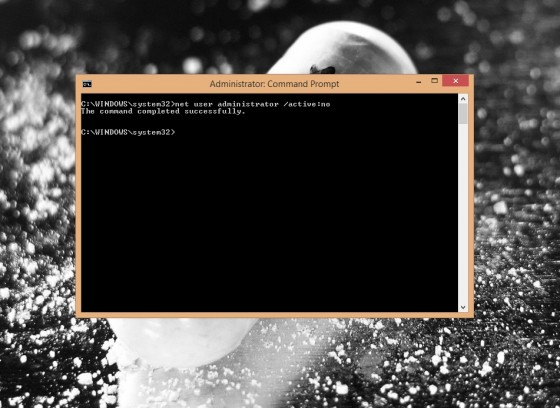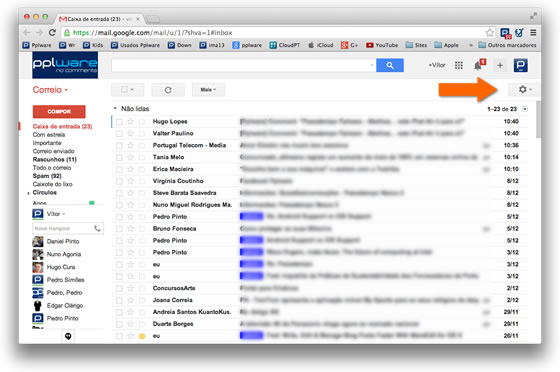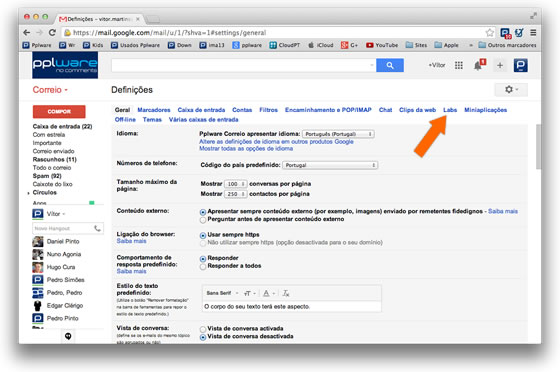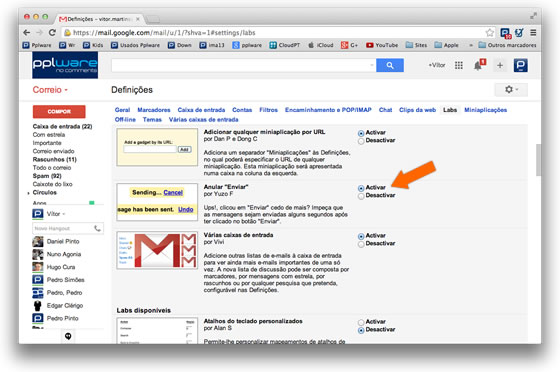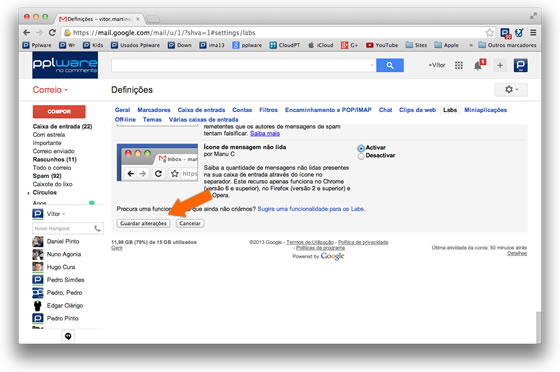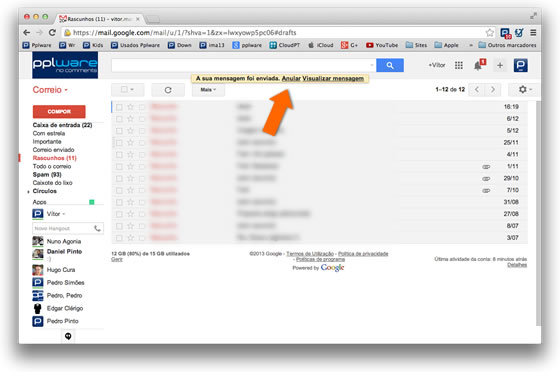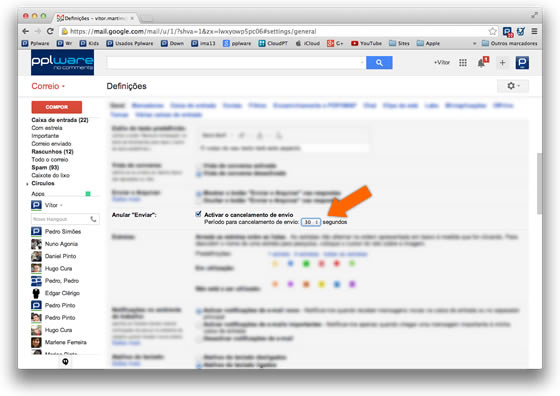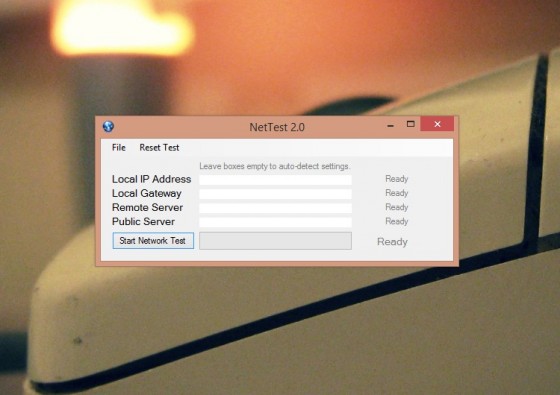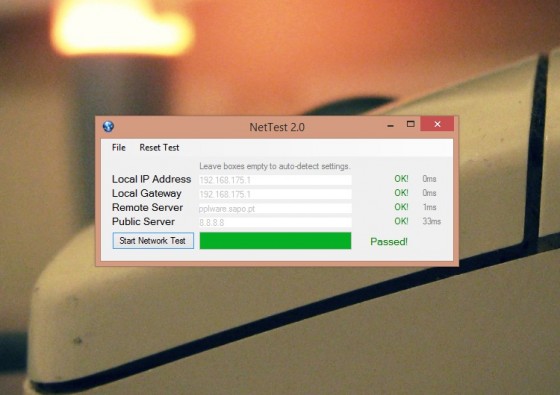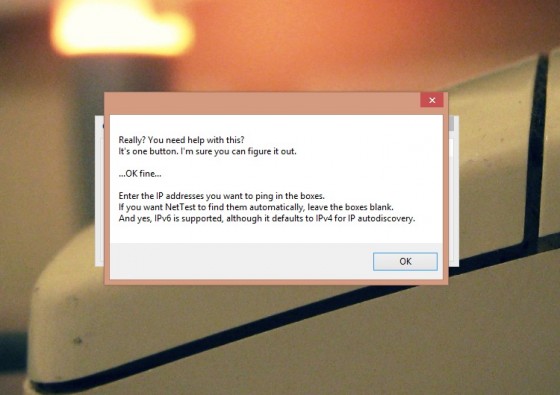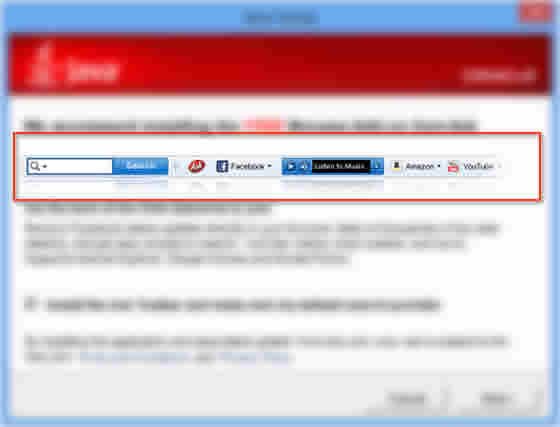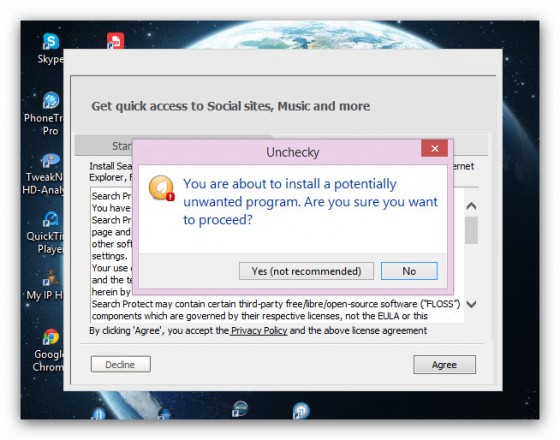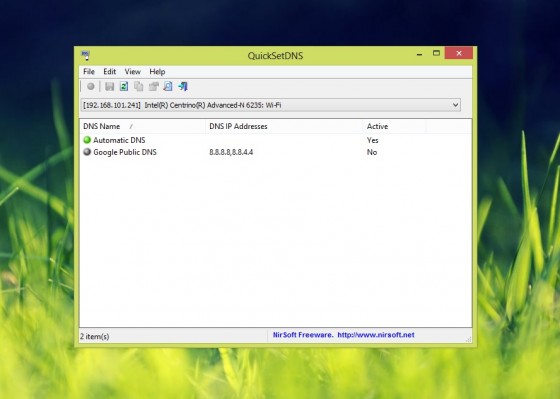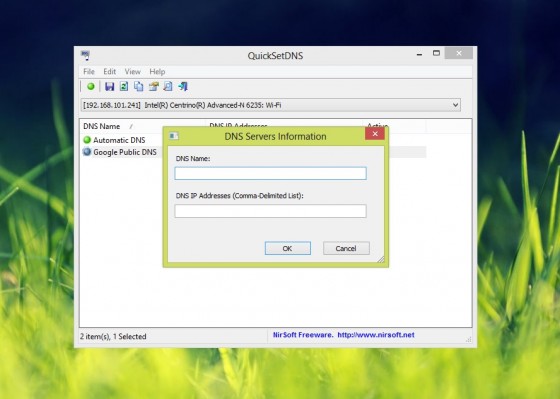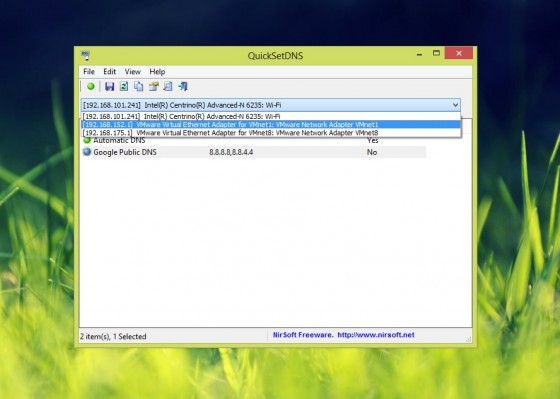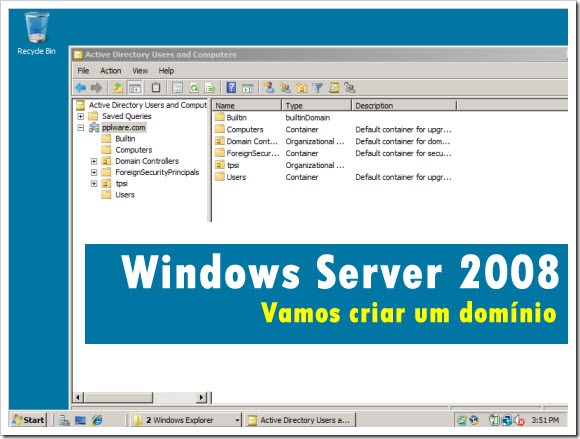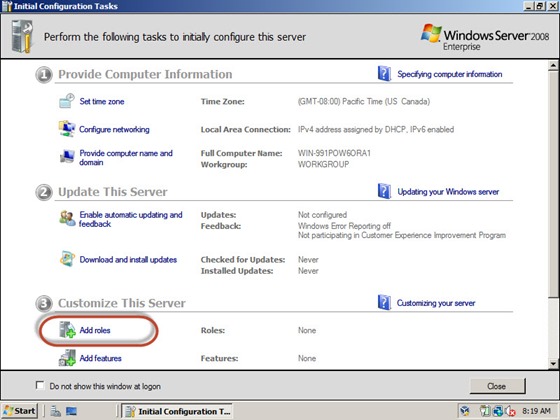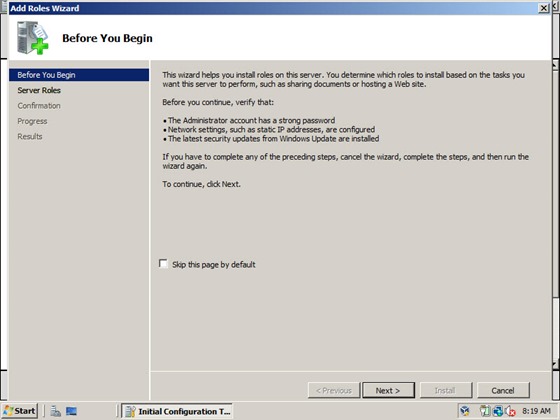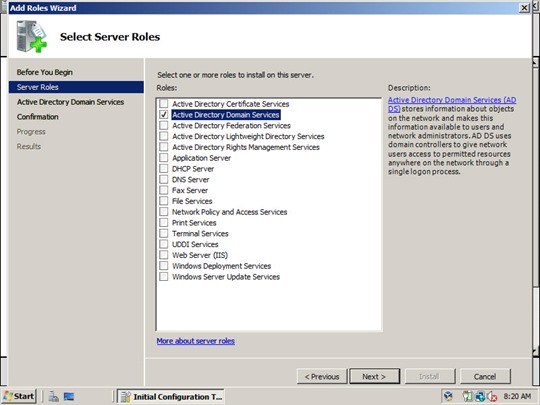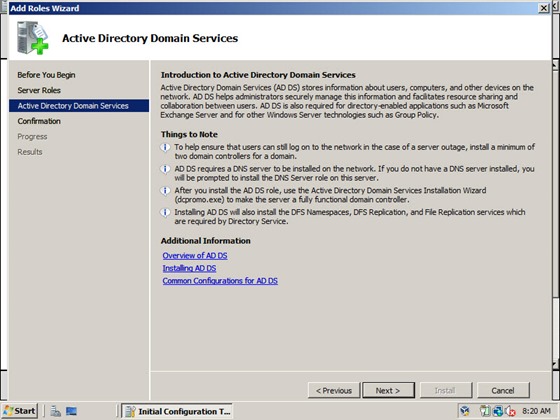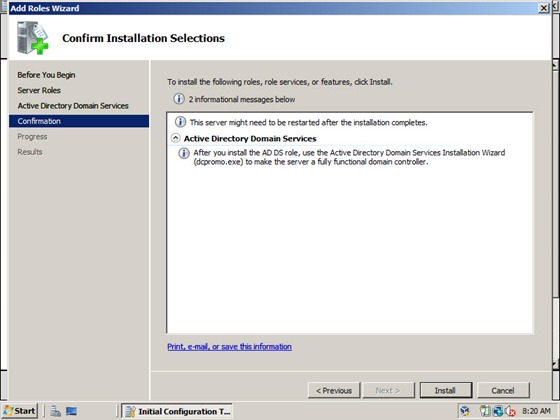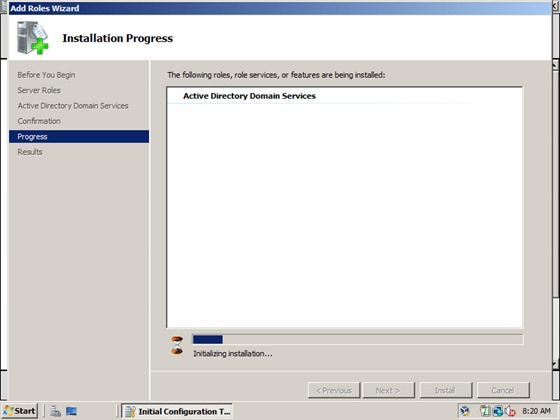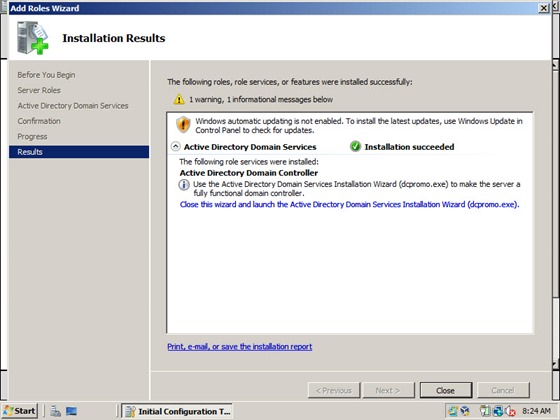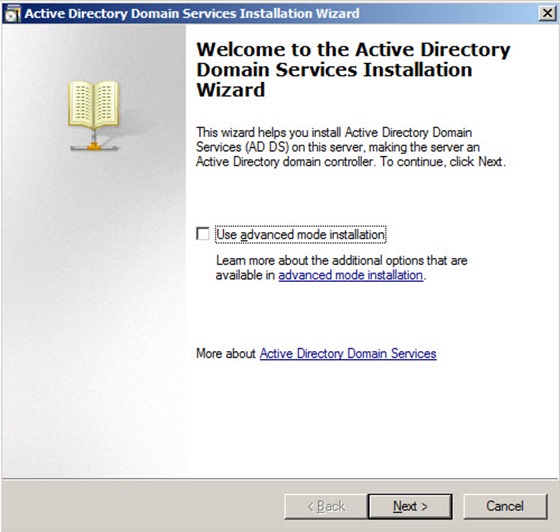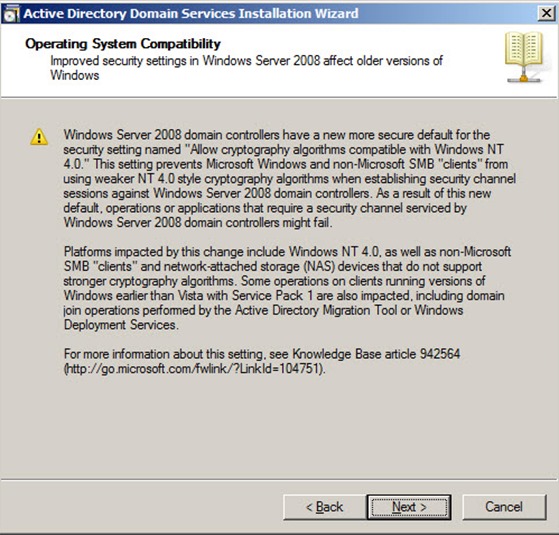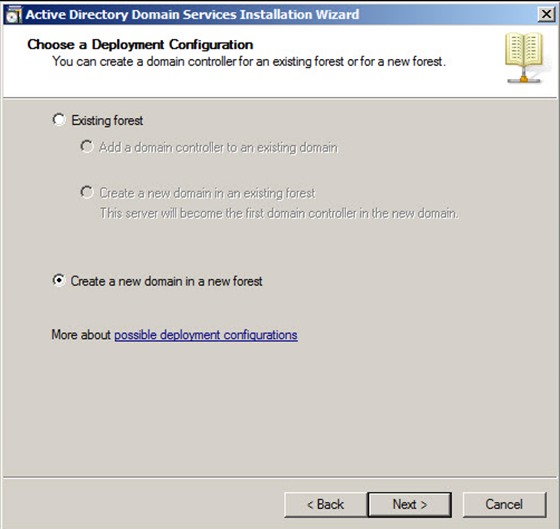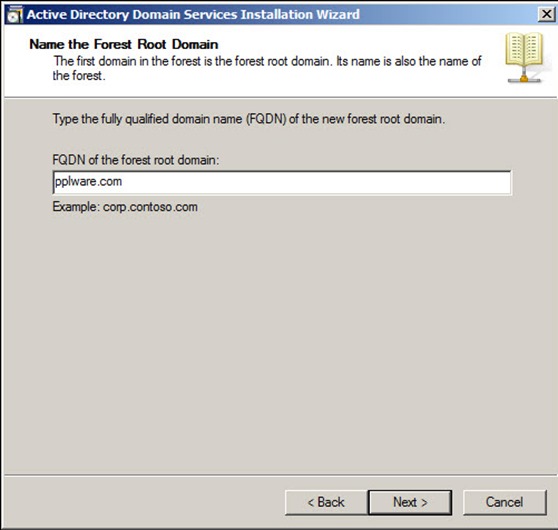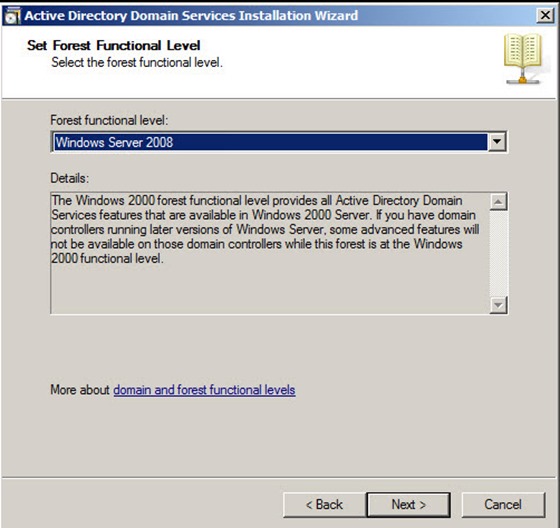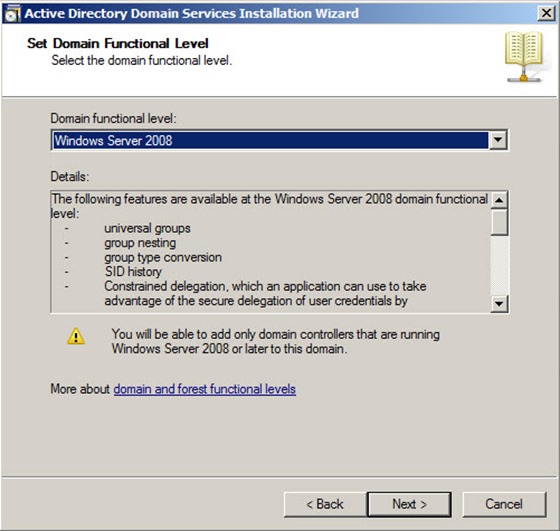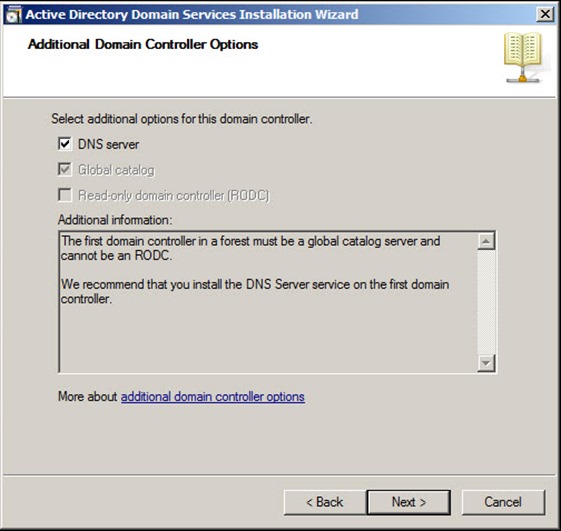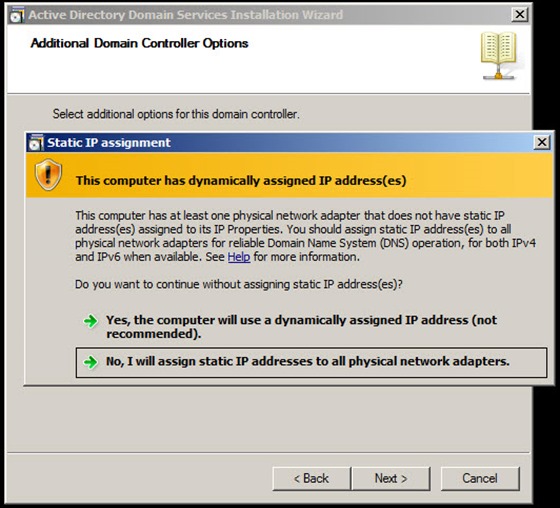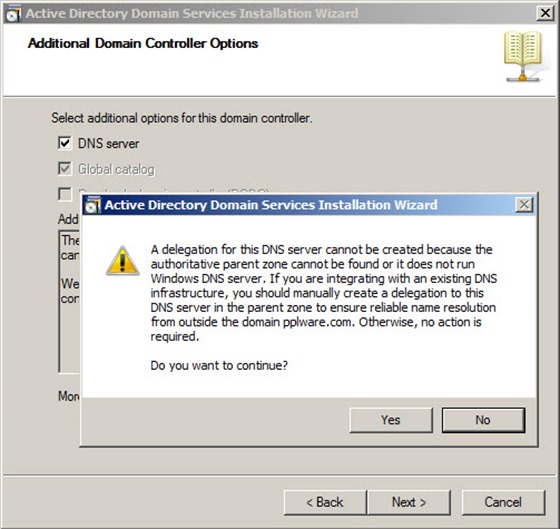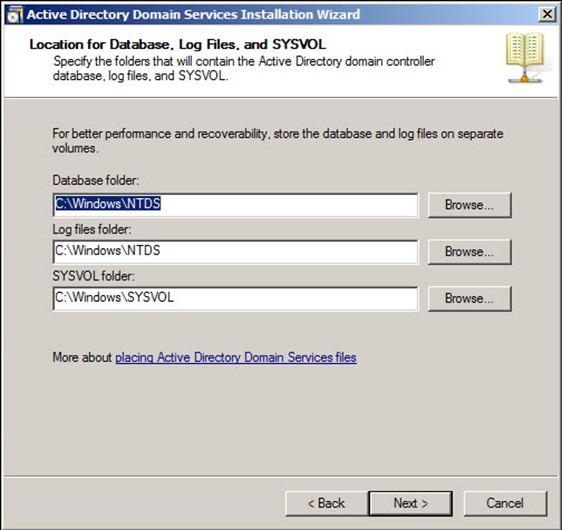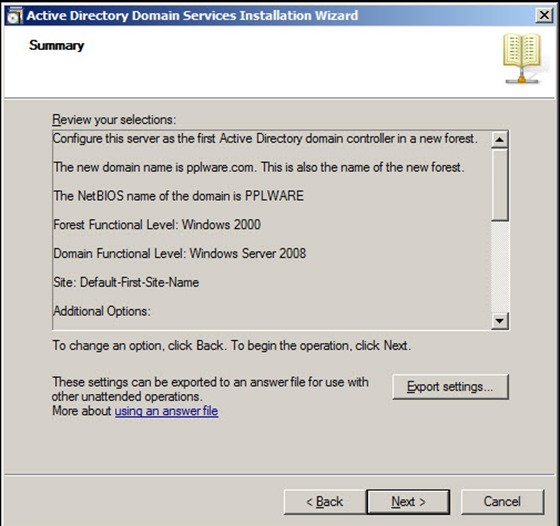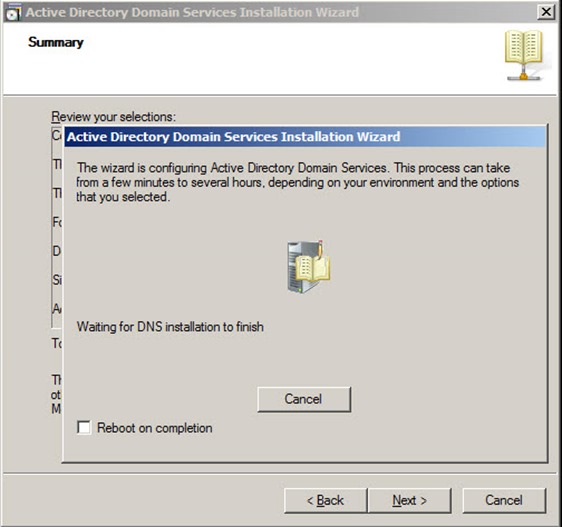Uma consequência desse comportamento, com o passar do tempo, é a sobrelotação do ambiente de trabalho. O Start Screen acaba por ficar carregado de tiles, o que dificulta a performance do mesmo. Vejam na dica de hoje como podem limpar este ambiente de trabalho.
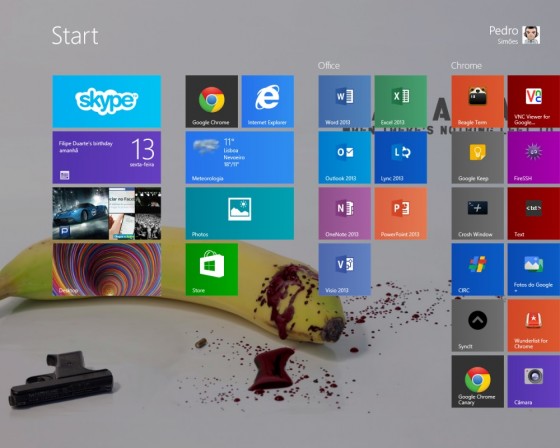
A maioria das aplicações que instalam e testam no Windows 8.1 coloca um Tile no Start Screen e com o passar do tempo e o acumular de aplicações este pode tornar-se caótico de gerir e de encontrar aplicações. Podem sempre remover os Tiles de forma individual desta zona, mas esta é uma tarefa que podem não querer fazer pois implica que escolham uma a uma as aplicações a serem removidas.
Por isso, e para limparem este ecrã das aplicações adicionais, dando um pouco de ordem ao vosso novo Desktop, existe uma forma muito simples em rápida de o fazerem. Basta eliminarem dois ficheiros que estão no Windows e todas as aplicações serão removidas, sendo apenas colocadas as aplicações que acompanham o Windows numa nova instalação e que ainda estejam instaladas em sistema.
Colocar o Start Screen com os Tiles de origem
Para começar, e porque o processo passa pela eliminação de dois ficheiros, devem chamar uma janela de DOS com permissões de Administrador. Para isso chamem a CharmBar e na pesquisa coloquem o texto CMD, ou, em alternativa, no Start Screen escrevam apenas CMD.A opção da janela de DOS vai ser mostrada e para a lançarem como administrador devem usar o atalho de teclado Ctrl + Shift + Enter.
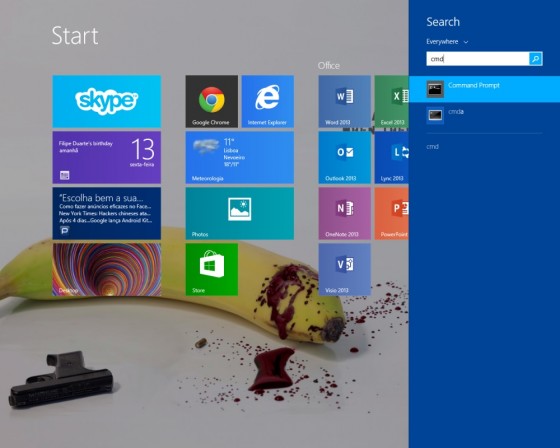
Nessa nova janela de DOS que foi aberta devem colocar os três comandos que são apresentados abaixo.
O primeiro vai eliminar o ficheiro appsFolder.itemdata-ms. Colem na janela de DOS o comando abaixo e carreguem em Enter para o executarem.
del %LocalAppData%\Microsoft\Windows\appsFolder.itemdata-ms |
del %LocalAppData%\Microsoft\Windows\appsFolder.itemdata-ms.bak |
Tskill explorer |
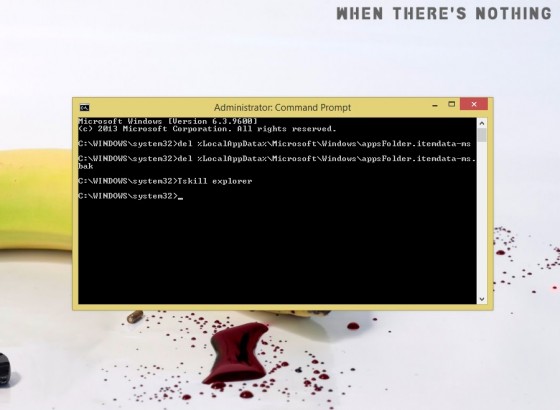
Depois de executarem estes passos o vosso Start Screen está restaurado e as aplicações nativas foram restauradas, ao mesmo tempo que as restantes foram removidas.
Para o confirmarem apenas necessitam de carregar na tecla Windows ou simplesmente carregar no botão Start que fica na Taskbar.
Lembrem-se que este processo elimina de forma definitiva os Tiles das aplicações do Start Screen e os grupos de Tiles que tenham criado. Devem usá-lo apenas para os eliminar em bloco e convictos do que estão a fazer. Se executaram este procedimento, a única forma de ter os Tiles de volta é colocando-os de novo um a um, o que até pode ser do vosso interesse, para limparem e arrumarem o Start Screen.