
2) Já dentro do BIOS teremos de ir ao separador “Boot” para definir-mos a drive de DVDs como a primeira drive a ser “chamada”.

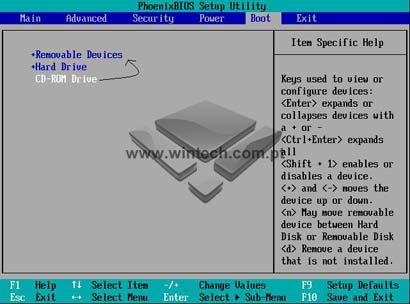
3) Dentro do separador “Boot” devemos alterar a prioridade das drives. Utilizando as teclas + (mais) ou – (menos) ou a tecla Enter devemos pôr a drive de DVDs em primeiro lugar (mais uma vez é importante referir que consoante os fabricantes das placas-mãe podem apresentar pequenas diferenças de BIOS para BIOS).
4) Depois de a drive estar definida para iniciar em primeiro lugar guardamos as alterações efectuadas no BIOS e inserimos o DVD do Windows Vista na drive de DVDs.

5) Quando o computador reiniciar e surgir no ecrã uma frase que diz “Prima qualquer tecla para arrancar a partir do CD” carregue no Enter ou numa tecla qualquer para darmos inicio à instalação do Windows.



6) Neste ecrã podemos ajustar o idioma a instalar, o formato da hora e da moeda e o idioma do teclado. Prosseguimos a instalação clicando em “Seguinte”.

7) Para instalarmos o Windows Vista só teremos de clicar em “Instalar Agora”. Depois irá surgir durante algum tempo no fundo da janela um texto a dizer “Aguarde…”. Terá de aguardar uns momentos.





9) Depois de ter inserido uma chave de produto ou ter seleccionado a versão pretendida prossegue-se a instalação clicando em “Seguinte”. Irá aparecer uma janela com o EULA do Windows. Terá de aceitar as condições para continuar o processo de configuração. Clique em “Aceito os termos da licença” e depois em “Seguinte”.

10) Agora será confrontado com o tipo de instalação pretende. Como estamos a instalar o Windows Vista de raiz só temos a opção “Personalizado (Avançado)”. Se tivéssemos instalado um sistema operativo anteriormente no nosso computador a opção “Actualizar” estava activada. Clique em “Personalizado (Avançado)”.

11) Bem, chegou o momento de criar as partições no disco, a parte da instalação do Windows que mais atormenta os utilizadores novatos. Como já referi várias vezes neste tutorial, estamos a fazer uma instalação de raiz, e, como tal, o disco não está formatado (aliás nunca foi, é como se fosse um disco acabado de sair de uma loja). Para termos acesso a funções como particionar o disco, formatá-lo ou redimensioná-lo devemos clicar no botão “Opções da unidade”. Após o clique surgem várias opções acima mencionadas.


Para fazermos uma partição num disco limpo clicamos na opção “Novo” e seleccionamos o tamanho que queremos para cada partição. Se o disco rígido já tivesse um sistema operativo anteriormente instalado e tivemos escolhido a opção “Personalizar (Avançado) ” teríamos de seleccionar primeiro a opção “Eliminar” e depois era só seguir as instruções acima referidas.
NOTA: FORMATAR IMPLICA PERDER TODOS OS DADOS! SE ESTIVER A INSTALAR O WINDOWS VISTA NUM DISCO QUE TENHA UM SISTEMA OPERATIVO ANTERIORMENTE INSTALADO IRÁ PERDER TODA A INFORMAÇÃO QUE CONTENHA NESSE SISTEMA OPERATIVO! PORTANTO SE FOR INSTALAR O WINDOWS VISTA FAÇA UM BACKUP DA INFORMAÇÃO!!
12) Após partições criadas o programa de configuração do Windows Vista irá começar a instalar o sistema operativo. Este processo é um pouco demorado e, como tal, tem de se ter paciência. Durante a instalação, é provável que o seu computador reinicie algumas vezes.




13) Quando a instalação é concluída, vamos ter de dispensar mais alguns minutos para configurar as contas de utilizadores e o fuso horário. O Windows Vista começa estas configurações pelas contas de utilizadores, quer isto dizer, poderá fazer a sua conta com a respectiva password e imagem. Clique em “Seguinte”

14) Continuando as configurações, é-nos pedido para dar-mos um nome ao computador. Quando tiver digitado o nome do computador pretendido clique mais uma vez em “Seguinte”

15) Agora vai ser-nos perguntado se queremos que se descarregue e instale as actualizações automaticamente ou se queremos desligar esse serviço.

16) Agora podemos ajustar definições como o as horas e o fuso horário. Depois de estar configurado vamos prosseguir clicando em “Seguinte”.


17) A seguir a estas configurações, o Windows vai proceder a uma análise ao computador para verificar a sua performance. Depois de acabar a análise temos o Windows Vista pronto a usar. Agora só falta fazer o logon na nossa conta e começar a instalar os controladores, os programas de segurança, programas do tipo Office, entre outros vários tipos de programas.






Site de origem do Tutorial
Sem comentários:
Enviar um comentário