De facto, o que acontece é que são desligados todos os sistemas não essenciais. Ao carregarmos no botão de power o sistema arranca quase imediatamente no ecrã de boas-vindas do Windows. Vamos então usar essa funcionalidade, juntamente com as “Tarefas Agendadas” do Windows para resolver o problema, neste exemplo iremos iniciar uma aplicação, que será o Spybot, mas poderá escolher a que quiser.
1) Clicar no ícone de tarefas agendadas no Painel de Controlo.
2) Seleccionar a opção par adicionar uma nova tarefa. No caso de já a termos criado, podemos edita-la seleccionando-a com o botão direito do rato e escolhendo a opção Propriedades.
3) Ao seleccionarmos a opção para adicionar uma nova tarefa, abre-se o wizard das tarefas agendadas. Clica-se no botão “Seguinte”.
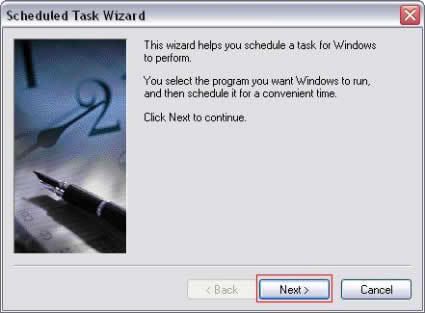
4) Nesta fase seleccionamos a aplicação a ser executada; o wizard sugere praticamente todos os programas instalados, mas se o que queremos não estiver na lista podemos procura-lo. Para o caso vamos escolher o Spybot – Search & Destroy, que vai fazer uma actualização à hora que pedirmos.
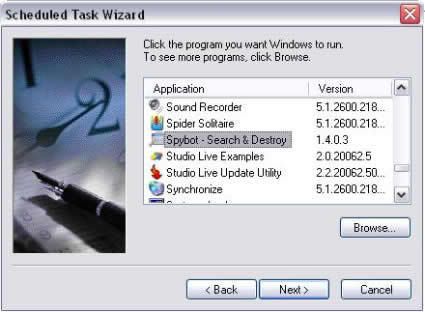
5) De seguida vamos escolher a periodicidade com que a tarefa vai ser executada; se quisermos mudar a nossa selecção no futuro, ou mesmo escolher uma periodicidade que não esteja indicada, podemos alterar no ecrã seguinte ou nas opções avançadas da nossa tarefa. Para já escolhemos a mais próxima para podermos avançar.
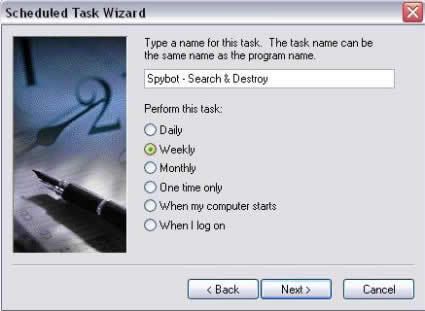
6) De seguida vamos indicar a hora a que queremos que a tarefa se execute. Se quisermos acrescentar vários dias por semana seleccionamos-los. Para o nosso caso vamos seleccionar 7 da manhã de todas as terças e sextas-feiras.
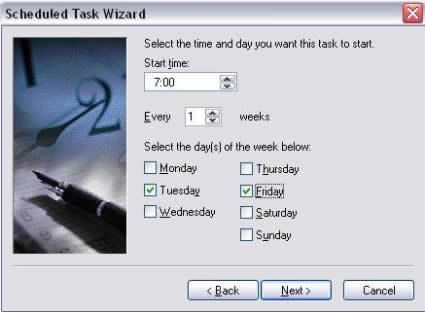
7) Nesta fase vamos dar as nossas credenciais à tarefa para que o Windows possa iniciar e executar a aplicação pretendida.
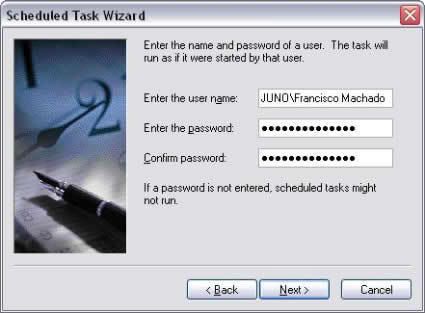
![]() E aqui finalizamos o wizard. Como precisamos de fazer uma alteração, vamos marcar a caixa para abrir as propriedades avançadas da tarefa.
E aqui finalizamos o wizard. Como precisamos de fazer uma alteração, vamos marcar a caixa para abrir as propriedades avançadas da tarefa.
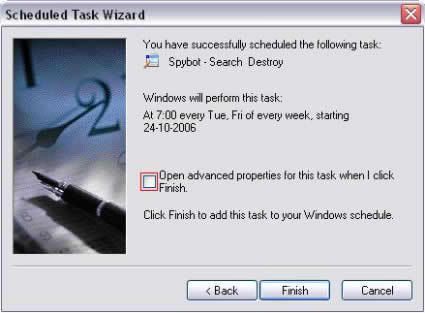
9) Neste ecrã podemos alterar todas as opções da nossa tarefa, desde a periodicidade até acrescentar switches de linha de comando se tal for necessário. Para o nosso caso, vamos apenas clicar no separador Definições e marcar a opção Ligar o computador para executar esta tarefa. De seguida clicamos em Ok e podemos fechar as janelas das tarefas agendadas e painel de controlo.
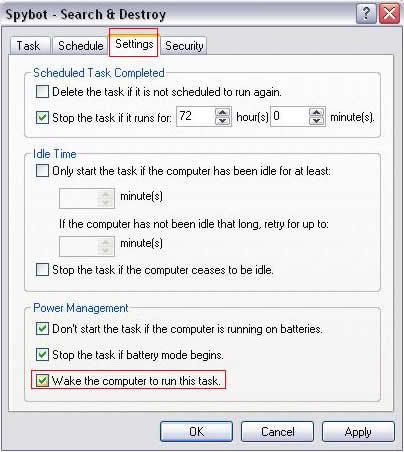
10) Por último, vamos desligar o computador de maneira a que ele se ligue sem a nossa ajuda. Para isso vamos seleccionar a opção Stand by, ou Suspender, em vez do habitual Shut down ou Restart. O Windows executa uma rotina de encerramento rápido e suspende. Uma forma habitual de verificarmos se o PC está suspenso é observarmos a luz de Power na caixa: esta normalmente está a piscar.
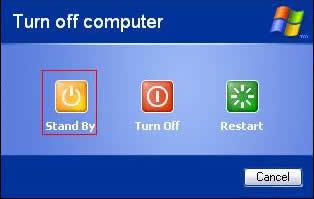
11) Podemos ir dormir e deixar que o Gervásio faça o trabalho por nós.
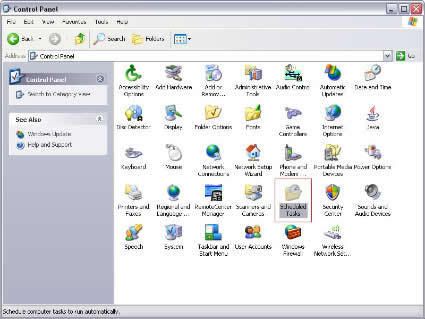
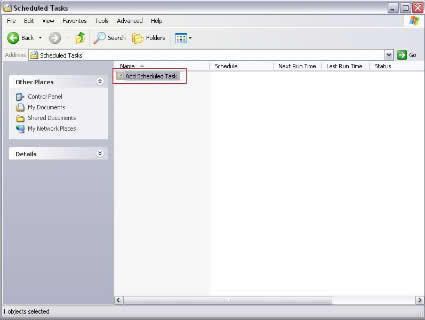
Sem comentários:
Enviar um comentário