Há várias, desde software no Windows a configurações no próprio router, mas decidi que era interessante dar-lhe a receita para impedir a execução da porta para a Internet: os browsers!

O pai do adolescente é um utilizador sem receio de mexer e tem alguma experiência mas na pura óptica do utilizador. Embora não seja a mais usual, esta receita é muito simples de usar e permite que bloqueiem a execução de uma ou mais aplicações, sem recorrer a qualquer software, que poderia ser terminado, ou sem recorrer a alterações na política de uso do utilizador.
Com uma simples alteração do registo do Windows podem definir quais as aplicações que estão bloqueadas, sem que os utilizadores entendam que a limitação está a este nível.
Qualquer utilizador com permissões de edição do registo do Windows pode fazer ou desfazer esta configuração, pelo que devem ter algum cuidado ao aplicá-la pois a mesma pode ser facilmente removida, caso seja conhecida.
Para começarem a realizar o bloqueio das aplicações necessitam de aceder ao registo do Windows, procurando depois por uma chave específica. Para abrirem o registo do Windows apenas precisam de usar o atalho Win + R e depois colem o comando regedit.exe.
Essa chave é a seguinte:
HKEY_CURRENT_USER\Software\Microsoft\Windows\CurrentVersion\Policies\Explorer
|
Para o criarem só precisam de clicar com o botão direito do rato na janela, na zona das entradas das chaves, e escolher o tipo pretendido.
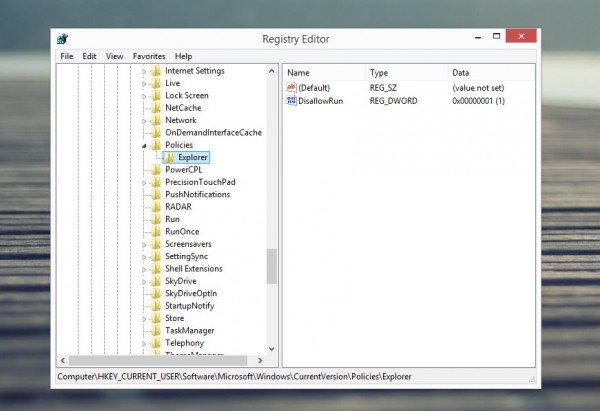
Depois deste passo, precisam de criar uma nova chave, desta vez abaixo de Explorer. Esta terá o nome DisallowRun e será do tipo Key.
Cliquem em cima da chave Explorer com o botão direito do rato e escolham criar uma entrada do tipo Key, com o nome indicado antes.
Dentro dessa nova chave devem agora criar novas entradas, uma para cada aplicação que pretenderem bloquear. Estas entradas devem ser do tipo String, com o seu nome a ser numérico (1,2,3,4, etc) e o seu valor o nome do executável que pretendem bloquear.
No caso do exemplo que criei, os registos eram os seguintes:
- 1, com o valor chrome.exe;
- 2, com o valor firefox.exe;
- 3, com o valor iexplore.exe, e
- 4, com o valor opera.exe.
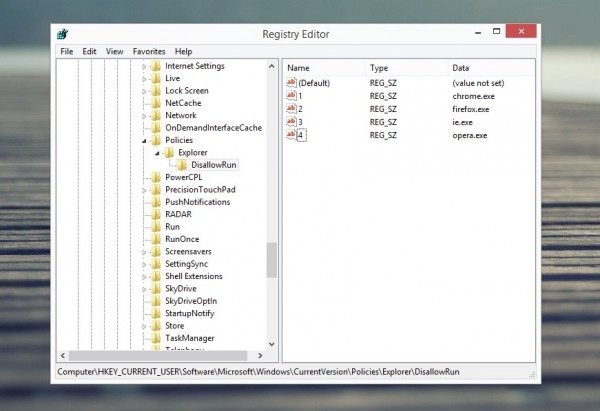
Depois da criação destas entradas, apenas necessitam de reiniciar o Windows para que a alteração seja aplicada. Caso pretendam, e depois do reiniciar da máquina, podem adicionar ou remover aplicações que essas alterações são assumidas de imediato.
Daqui em diante, e sempre que o utilizador tentar abrir uma das aplicações registadas como estando bloqueada, receberá uma mensagem a indicar a existência de restrições associadas à aplicação.
Abaixo podem ver um exemplo de uma mensagem mostrada quando se tentou abrir o Chrome, estando este sob limitação de execução.
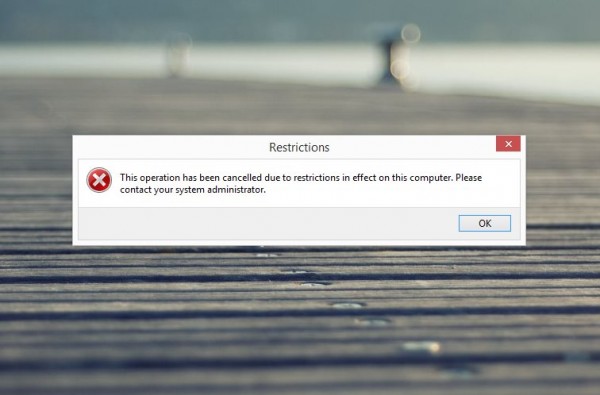
As possibilidades que podem usar para esta configuração são quase ilimitadas dentro do Windows, por isso a vossa imaginação é o limite.
Com este pequeno truque o meu amigo conseguiu que o filho estivesse impedido de aceder à Internet usando um dos browsers instalados no computador. Não o poderá voltar a repetir porque o filho também lê o Pplware, mas isso é outra conversa.
Sem comentários:
Enviar um comentário