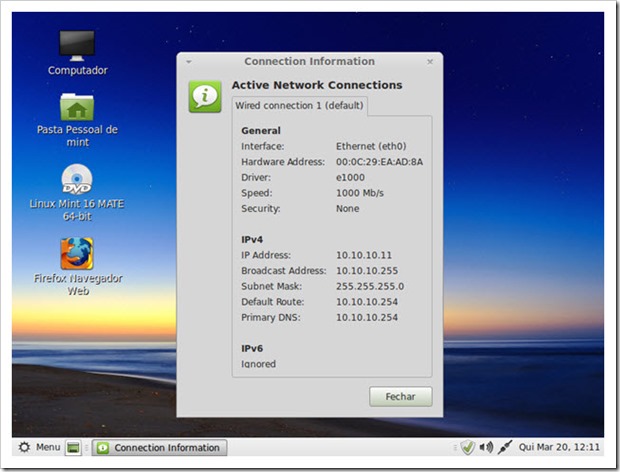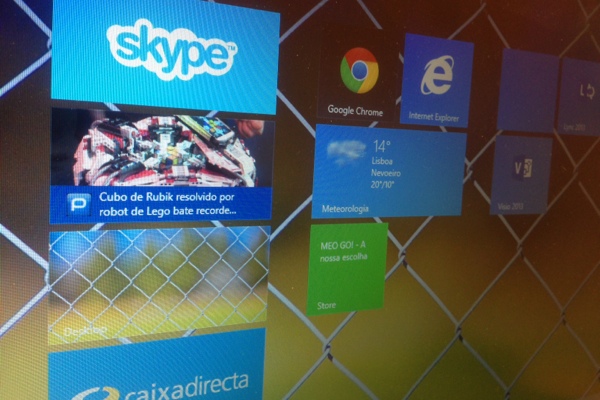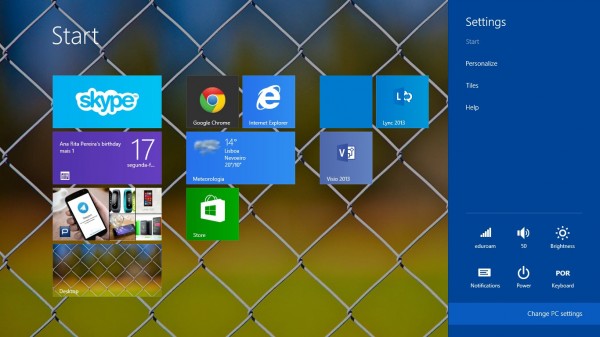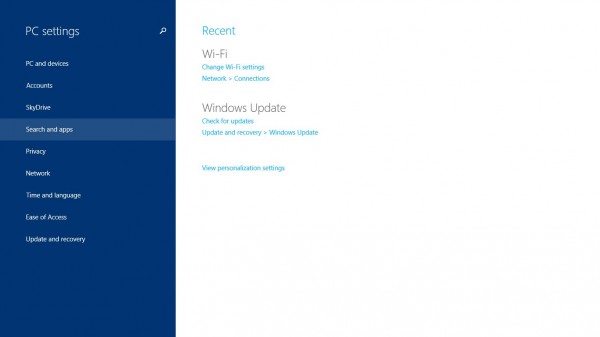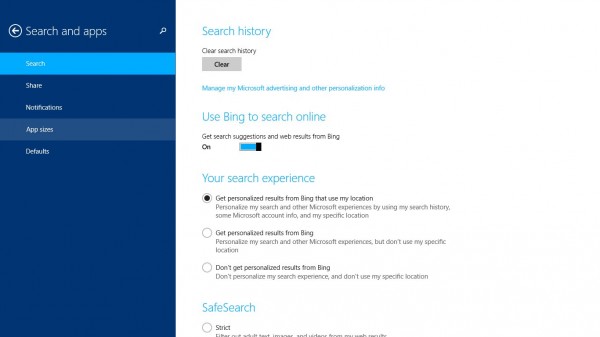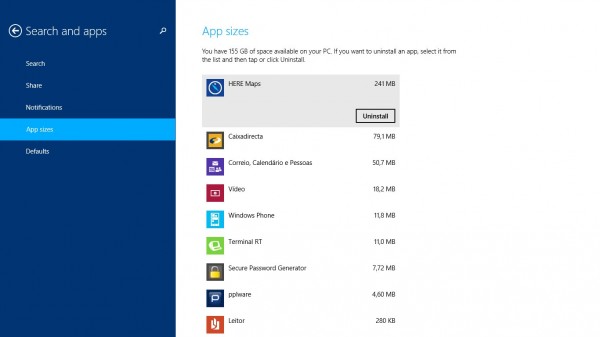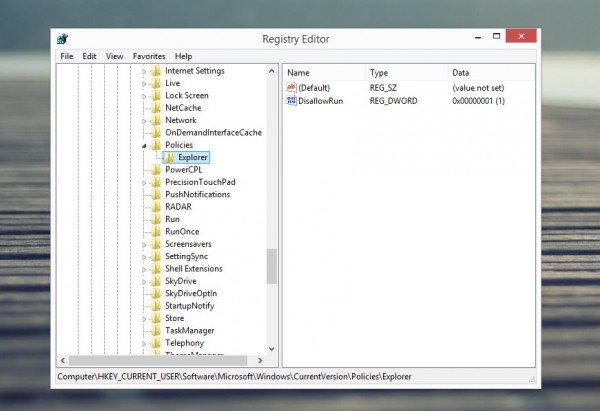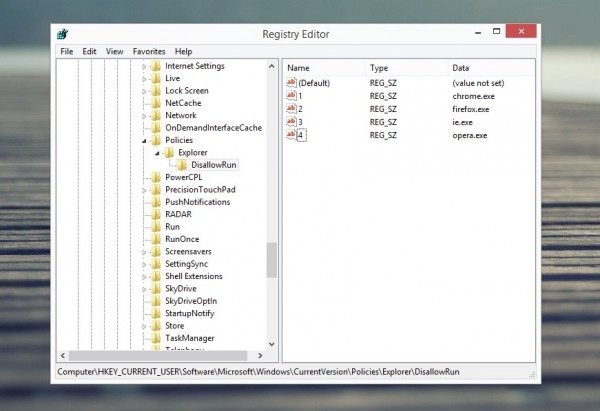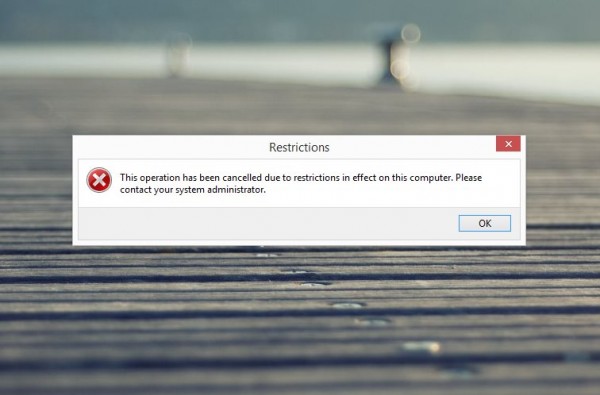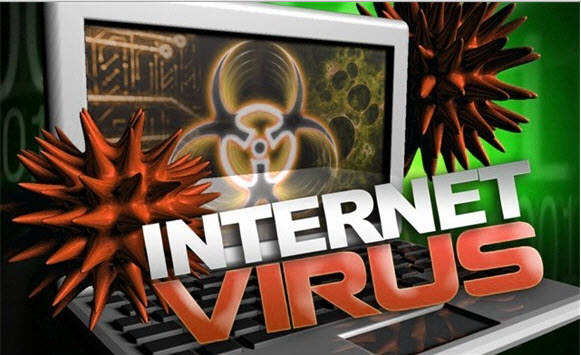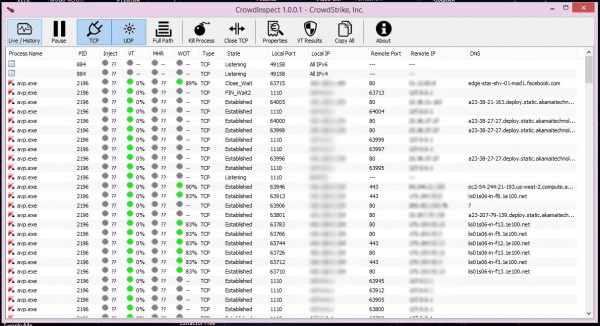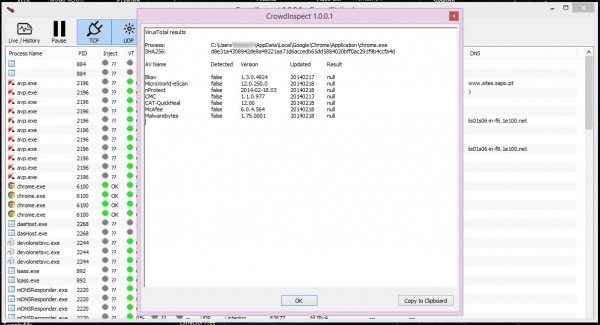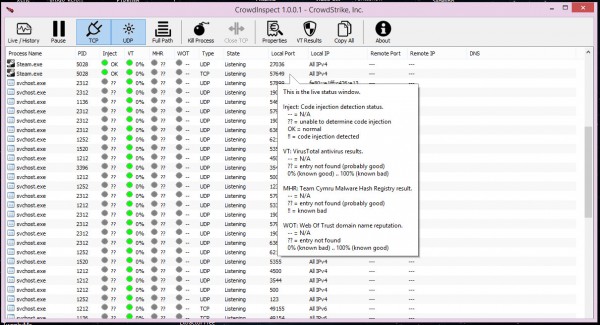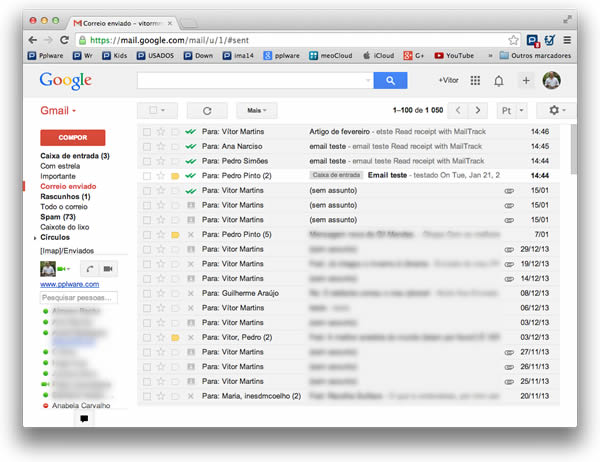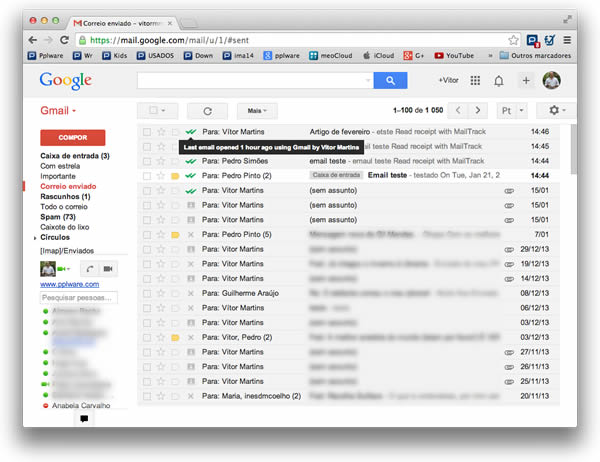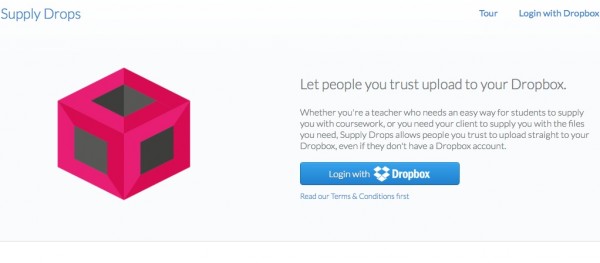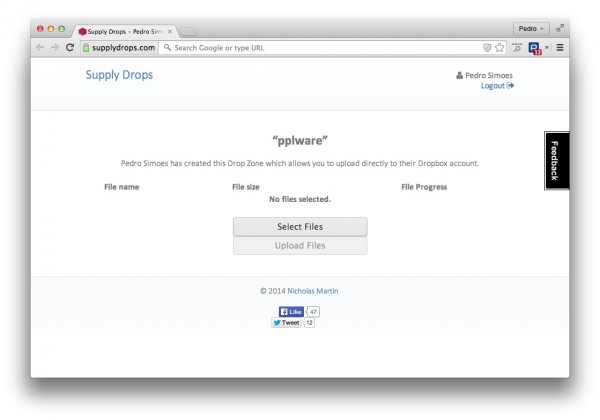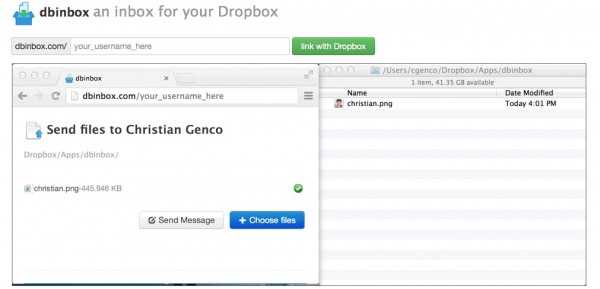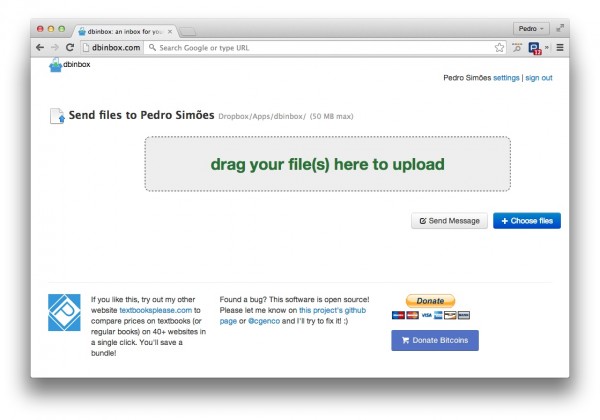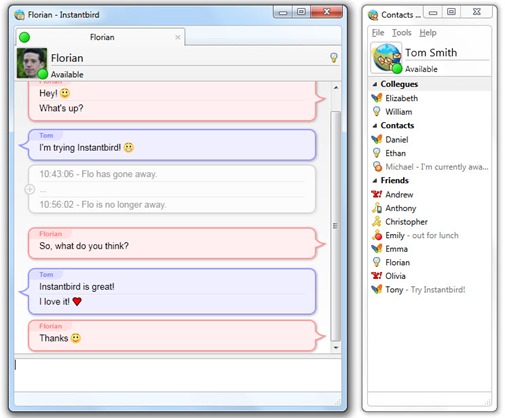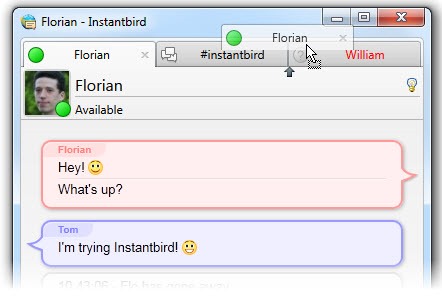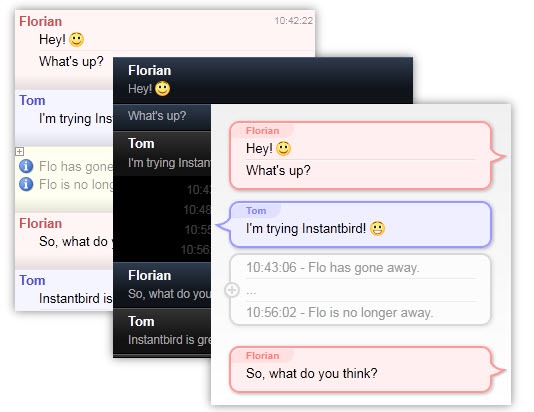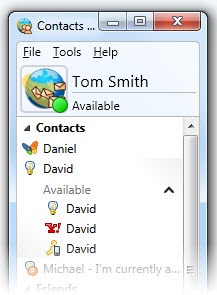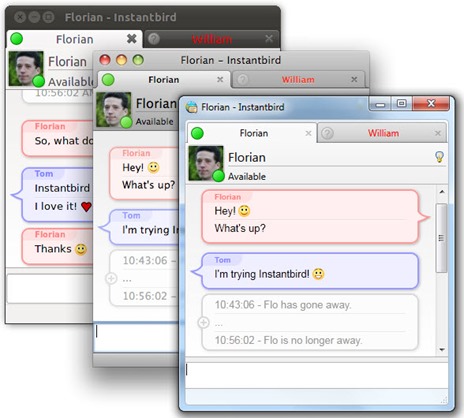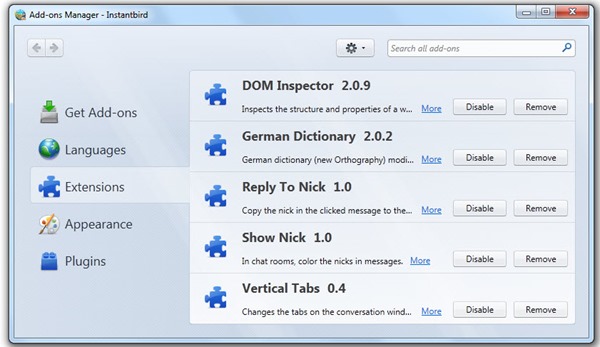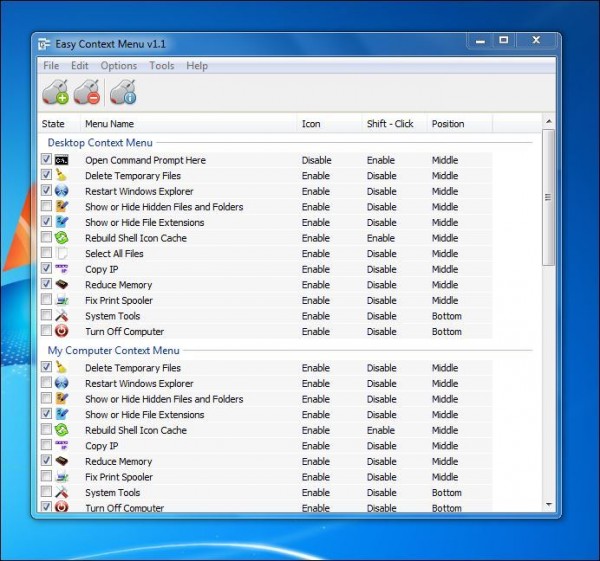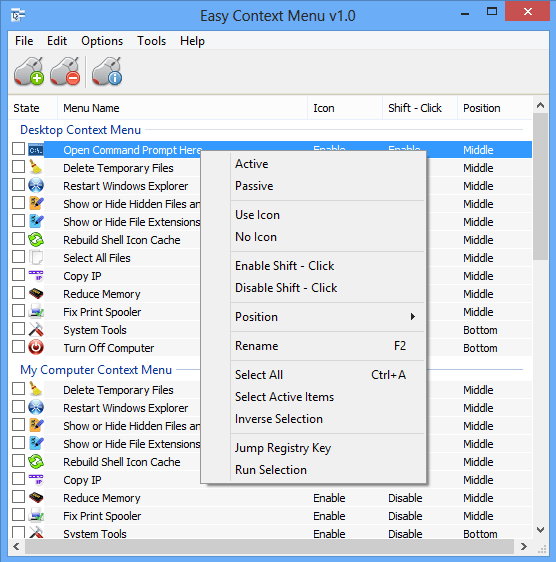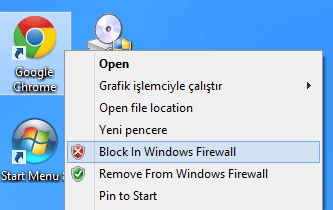Para além de um endereço de rede (IP), este servidor oferece também a máscara de rede, Default Gateway, servidor(es) de DNS, domínio a que as máquinas pertencem, etc.

Em que situações se usa DHCP?
No mundo empresarial este serviço é extremamente importante, porque nem todos os utilizadores têm conhecimentos de informática avançados, para configurarem a ligação à rede (além disso torna-se mais cómodo).Outro exemplo é quando um utilizador se liga a uma rede sem fios, por norma não necessita de configurar parâmetros adicionais (ex. IP, máscara, gateways, etc) na sua máquina pois estes são automaticamente obtidos a partir de um servidor de DHCP ou do próprio router que funciona com servidor de DHCP e disponibiliza esse conjunto de informações.
Eu posso criar e controlar um servidor de DHCP?
Sim. Instalar, configurar e administrar um servidor de DHCP é uma tarefa bastante simples. Um servidor também facilita a acção por parte do utilizador, uma vez que o seu computador é automaticamente configurado.Para que preciso eu de um servidor de DHCP?
Bem, um servidor de DHCP pode ser usado em diversas situações e num cenário de rede que se justifique. Seguem alguns cenários típicos, onde as configurações de acesso à rede podem ser baseadas DHCP:- Uma rede em casa com vários computadores
- Numa empresa, vários DHCPS para vários segmentos de rede
- LAN Party’s
- etc.
Funcionamento base do DHCP
O funcionamento deste protocolo é muito simples e tem quatro fases, que serão descritas abaixo:- DHCP Discover – O cliente liga-se à rede e envia um broadcast (enviado para todas as máquinas da rede) a pedir configurações de rede;
- DHCP Offer – Um ou mais servidores enviam, em unicast (enviado apenas para o cliente), as suas propostas de configurações de rede;
- DHCP Request – O cliente comunica, em broadcast, ao servidor que aceita uma oferta feita anteriormente;
- DHCP Ack – Por fim o servidor confirma ao cliente a reserva do endereço de IP e informa o cliente por quanto tempo este é válido;

Exemplo prático
No cenário usamis 2 máquinas virtuais, um servidor (Ubuntu Server 12.04) e outra que vai fazer pedidos de DHCP (Linux Mint).Antes de começar este tutorial, é extremamente importante que atribua um IP fixo no servidor, bastando para isso alterar o ficheiro /etc/network/interfaces – no nosso caso foi atribuído o endereço 10.10.10.1/255.255.255.0.
O primeiro passo a executar é atualizar o repositório de pacotes:
$ sudo apt-get update
De seguida vamos fazer a instalação do servidor de DHCP
$ sudo apt-get install isc-dhcp-server
Depois de instalado o software, é necessário definir o interface de rede onde o servidor vais estar à escuta. Para isso basta editar o ficheiro /etc/default/isc-server-dhcp e colocar a interface que vai estar a escuta, no nosso caso é a “eth1”.
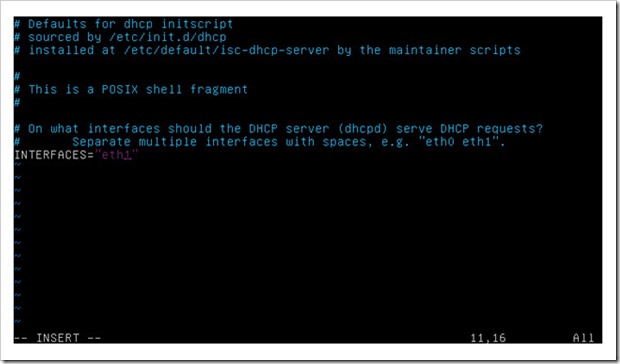
Neste momento estamos prontos a configurar o nosso servidor de DHCP. Vamos abrir o ficheiro de configuração /etc/dhcp/dhcpd.conf com um editor de texto (vim, por exemplo) e alterar os parâmetros que necessitamos.
No caso prático demonstrado foi criada uma pool de IP’s entre o IP 10.10.10.10 e o 10.10.10.253 e foram transmitidos vários parâmetros aos utilizadores, tais como, o gateway, os servidores de DNS, o domínio a que pertencem e também o tempo de aluguer dos endereços.
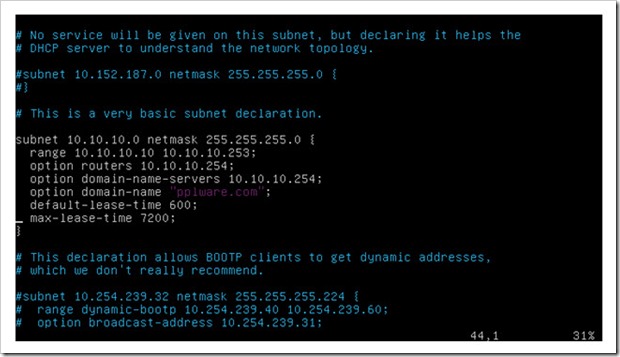
É possível reservar endereços de IP para determinados MAC’s, mas é importante que estes endereços estejam fora da nossa pool de DHCP, porque se a pool já estiver quase cheia os endereços que deveriam ser reservados, são atribuídos a outras máquinas.
No ficheiro que editamos anteriormente, vamos colocar o MAC address da máquina e o IP a reservar.
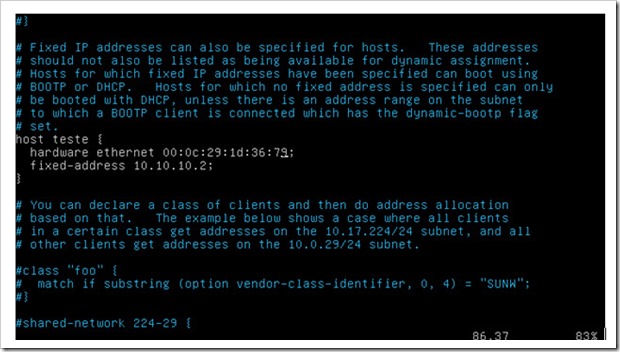
Com a alteração feita, reservamos o IP 10.10.10.2, para a máquina com o MAC 00:0C:29:1D:36:79.
No fim de fazermos todas as alterações , devemos reiniciar o serviço de DHCP com o seguinte comando:
$ sudo service isc-dhcp-server
Se tudo correr bem é vos apresentada uma mensagem de sucesso e o numero de processo.
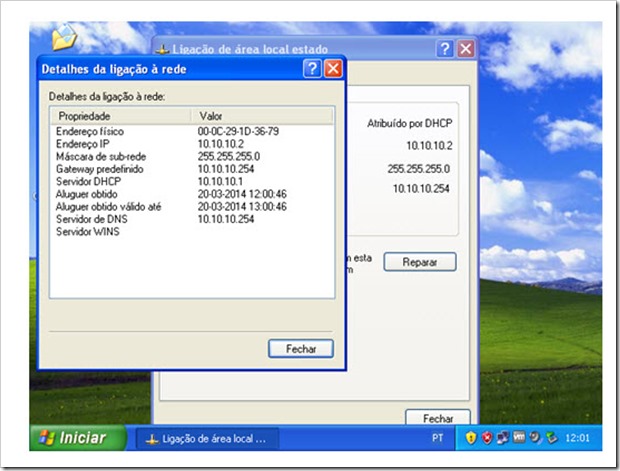
Na imagem pode ver-se que o IP foi reservado para a máquina com o MAC 00:0C:29:1D:36:79.