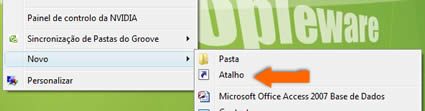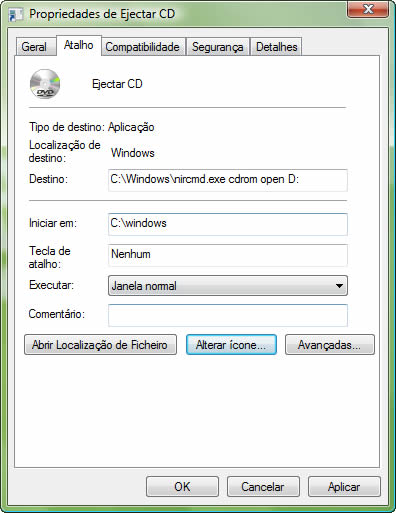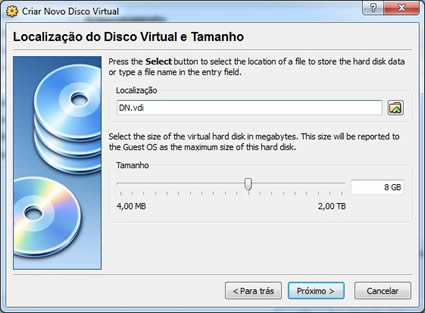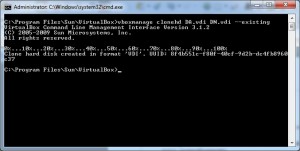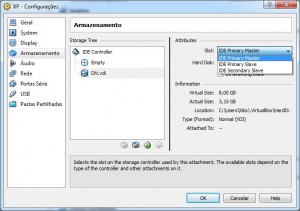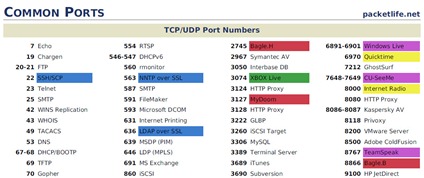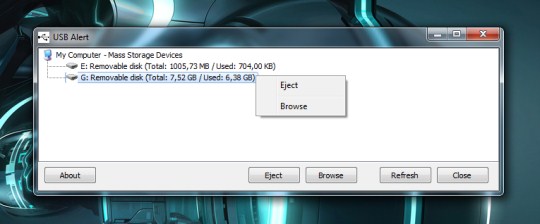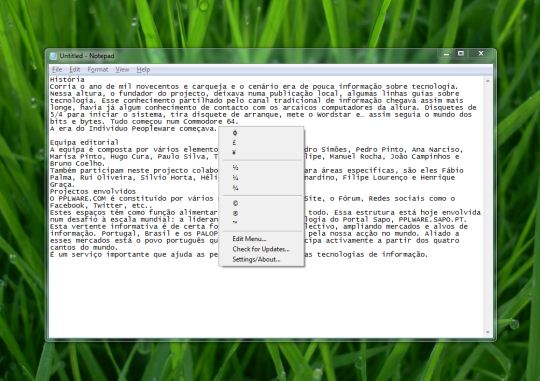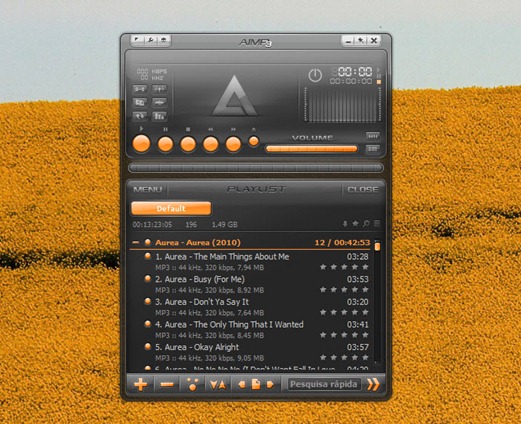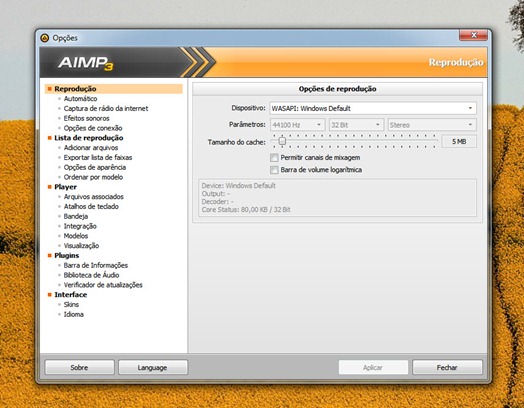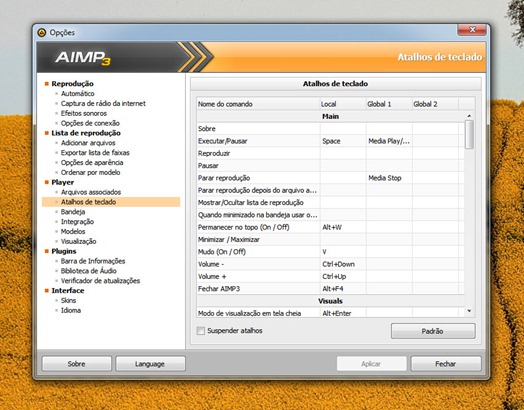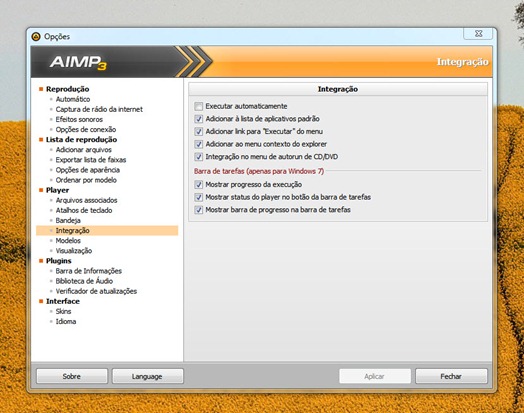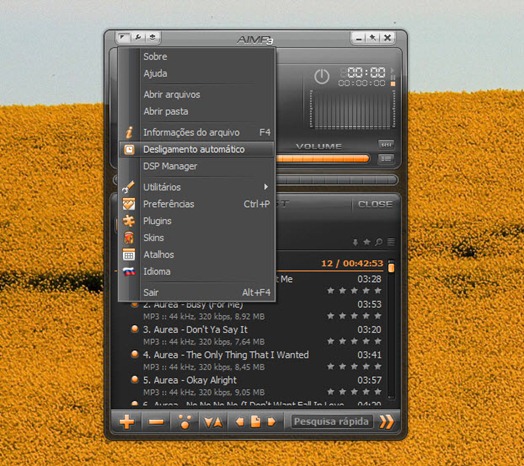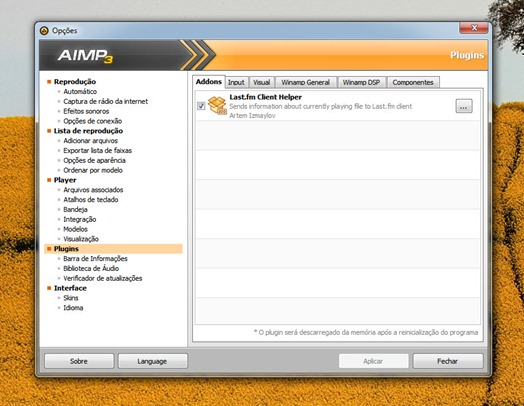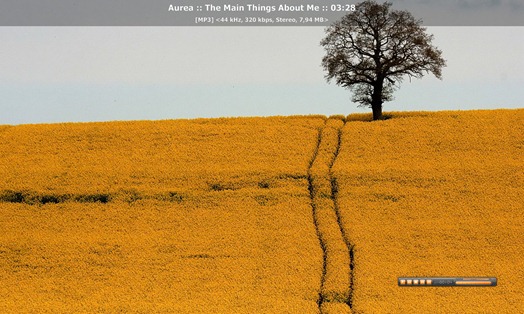Recentemente, tive uma máquina nas mãos que reagia de forma estranha ao clicar do rato. Clicava no link do Painel de controlo e abria a janela de pesquisa, clicava no link O meu computador e abria a janela de pesquisa… bolas, algo não está a bater bem!!! Não conseguia correr as ferramentas através do modo gráfico nem as localizar no local onde deveriam estar. Solução?

A solução, já que não conseguia chegar aos links, era correr os comandos. Tecla Win+R (noutros SO Win+E) e abre-se a janela Executar.
Mas, qual é o comando para restaurar o sistema operativo? E para abrir o Painel de controlo, como faço pela linha de comandos?
Acho que já escrevi há uns anos sobre isso, mas vou voltar a deixar aqui, agora num plano mais alargado, alguns dos muitos comandos que funcionam no Windows XP.
Deixo-vos 140 comandos que podem ser utilizados a partir do executar do Windows.
Aplicação = Comando
- Abre filtro AC3 (se instalado) = ac3filter.cpl
- Acerca do Windows (Ver a versão do Windows) = winver
- Actualizações automáticas = wuaucpl.cpl
- Adicionar ou remover programas = appwiz.cpl
- Administrador da origem de dados de ODBC = odbccp32.cpl
- Ajuda e suporte = msinfo32
- Armazenamento amovível = ntmsmgr.msc
- Assistente de acessibilidade = accwiz
- Assistente de câmara ou scanner = wiaacmgr
- Assistente de configuração de rede = netsetup.cpl
- Assistente de cópia de segurança ou restauro = ntbackup
- Assistente de ligação à Internet = icwconn1 / inetwiz
- Assistente de transferência de definições e de ficheiros = migwiz
- Assistente de transferência de ficheiros do Bluetooth = fsquirt
- Assistente para adicionar hardware = hdwwiz.cpl
- Calculadora= calc
- Centro de segurança do Windows = wscui.cpl
- Certificados = certmgr.msc
- Cliente Telnet = telnet
- Configuração de protocolo de Internet (apagar informações de DNS ) = ipconfig /flushdns
- Configuração de protocolo de Internet (Todas as conexões ) = ipconfig /release
- Configuração de protocolo de Internet (ver DNS ) = ipconfig /displaydns
- Configuração de protocolo de Internet (ver tudo) = ipconfig /all
- Configuração de protocolo de Internet (Modificar DHCP Class ID) = ipconfig /setclassid
- Configuração do IP = ipconfig
- Conjunto de politicas resultante (XP Prof) = rsop.msc
- Constas de utilizadores = nusrmgr.cpl
- Controladores de jogos = joy.cpl
- Definições da segurança local = secpol.msc
- Desfragmentador do disco = dfrg.msc
- Desliga o utilizador do Windows = logoff
- Editor de carácter privado = eudcedit
- Editor de configuração do sistema = sysedit
- Editor de registo = regedit / regedit32
- Encerramento do Windows = shutdown
- Explorador do Windows = explorer
- Ferramenta de diagnóstico do Direct X = dxdiag
- Ferramenta de importação de livro de endereços = wabmig
- Ferramenta de remoção de software malicioso Microsoft Windows = mrt
- Ferramentas administrativas = control admintools
- Firewall do Windows = firewall.cpl
- Fontes = fonts
- Gestão de computadores = compmgmt.msc
- Gestão de discos = diskmgmt.msc
- Gestor de dispositivos = devmgmt.msc
- Gestor de objectos – pacote = packager
- Gestor de partições do disco = diskpart
- Gestor de tarefas do Windows = taskmgr
- Gestor de utilitários = utilman
- Gestor de verificador de controladores = verifier
- HyperTerminal = hypertrm
- Iexpress Wizard = iexpress
- Impressoras e faxes = control printers
- Infra-estrutura de gestão do Windows = wmimgmt.msc
- Iniciar Windows Update = wupdmgr
- Itens a sincronizar = mobsync
- Internet Explorer = iexplore
- Introdução do Windows XP = tourstart
- Jogo de cartas Copas = mshearts
- Jogo de cartas FreeCell = freecell
- Jogo de cartas Spider Solitare = spider
- Jogo Minesweeper = winmine
- Ligação ao ambiente de trabalho remoto = mstsc
- Ligações de rede = ncpa.cpl / control netconnections
- Limpeza do disco = cleanmgr
- Linha de comandos = cmd
- Lista telefónica = rasphone
- Livro de endereços = wab
- Mapa de caracteres = charmap
- Marcador telefónico = dialer
- Microsoft Access (se instalado ) = access.cpl
- Microsoft Chat = winchat
- Microsoft Excel (se instalado ) = excel
- Microsoft Frontpage (se instalado ) = frontpg
- Microsoft Movie Maker = moviemk
- Microsoft Paint = mspaint
- Microsoft Powerpoint (se instalado ) = powerpnt
- Microsoft Word (se instalado ) = winword
- Nero (se instalado) = nero
- Netmeeting = conf
- Notepad = notepad
- Nview Desktop Manager (se instalado) = nvtuicpl.cpl
- Opções de acessibilidade = access.cpl
- Opções de pastas = control folders
- Opções regionais e de idioma = intl.cpl
- Outlook Express = msimn
- Painel de controlo = control
- Painel de controlo Direct X (se instalado) = directx.cpl
- Painel de controlo Java (se instalado) = jpicpl32.cpl
- Paint = pbrush
- Partilhas DDE = ddeshare
- Pasta de impressoras = printers
- Pastas partilhadas = fsmgmt.msc
- Pedidos do operador de armazenamento amovível = ntmsoprq.msc
- Performance Monitor = perfmon
- Performance Monitor = perfmon.msc
- Phone and Modem Options = telephon.cpl
- Pinball para Windows = pinball
- Politica de grupo (XP Prof) = gpedit.msc
- Power Configuration = powercfg.cpl
- Procura rápida (quando ligada) = findfast.cpl
- Propriedade des visualização = control color
- Propriedades da internet = inetcpl.cpl
- Propriedades de data e hora = timedate.cpl
- Propriedades de senhas = password.cpl
- Propriedades de som e dispositivos de áudio = mmsys.cpl
- Propriedades de visualização = control desktop/desk.cpl
- Propriedades do rato = main.cpl / control mouse
- Propriedades do sistema = sysdm.cpl
- Propriedades do teclado = control keyboard
- Protecção de base de dados do Windows = syskey
- Protecção de ficheiros do Windows (analisar em cada arranque) sfc /scanboot
- Protecção de ficheiros do Windows (analisar no próximo arranque) = sfc /scanonce
- Protecção de ficheiros do Windows (analisar) = sfc /scannow
- Protecção de ficheiros do Windows (repor configuração de fábrica) = sfc /revert
- Quicktime (se instalado) = QuickTime.cpl
- Real Player (se instalado) = realplay
- Scanners e câmaras = sticpl.cpl
- Serviço de indexação = ciadv.msc
- Serviços = services.msc
- Serviços componentes = dcomcnfg
- Tarefas agendadas = control schedtasks
- Teclado de ecrã = osk
- Tipos de letra = control fonts
- Tweak UI (se instalado ) = tweakui
- Utilitário de configuração do sistema = msconfig
- Utilitário de rede do cliente de SQL Server = cliconfg
- Utilitário de verificação de ficheiros do sistema = sfc
- Utilitário de verificação do disco = chkdsk
- Utilitário Dr. Watson para o Windows = drwtsn32
- Utilizadores e grupos locais = lusrmgr.msc
- Verificação de assinatura do ficheiro = sigverif
- Visualizador da área de armazenamento = clipbrd
- Visualizador de aplicações de java (se instalado) = javaws
- Visualizador de eventos = eventvwr.msc
- Windows Magnifier = magnify
- Windows Media Player = wmplayer
- Windows Messenger (Executar MSN) = msmsgs
- Windows XP Tour Wizard (Tour Windows) = tourstart
- Wordpad = write
Bom, depois desta relação, avalie e dirija-se à ferramenta, sem passar pela casa da partida. Verá que este conhecimento o irá desenrascar, transversalmente, em muitos comandos, pelas versões do Windows.
Só para terminar: C:\WINDOWS\system32\Restore\rstrui.exe esta é a linha que devem correr quando precisarem de chamar a ferramenta de restauro através de uma linha de DOS ou… Ctrl+Alt+Del, abre-se o Gestor de tarefas do Windows, separador Aplicações, botão Nova tarefa e colem lá esta linha e restaurem o vosso sistema até uma data anterior, onde tudo corria lindamente. Fica a sugestão.
 Há várias formas de fazer sair o nosso CD ou DVD da drive de leitura. Tenho visto em determinados sites uma excitação, quase orgasmo cerebral, por colocar no ambiente de trabalho um ícone para ejectar o CD ou DVD da drive.
Há várias formas de fazer sair o nosso CD ou DVD da drive de leitura. Tenho visto em determinados sites uma excitação, quase orgasmo cerebral, por colocar no ambiente de trabalho um ícone para ejectar o CD ou DVD da drive.