Apresentarei de seguida, uma série de instruções mais ou menos esquematizadas. Tomei em conta algumas convenções:
- Menu -> Submenu, refere-se a um caminho que deverá ser seguido através de menus visíveis, ou na área de trabalho, ou na janela visível no momento.
-
sudo introduzir -y comando na consola
Trata-se de um comando que deverá ser introduzido na consola, que pode ser acedida através de Aplicações -> Acessórios -> Consola. Devem ser introduzidos comandos, um de cada vez, carregando em Enter para o executar, e só quando terminar a sua execução, passar para o próximo.
-
sudo comando cortado \
a meio nao faz malQuando um comando é interrompido com ‘\’, não se preocupe, a linha de baixo faz parte do mesmo. Copie de uma só vez o bloco de comandos, pois embora estejam quebrados por linhas, o caracter ‘\’ assegura a sua continuidade.
1ª Actualização do sistema
Sistema -> Administração -> Gestor de Pacotes Synaptic
Configurações -> Repositórios, aba Aplicações de Terceiros.
Active a linha http://archive.canonical.com/ubuntu intrepid partner, tal como na figura. Clique em Fechar.
Active a linha Actualizações não suportadas (intrepid-backports). Atenção: active este repositório apenas e somente apenas se quiser manter o seu sistema o mais actualizado possível. Quero com isto dizer que, se o mantiver desactivado, o sistema apenas actualiza os pacotes que anteriomente possuiam bugs ou falhas de segurança. Veja mais informação sobre os backports do Ubuntu. Clique em Fechar.
Para actualizar todo o sistema, clique em Recarregar, no menu do Synaptic, de forma actualizar a base de dados. Desta forma, poderá premir Marcar Todas as Actualizações. Confirme a acção. E depois em Aplicar, novamente no menu. Confirme a acção e agora apenas terá de esperar até que o seu sistema se actualize.
Agora pode sair do Synaptic. É provável que o sistema lhe peça para reiniciar, por isso faça-o.
Activar os drivers restritos
Se possui uma gráfica Nvidia ou ATI, deve activar os drivers restritos, de forma a tirar partido de todas as capacidades de aceleração 3D do seu sistema, podendo posteriormente habilitar o compiz.
Sistema -> Administração -> Controladores de Hardware
Seleccione os drivers referentes ao seu hardware. No meu caso, bastou o driver da nVidia. Seleccione o mais recente, se tiver problemas com o mesmo, seleccione outra versão. Clique em Activate. No final reinicie o Ubuntu, por forma a ser utilizado o novo driver.
Adicionar repositórios extra
Necessários para instalar grande parte dos programas abaixo indicados.
Para adicionar um repositório, pode fazê-lo pelo Gestor de Pacotes Synaptic como nos screencasts indicados acima, mas irei mostra-lhe outra forma alternativa. Abra a consola:
Aplicações > Acessórios > Consola
Introduza o seguinte comando:
sudo gedit /etc/apt/sources.list
Cole a seguinte linha no fim do ficheiro que foi aberto no Editor de Texto:
deb http://packages.medibuntu.org/ jaunty free non-free
Grave o ficheiro e feche a aplicação. De volta a consola insira o seguinte comando para adiconar a chave de autenticação do Medibuntu e actualizar os repositórios:
wget -q http://packages.medibuntu.org/medibuntu-key.gpg -O- | sudo apt-key add – && sudo apt-get update
E desta forma acabámos de adicionar o repositório do Medibuntu.
Concluindo, como adicionar um repositório:
Sempre que for pedido “Adicione o seguinte repositório…”, pode fazer sudo gedit /etc/apt/sources.list na consola, adicionar a linha ao fim do ficheiro, gravar e sair ou então…
…Poderá fazê-lo pela interface gráfica. Abra Sistema > Administração > Gestor de Pacotes Synaptic, menu Configurações > Repositórios, aba Aplicações de Terceiros, clicar em Adicionar… e colar a linha do repositório em questão na caixa de texto. Clicar em Adicionar fonte, depois em Fechar e por fim em Recarregar no menu do Synaptic.
Instalação de software
Nesta secção preparará o seu sistema para as tarefas do dia-a-dia. Poderá escolher instalar ou não as aplicações que referirei abaixo. Para isso basta não introduzir os comandos na consola.
NOTA: Se por acaso não pretender algumas das aplicações, basta remover a mesma do comando.
Ubuntu Restricted Extras (Flash, Java, codecs, tipos de letra) e outros
O pacote ubuntu-restricted-extras instala no sistema alguns codecs e software proprietário, essencial a qualquer utilizador. Mais informação aqui. Instale ainda os pacotes de codecs que existiam para o Windows e codecs que permitem visualizar DVDs. Com tudo isto, está mais que apto para reproduzir qualquer formato.
-
sudo aptitude -y install w32codecs libdvdcss2 ubuntu-restricted-extras
Desenvolvimento
Quanto a editores de texto, se quer evitar o terminal ou o editor por omissão do Gnome, o gedit, aconselho 3 editores: o Emacs, o Geany e o MonoDevelop. São ambos muito bons, por isso depende do gosto de cada um. Experimente todos, não paga por isso. ![]()
-
sudo aptitude -y install emacs-snapshot geany monodevelop
Se desenvolve em Java, há que instalar o JDK. Instale ainda um bom debugger gráfico, o ddd, e as bibliotecas mais comuns de C, o pacote build-essential, e ainda o compilador de C++. Estas são as linguagens que uso, mas nada o impede de adicionar pacotes de outras linguagens, através do Synaptic. Siga portanto o seguinte comando:
-
sudo aptitude -y install sun-java6-jdk ddd build-essential g++
Internet
Pidgin (mensageiro instantâneo)
O Pidgin já vem instalado no Ubuntu, mas infelizmente, a versão do repositório não é a mais recente. Aconselho vivamente a instalar a mais recente, visto corrigir imensos bugs, principalmente na comunicação entre Pidgin e WLM 9.
Para isso, abra o Gestor de Pacotes Synaptic (Sistema -> Administração -> Gestor de Pacotes Synaptic) e remova os seguintes pacotes (clicar e seleccionar Marcar para remoção completa e depois Aplicar no menu): pidgin, pidgin-data, libpurple0, libpurple-bin
Desta forma, já poderemos fazer o download dos pacotes .deb da versão mais actual, a partir do site Getdeb (http://www.getdeb.net/app/Pidgin). Seleccione a sua versão Ubuntu e faça download dos 4 pacotes existentes (iguais aos acima indicados).
Após o download, feche o Synaptic e terá de executar cada um dos pacotes, um a um, pela seguinte ordem (importante!): pidgin-data, then libpurple0, libpurple-bin, pidgin.
Aconselho ainda um pacote de plugins interessantes e um plugin que permite mostrar aos contactos o que se está a ouvir. Na consola digite:
-
sudo aptitude -y install pidgin-plugin-pack pidgin-musictracker
Transferência de ficheiros (FTP e P2P)
Um óptimo cliente FTP é o já conhecido Filezilla. Instale ainda o Deluge (Bittorrent) e o aMule (equivalente eMule).
-
sudo aptitude -y install filezilla deluge amule
Reprodutores de vídeo
Aconselho vivamente o VLC e o Mplayer, utilizo ambos. Instale ainda o plugin para o Firefox que permite visualizar vídeos embebidos.
-
sudo aptitude -y install vlc mplayer mozilla-mplayer
Comprimir/descomprimir ficheiros
A seguinte linha irá instalar-lhe todo o tipo de formatos de compressão de ficheiros, alguns essenciais no dia-a-dia, outros não tão comuns. Mas nunca é demais prevenir.
-
sudo aptitude -y install unace rar zip unzip p7zip-full p7zip-rar sharutils aish uudeview \
mpack lha arj cabextract file-roller
Gnome-Do
Edite o ficheiro sources.list, fazendo sudo gedit /etc/apt/sources.list na consola, colando no final o seguinte texto, gravando e saindo:
# Gnome-Do
deb http://ppa.launchpad.net/do-core/ppa/ubuntu intrepid main
Abra uma consola e corra os seguintes comandos:
-
gpg --no-default-keyring --keyring /tmp/gnome-do.keyring --keyserver keyserver.ubuntu.com \
--recv A5D19FDCAA6ABB440CD3464628A8205077558DD0
-
gpg --no-default-keyring --keyring /tmp/gnome-do.keyring --export --armor \
A5D19FDCAA6ABB440CD3464628A8205077558DD0 | sudo apt-key add -
-
rm /tmp/gnome-do.keyring
Agora pode instalar a versão mais actual:
-
sudo aptitude -y install gnome-do
Skype (mensageiro VoIP)
Esta aplicação dispensa apresentações, para a instalar digite na consola:
-
sudo aptitude -y install skype
Gravação e montagem de CD/DVD
Há quem goste do Brasero, do GnomeBaker, mas eu, embora não tenha grande gosto por aplicações feitas para o KDE, admito que o K3B continua a ser um dos melhores gravadores de CD/DVD, recheado funcionalidades que satisfarão qualquer utilizador. O Gmount-ISO é um pequeno utilitário que permite montar ficheiro ISO em qualquer pasta. Muito útil.
-
sudo aptitude -y install k3b gmountiso
Edição/conversão de som
O Audacity dispensa apresentações, o Sound Converter faz aquilo a que se propõe, converter formatos de som.
-
sudo aptitude -y install audacity soundconverter
Outras utilidades (tags, legendas e renomeação)
Um óptimo editor de tags equiparável ao Mp3Tag é o easytag. Editar legendas, para as sincronizar por exemplo, é a tarefa do gnome-subtitles.
-
sudo aptitude -y install easytag gnome-subtitles
O Metamorphose é, para mim, a melhor ferramenta de renomeação de ficheiros para Linux. Super intuitiva e eficaz. Faça o download a partir do Getdeb, aqui, e instale.
Wine (correr aplicações Windows)
Quem não conhece esta fantástica aplicação? Corra os seus programas favoritos de Windows, no Ubuntu.
-
sudo aptitude -y install wine
Ferramentas de sistema
Com o startupmanager poderá configurar o Grub através de uma interface simples, limitando o número de opções presentes no arranque dam máquina, o SO seleccionado por omissão e até o timeout de selecção. O ntfs-config permite forçar a montagem de certas partições NTFS no arranque do Ubuntu e activar a escrita nas mesmas.
-
sudo aptitude -y install ntfs-config startupmanager
Outra aplicação interessante é o Ubuntu-Tweak, uma ferramenta que permite personalizar uma série de parâmetros do sistema, sem recorrer a linhas de comando. Faça o download a partir do Getdeb, aqui, e instale.
E pronto, aqui temos um sistema funcional, pronto para satisfazer as necessidades da maior parte dos utilizadores. Espero que seja claro que, esta é a minha abordagem pessoal, não impedindo o utilizador de personalizar a instalação à sua medida.






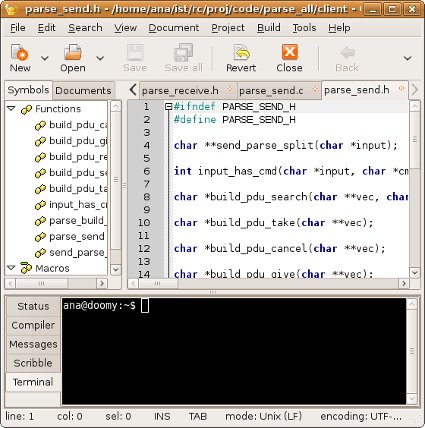







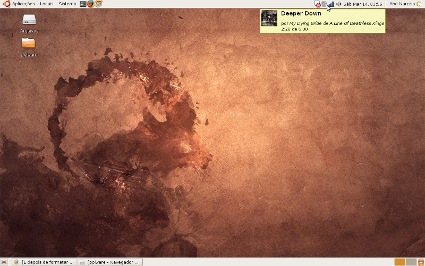
Sem comentários:
Enviar um comentário