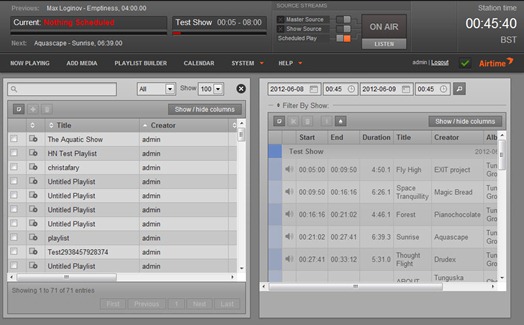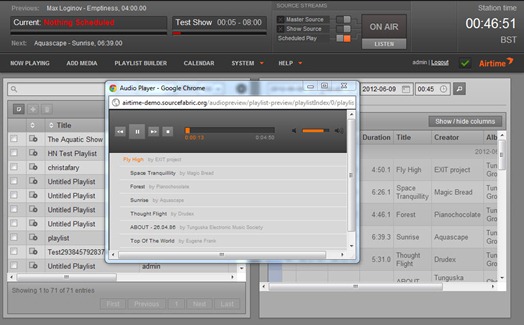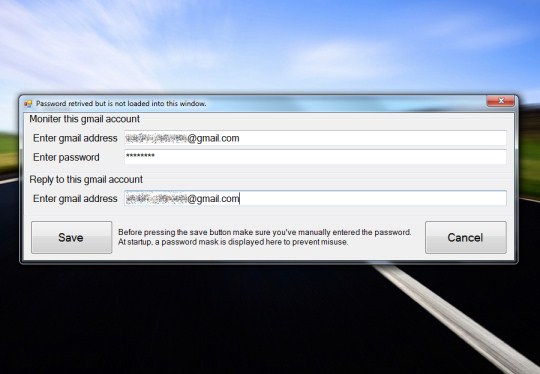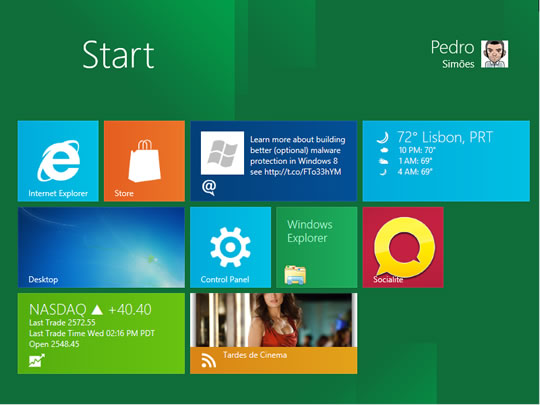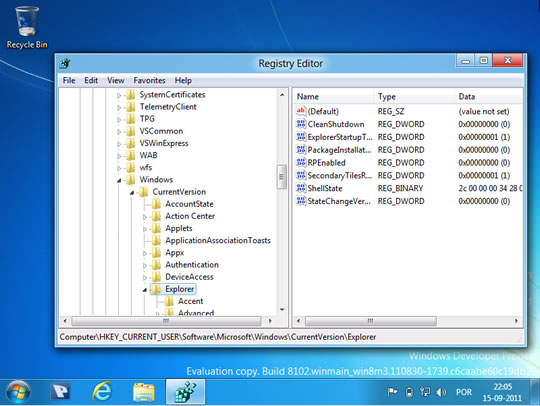Em vez de abrir ficheiro a ficheiro e procurar e substituir cada um deles, devemos usar ferramentas como o TextCrawler. Eta ferramenta permite manipularem texto sem terem de abrir os ficheiros.
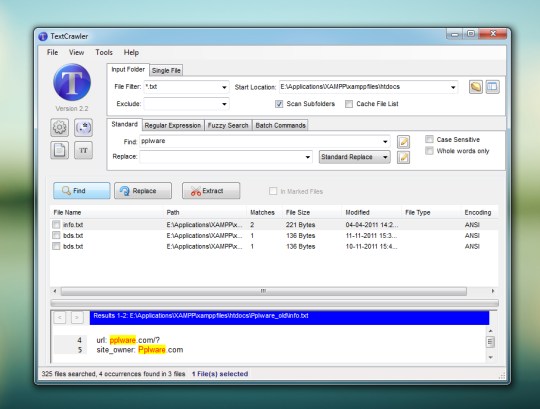
O TextCrawler pode ser encarado como várias ferramentas dentro de uma única interface. Permite que pesquisem por padrões de texto em todos os ficheiros de uma pasta, podendo ser usada a recursividade para que desçam aos níveis mais baixos.
Para além de poderem pesquisar por esse texto, o TextCrawler pode ainda substituir esse texto por outro que entendam necessário, de forma geral.
Claro que, para além desta duas características, o TextCrawler permite ainda que eliminem esse texto de forma rápida e definitiva.
O TextCrawler usa um poderoso motor de expressões regulares para encontrar o texto pretendido. Claro que se não tiverem experiência na utilização destas expressões podem também usá-lo, mas sem as capacidades que estas permitem.
Podem usar filtros de tipos de ficheiros para delimitar onde o TextCrawler vai procurar os padrões que necessitarem, o que facilita ainda mais a detecção do texto.
Todo o texto que o TextCrawler encontrar e as substituições que forem ser realizadas podem ser pré-visualizadas para que não cometam erros ou falhas. Estas pesquisas podem ser exportadas e os padrões e expressões que definirem podem também ser guardados.
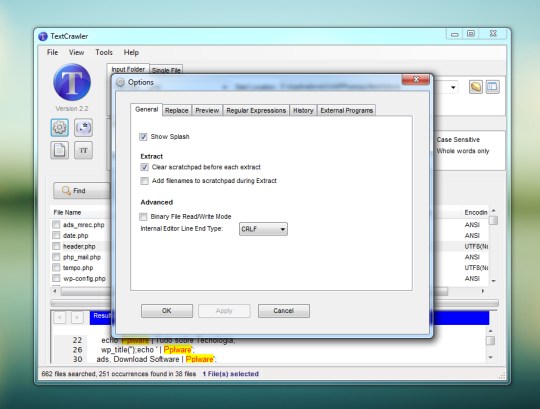
As configurações do TextCrawler concentram em si as opções principais que permitem adapta-lo para as vossas necessidades. Podem alterar se pretendem que o TextCrawler crie ficheiros de backup antes de realizar as alterações pedidas, se pretendem manter a data dos ficheiros ou se serão mostradas as alterações e se será pedida confirmação para cada uma destas.
Estão ainda disponíveis opções para alterar as cores e fonte do texto a ser apresentado, opções avançadas de expressões regulares, número de entradas a reter no histórico e quais os programas externos a serem chamados.
Para além destas funcionalidades, o TextCrawler tem ainda disponíveis algumas ferramentas adicionais que vos permitem trabalhar os vossos textos e ficheiros de forma mais precisa.
Podem, por exemplo, testar e validar as expressões regulares a serem usadas, um editor de alterações em bloco e escolher caracteres que caiam fora do nosso alfabeto e que não estejam disponíveis no teclado.
Usem o TextCrawler para procurarem, alteraram ou eliminarem texto dos vossos ficheiros sem terem de os abrir. É a forma mais simples e rápida de procederem a essas alterações.
Usem as funcionalidades adicionais para tornarem ainda mais simples o tratamento destes ficheiros. Com o TextCrawler vão de forma simples tratar desses ficheiros.

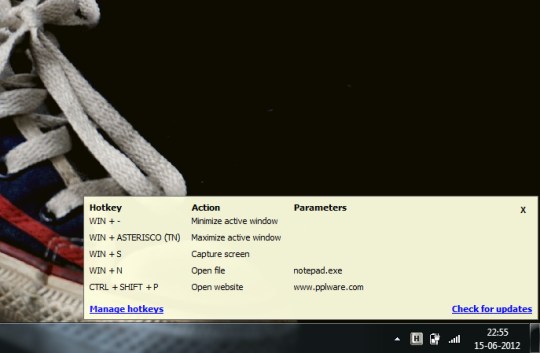



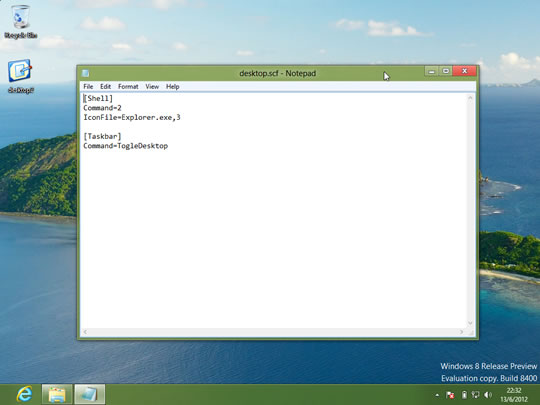


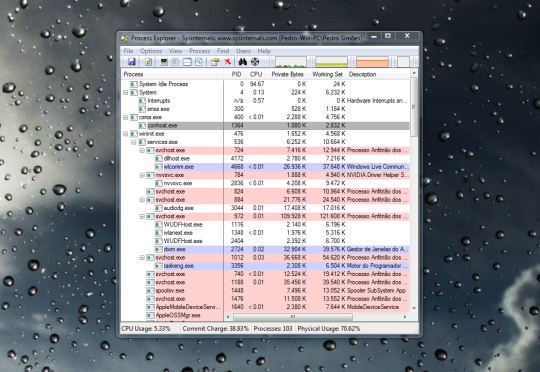

 Licença: Freeware
Licença: Freeware Download:
Download:  Homepage:
Homepage: