Speed up boot times and make Windows a bit more responsive with these Registry tweaks.
The Windows Registry is a database
that holds your operating system's configurations and settings. This
includes everything from how long your mouse must hover over a taskbar
icon before the preview pops up (in Windows Vista and Windows 7) to
performance settings.

Windows 7 (and Vista) have more eye-candy features built into the operating system, but a number of Registry hacks and tweaks can speed up--or, at least, appear to speed up--the performance of your computer. Before we start mucking around with your PC's guts, however, we're going to make sure that you have a reliable backup of your Registry in case something goes sour.
Though editing the Windows Registry is not nearly as scary as it sounds, making an incorrect change can cripple your system. To ensure that this doesn't happen, it's important to take the precaution of backing up part, or all, of the Registry before you proceed.
Descarregar - ERUNT.
First, go to Start, Run, type regedit, and press Yes. This will open the Registry Editor.
Next, find the part of the Registry you're going to change. Right-click on the Registry key you plan on changing, and click "Export." The Registry Editor will prompt you to save a .reg file to your hard drive.
To undo Registry changes, just find your .reg file and double-click it. The .reg file will reset your Registry values to their existing values (but will not remove values that you've added).
Using the built-in Registry Editor.Now that you've backed up your Registry--perhaps more than once--it's time to start hacking away. To get to the Windows Registry, go to Start > Run (in Windows Vista/7 you will have to type run into the Start menu search bar and press Enter). Type regedit, click Yes, and the Registry Editor will open.

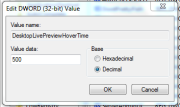 A quick tweak to speed up Aero Peek. (Click for larger image.)
Windows 7's Aero Peek
lets you see the desktop when you move your mouse cursor over to the
"show desktop" button at the end of the taskbar. The standard delay time
for the Aero Peek preview is 500 milliseconds, or half a second. Here's
how to speed it up:
A quick tweak to speed up Aero Peek. (Click for larger image.)
Windows 7's Aero Peek
lets you see the desktop when you move your mouse cursor over to the
"show desktop" button at the end of the taskbar. The standard delay time
for the Aero Peek preview is 500 milliseconds, or half a second. Here's
how to speed it up:
1. Open the Registry Editor and go to HKEY_CURRENT_USER > Software > Microsoft > Windows > CurrentVersion > Explorer > Advanced.
2. Right-click on the right pane and click New > DWORD (32-bit) Value. Name the new DWORD "DesktopLivePreviewHoverTime."
3. Double-click on DesktopLivePreviewHoverTime to open it. Under "Base," click Decimal and then enter the delay time (in milliseconds) in the "Value data" field. Click OK, and your Aero Peek time will be set. You can set the value to higher (a longer delay time) if you're activating it too often by accident, or to lower (a shorter delay time) if half a second is just too long.
4. Log off and log back on for the change to take effect.

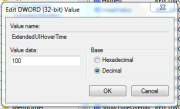 You can speed up (or slow down) taskbar previews here. (Click for larger image.)When
you roll over taskbar icons in Windows Vista and in Windows 7, little
previews appear. The standard delay time for these previews is 400
milliseconds, or just under half a second. If this is too slow (or too
fast) for you, you can adjust the delay time with an easy Registry hack.
You can speed up (or slow down) taskbar previews here. (Click for larger image.)When
you roll over taskbar icons in Windows Vista and in Windows 7, little
previews appear. The standard delay time for these previews is 400
milliseconds, or just under half a second. If this is too slow (or too
fast) for you, you can adjust the delay time with an easy Registry hack.
1. Open the Registry Editor and go to HKEY_CURRENT_USER > Software > Microsoft > Windows > CurrentVersion > Explorer > Advanced.
2. Right-click on the right pane and click New > DWORD (32-bit) Value. Name the new DWORD "ExtendedUIHoverTime."
3. Double-click on ExtendedUIHoverTime to open it. Under "Base," click Decimal and then enter in the delay time (in milliseconds) in the "Value data" field. Click OK to set the time (default is 400 milliseconds).
4. Log off and then log back in for the change to take effect.

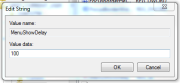 Ditch the menu display delay. (Click for larger image.)If you'd like to speed up the menus in Windows Vista or Windows 7, try this easy Registry tweak:
Ditch the menu display delay. (Click for larger image.)If you'd like to speed up the menus in Windows Vista or Windows 7, try this easy Registry tweak:
1. Open the Registry Editor and go to HKEY_CURRENT_USER > Control Panel > Desktop.
2. Find MenuShowDelay and double-click to open. Adjust the value in milliseconds (the default is 400 milliseconds, or just under half a second).
3. Log off and then log back on for the change to take effect.

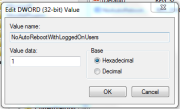 Tired of losing work to Windows Update reboots? Fix that here. (Click for larger image.)If you have a habit of leaving your computer on all the time (as do I), you'll occasionally run into the problem of automatic system reboots.
These usually happen after Windows downloads some sort of important
update, and will usually be preceded by a notification (that gives you
about 10 to 15 minutes warning, unless you click it away). If you're not
around to see said notification, and you have a lot of windows or
important documents open on your computer, these reboots can be a
hassle.
Tired of losing work to Windows Update reboots? Fix that here. (Click for larger image.)If you have a habit of leaving your computer on all the time (as do I), you'll occasionally run into the problem of automatic system reboots.
These usually happen after Windows downloads some sort of important
update, and will usually be preceded by a notification (that gives you
about 10 to 15 minutes warning, unless you click it away). If you're not
around to see said notification, and you have a lot of windows or
important documents open on your computer, these reboots can be a
hassle.
So here's how to keep your computer from automatically rebooting with an easy Registry hack. This hack works for Windows XP, Windows Vista, and Windows 7.
1. Open the Registry Editor and go to HKEY_LOCAL_MACHINE > SOFTWARE > Policies > Microsoft > Windows.
2. Right-click in the right pane and select New > Key. This will create a new folder. Name the new folder "WindowsUpdate."
3. Open WindowsUpdate and right-click in the right pane (there will be a value already in the pane called "Default"). Select New > DWORD (32-bit) Value. Name this DWORD "NoAutoRebootWithLoggedOnUsers."
4. Open NoAutoRebootWithLoggedOnUsers and change the Value data to 1. Do not change the Base button to "Decimal"; instead, keep it at "Hexadecimal." Click OK.
5. Exit the Registry Editor and log off and log back in for the settings to take effect. Your system will now never force a reboot without your explicit permission.

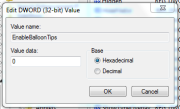 Your notification area is constantly flashing with balloon pop-ups. Cut them out here. (Click for larger image.)If
you hate pop-up notification balloons on your Windows Vista or Windows 7
taskbar, you can disable them using a simple Registry hack:
Your notification area is constantly flashing with balloon pop-ups. Cut them out here. (Click for larger image.)If
you hate pop-up notification balloons on your Windows Vista or Windows 7
taskbar, you can disable them using a simple Registry hack:
1. Open the Registry Editor and go to HKEY_CURRENT_USER > Software > Microsoft > Windows > CurrentVersion > Explorer > Advanced.
2. Right-click on the right pane and select New > DWORD (32-bit) Value. Name your new DWORD "EnableBalloonTips."
3. Double-click on EnableBalloonTips and set the Value data to 0. It doesn't matter if you have Decimal or Hexadecimal clicked under "Base," because 0 is 0 in both decimal and hexadecimal.
4. Log off and log back on for the change to take effect. You'll no longer see any annoying notification balloons from the taskbar.
1. Open the Registry Editor and go to HKEY_LOCAL_MACHINE > SYSTEM > CurrentControlSet > Control > ContentIndex.
2. In the right pane will be a value called "StartupDelay." Double-click on StartupDelay to open it. Change the "Base" from Hexadecimal to Decimal, and enter 40,000 (the default setting is 480,000).
3. Exit the Registry Editor and restart your computer. Your computer should boot up considerably faster--while this worked for me on my Windows XP laptop, values lower than 40,000 didn't produce a noticeable difference.

Windows 7 (and Vista) have more eye-candy features built into the operating system, but a number of Registry hacks and tweaks can speed up--or, at least, appear to speed up--the performance of your computer. Before we start mucking around with your PC's guts, however, we're going to make sure that you have a reliable backup of your Registry in case something goes sour.
Though editing the Windows Registry is not nearly as scary as it sounds, making an incorrect change can cripple your system. To ensure that this doesn't happen, it's important to take the precaution of backing up part, or all, of the Registry before you proceed.
Back Up the Entire Registry
To back up your Registry, you can use the free Registry-specific backup tool ERUNT (Emergency Recovery Utility NT). ERUNT is simple to use, more reliable than System Restore, and works with Windows XP, Vista, and 7 (even 64-bit versions). ERUNT also saves each restore point independently of the other points, unlike System Restore (in System Restore, all restore points are dependent on other points).Descarregar - ERUNT.
Back Up Part of the Registry
If you're changing just one part of the Windows Registry, and you know which part that is, you don't have to back up the entire Registry. Instead, you can back up the part you plan on changing using the Registry's export feature.First, go to Start, Run, type regedit, and press Yes. This will open the Registry Editor.
Next, find the part of the Registry you're going to change. Right-click on the Registry key you plan on changing, and click "Export." The Registry Editor will prompt you to save a .reg file to your hard drive.
To undo Registry changes, just find your .reg file and double-click it. The .reg file will reset your Registry values to their existing values (but will not remove values that you've added).
Hack Your Registry
Using the built-in Registry Editor.Now that you've backed up your Registry--perhaps more than once--it's time to start hacking away. To get to the Windows Registry, go to Start > Run (in Windows Vista/7 you will have to type run into the Start menu search bar and press Enter). Type regedit, click Yes, and the Registry Editor will open.
Hack 1: Speed Up Aero Peek
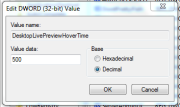 A quick tweak to speed up Aero Peek. (Click for larger image.)
Windows 7's Aero Peek
lets you see the desktop when you move your mouse cursor over to the
"show desktop" button at the end of the taskbar. The standard delay time
for the Aero Peek preview is 500 milliseconds, or half a second. Here's
how to speed it up:
A quick tweak to speed up Aero Peek. (Click for larger image.)
Windows 7's Aero Peek
lets you see the desktop when you move your mouse cursor over to the
"show desktop" button at the end of the taskbar. The standard delay time
for the Aero Peek preview is 500 milliseconds, or half a second. Here's
how to speed it up:1. Open the Registry Editor and go to HKEY_CURRENT_USER > Software > Microsoft > Windows > CurrentVersion > Explorer > Advanced.
2. Right-click on the right pane and click New > DWORD (32-bit) Value. Name the new DWORD "DesktopLivePreviewHoverTime."
3. Double-click on DesktopLivePreviewHoverTime to open it. Under "Base," click Decimal and then enter the delay time (in milliseconds) in the "Value data" field. Click OK, and your Aero Peek time will be set. You can set the value to higher (a longer delay time) if you're activating it too often by accident, or to lower (a shorter delay time) if half a second is just too long.
4. Log off and log back on for the change to take effect.
Hack 2: Speed Up Taskbar Previews
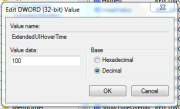 You can speed up (or slow down) taskbar previews here. (Click for larger image.)When
you roll over taskbar icons in Windows Vista and in Windows 7, little
previews appear. The standard delay time for these previews is 400
milliseconds, or just under half a second. If this is too slow (or too
fast) for you, you can adjust the delay time with an easy Registry hack.
You can speed up (or slow down) taskbar previews here. (Click for larger image.)When
you roll over taskbar icons in Windows Vista and in Windows 7, little
previews appear. The standard delay time for these previews is 400
milliseconds, or just under half a second. If this is too slow (or too
fast) for you, you can adjust the delay time with an easy Registry hack.1. Open the Registry Editor and go to HKEY_CURRENT_USER > Software > Microsoft > Windows > CurrentVersion > Explorer > Advanced.
2. Right-click on the right pane and click New > DWORD (32-bit) Value. Name the new DWORD "ExtendedUIHoverTime."
3. Double-click on ExtendedUIHoverTime to open it. Under "Base," click Decimal and then enter in the delay time (in milliseconds) in the "Value data" field. Click OK to set the time (default is 400 milliseconds).
4. Log off and then log back in for the change to take effect.
Hack 3: Speed Up Menus
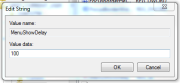 Ditch the menu display delay. (Click for larger image.)If you'd like to speed up the menus in Windows Vista or Windows 7, try this easy Registry tweak:
Ditch the menu display delay. (Click for larger image.)If you'd like to speed up the menus in Windows Vista or Windows 7, try this easy Registry tweak:1. Open the Registry Editor and go to HKEY_CURRENT_USER > Control Panel > Desktop.
2. Find MenuShowDelay and double-click to open. Adjust the value in milliseconds (the default is 400 milliseconds, or just under half a second).
3. Log off and then log back on for the change to take effect.
Hack 4: Prevent Reboots
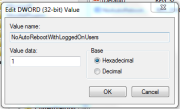 Tired of losing work to Windows Update reboots? Fix that here. (Click for larger image.)If you have a habit of leaving your computer on all the time (as do I), you'll occasionally run into the problem of automatic system reboots.
These usually happen after Windows downloads some sort of important
update, and will usually be preceded by a notification (that gives you
about 10 to 15 minutes warning, unless you click it away). If you're not
around to see said notification, and you have a lot of windows or
important documents open on your computer, these reboots can be a
hassle.
Tired of losing work to Windows Update reboots? Fix that here. (Click for larger image.)If you have a habit of leaving your computer on all the time (as do I), you'll occasionally run into the problem of automatic system reboots.
These usually happen after Windows downloads some sort of important
update, and will usually be preceded by a notification (that gives you
about 10 to 15 minutes warning, unless you click it away). If you're not
around to see said notification, and you have a lot of windows or
important documents open on your computer, these reboots can be a
hassle.So here's how to keep your computer from automatically rebooting with an easy Registry hack. This hack works for Windows XP, Windows Vista, and Windows 7.
1. Open the Registry Editor and go to HKEY_LOCAL_MACHINE > SOFTWARE > Policies > Microsoft > Windows.
2. Right-click in the right pane and select New > Key. This will create a new folder. Name the new folder "WindowsUpdate."
3. Open WindowsUpdate and right-click in the right pane (there will be a value already in the pane called "Default"). Select New > DWORD (32-bit) Value. Name this DWORD "NoAutoRebootWithLoggedOnUsers."
4. Open NoAutoRebootWithLoggedOnUsers and change the Value data to 1. Do not change the Base button to "Decimal"; instead, keep it at "Hexadecimal." Click OK.
5. Exit the Registry Editor and log off and log back in for the settings to take effect. Your system will now never force a reboot without your explicit permission.
Hack 5: Disable Notification Balloons
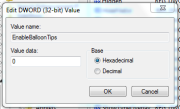 Your notification area is constantly flashing with balloon pop-ups. Cut them out here. (Click for larger image.)If
you hate pop-up notification balloons on your Windows Vista or Windows 7
taskbar, you can disable them using a simple Registry hack:
Your notification area is constantly flashing with balloon pop-ups. Cut them out here. (Click for larger image.)If
you hate pop-up notification balloons on your Windows Vista or Windows 7
taskbar, you can disable them using a simple Registry hack:1. Open the Registry Editor and go to HKEY_CURRENT_USER > Software > Microsoft > Windows > CurrentVersion > Explorer > Advanced.
2. Right-click on the right pane and select New > DWORD (32-bit) Value. Name your new DWORD "EnableBalloonTips."
3. Double-click on EnableBalloonTips and set the Value data to 0. It doesn't matter if you have Decimal or Hexadecimal clicked under "Base," because 0 is 0 in both decimal and hexadecimal.
4. Log off and log back on for the change to take effect. You'll no longer see any annoying notification balloons from the taskbar.
Hack 6: Boot XP Faster
Is Windows XP booting too slowly? Here's how to speed up your boot-time with a quick Registry tweak.1. Open the Registry Editor and go to HKEY_LOCAL_MACHINE > SYSTEM > CurrentControlSet > Control > ContentIndex.
2. In the right pane will be a value called "StartupDelay." Double-click on StartupDelay to open it. Change the "Base" from Hexadecimal to Decimal, and enter 40,000 (the default setting is 480,000).
3. Exit the Registry Editor and restart your computer. Your computer should boot up considerably faster--while this worked for me on my Windows XP laptop, values lower than 40,000 didn't produce a noticeable difference.
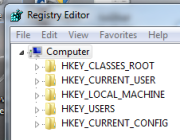
Sem comentários:
Enviar um comentário