Nos tempos que correm é fácil nos esquecermos de algo que temos para fazer. Uma das pérolas que as tecnologias de informação nos trouxeram, foi simplificar a forma como agendamos tarefas, sendo hoje em dia um processo totalmente electrónico. Contudo, devido à multiplicidade de sistemas operativos e dispositivos que temos ao nosso dispor, nem sempre é fácil termos as nossas tarefas sincronizadas. Devido à enorme flexibilidade do Thunderbird aliada ao magnifico serviço do Google Calendar, já é possível manter todas as suas tarefas sincronizadas localmente.

Para realizar este tutorial necessita dos seguintes de ter instaladas as seguintes extensões:
- Extensão Lightning Calendar.
- Extensão Provider for Google Calendar.
O Thunderbird por predefinição, não suporta a funcionalidade de agendar tarefas de forma calendarizada. Para o efeito o “Lightning Calendar” é uma extensão da Mozilla que tem ganho bastante popularidade e satisfaz em pleno esta tarefa. Por outro lado, a extensão “Provider for Google Calendar” é o módulo directamente responsável pela sincronização das suas tarefas no Google Calendar. Quanto às extensões anteriores são compatíveis com qualquer sistema operativo. Isto é, este processo funciona independente de ter o cliente de email da Mozilla instalado em Windows, Mac e Linux.
Satisfeitos os pré-requisitos confira os seguintes passos:
Inicie sessão no Google Calendar e no canto superior direito, mais concretamente na nova barra de serviços do Google, clique sobre a “roda dentada” e escolha Definições de Calendário Google.

Na página seguinte seleccione a secção Calendários. Nesta secção poderá visualizar todos os calendários que tem criado dentro do Google Calendar. Caso tenha mais que um calendário, terá que escolher aquele que quer ver sincronizado no Thunderbird.

Para seleccionar o calendário que pretende sincronizar basta carregar sobre o link correspondente. De seguida irá ter acesso às definições do calendário que escolheu. Vá até ao final dessa página, e na opção “Endereço privado” clique em XML. Será apresentado o endereço privado para o seu calendário de modo a que o possa configurar o Google Calendar em qualquer aplicação desenvolvida por terceiros como é o caso do Thunderbird. Copie e guarde este link, vai ser importante para os passos seguintes.

Pode a partir de agora fechar a página do Google Calendar já que a restante configuração é no Thunderbird. Já no cliente de email da Mozilla, vá a Ficheiro > Novo > Calendar. De seguida irá aparecer o wizard de configuração de novo calendário, seleccione no ecrã que aparecer a opção “On the Network”.

Na caixa de diálogo seguinte, escolha a opção “Google Calendar” e cole no campo Location, o endereço que copiou das definições do seu calendário no Google Calendar.

Clique em seguinte e aparecerá uma caixa para introduzir o nome de utilizador e a senha do seu Google Calendar, preencha esses dados para continuar. O passo final, é introduzir o nome com que quer que o calendário aparece na sua agenda (Lightning) do Thunderbird. Pode ainda definir a cor com que as tarefas serão assinaladas, de modo a poder diferenciar estas tarefas de outras agendadas noutro calendário que possa ter definido no Thunderbird e configurar alarmes (notificações) de tarefas.

Terminados estes passos, deverá ter o calendário que escolheu sincronizado no Thunderbird. Pode testar, agendando novas tarefas no Lightning e verificar se as alterações se estão a repercutir directamente no Google Calendar. O contrário também se aplica, isto é se aceder directamente a este útil serviço web da Google e fizer alterações de tarefas, mais tarde quando aceder ao computador onde tem o Thunderbird todas as alterações serão sincronizadas de forma transparente. É portanto uma sincronização bi-direcional bastante útil.
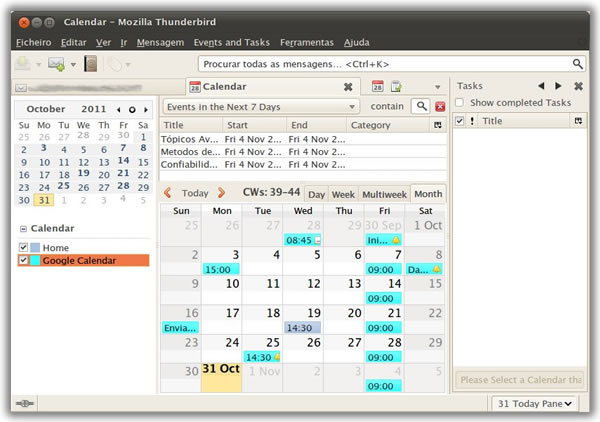
Como dica final, caso possua um smartphone ou tablet Android, para tirar partido de uma melhor experiência de sincronização, aconselhamos que configure dentro da aplicação Calendário do Android, o calendário do Google Calendar que sincronizou no Thunderbird, como calendário principal. Para isso basta que dentro da aplicação de calendário do Android, seleccione a tecla Menu > opção Calendários e certifique-se que o mesmo calendário do Thunderbird está visível e sincronizado.
Muito Legal. Configurei o meu a partir do seu tutorial. Tinha baixado os add ons mas não tava entendendo, aí li aqui o post, fiz e deu certinho. Sincroniza bem rápido.
ResponderEliminarObrigadão!! ABrç