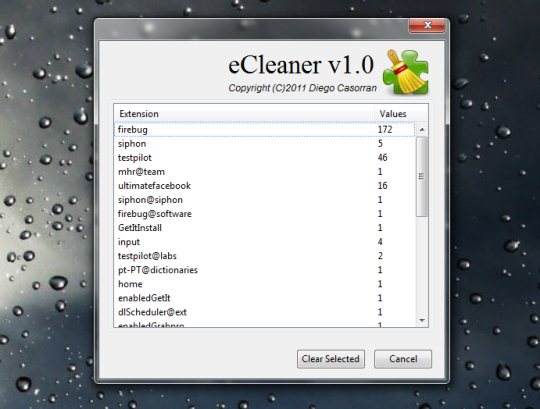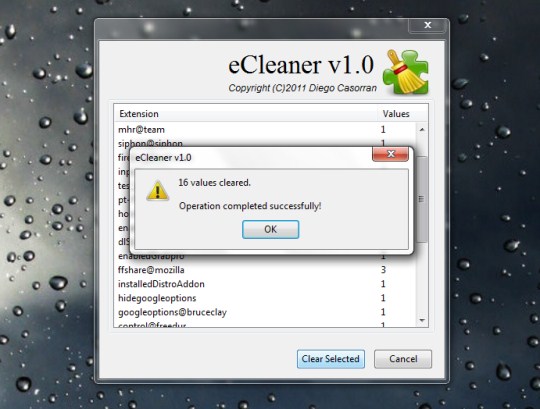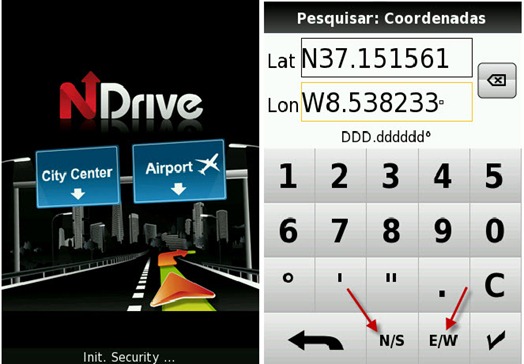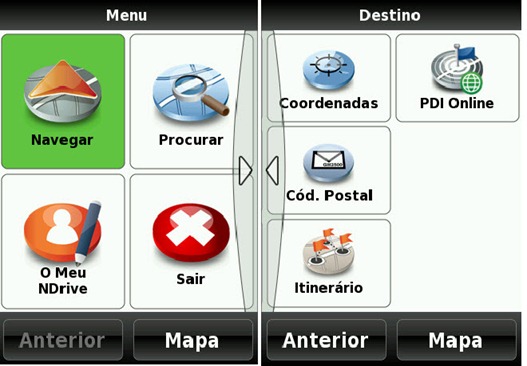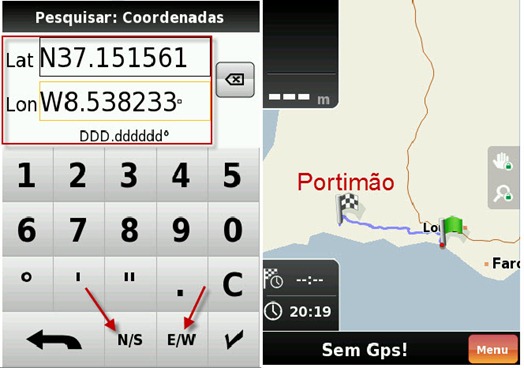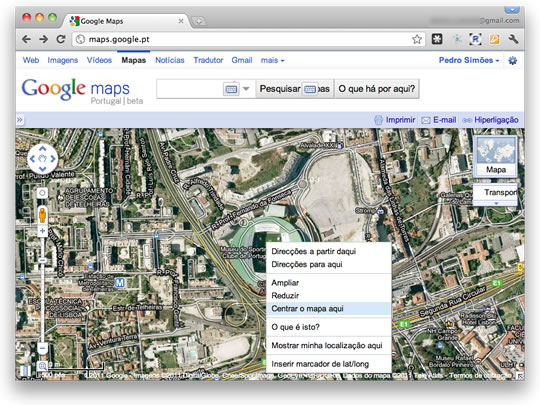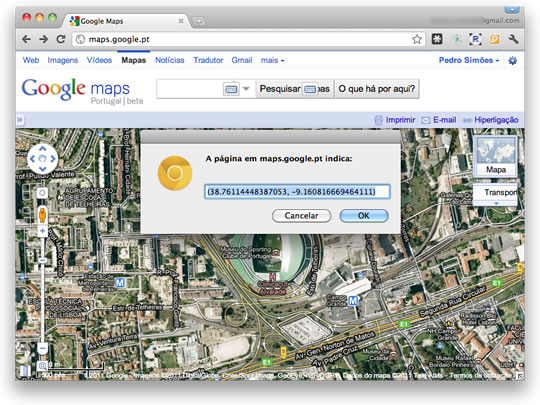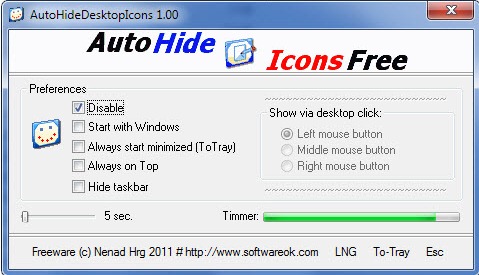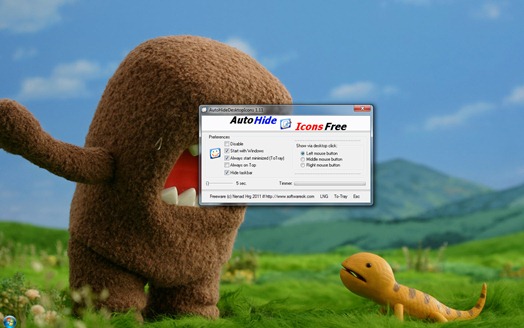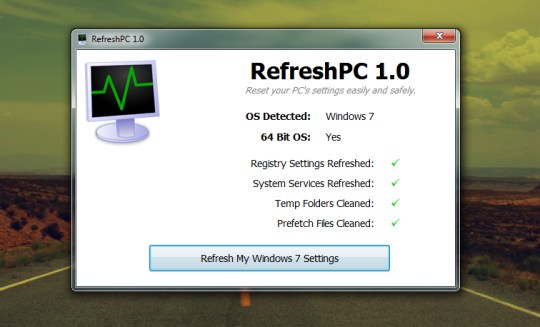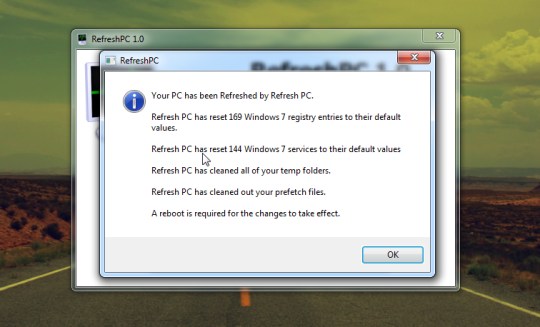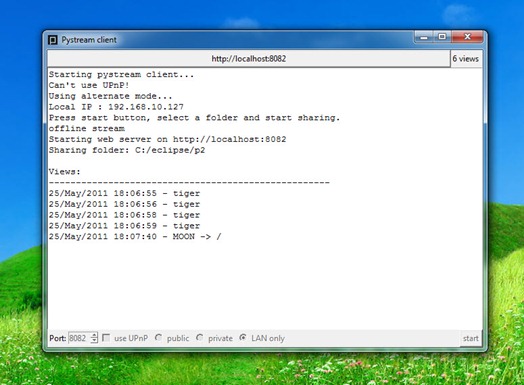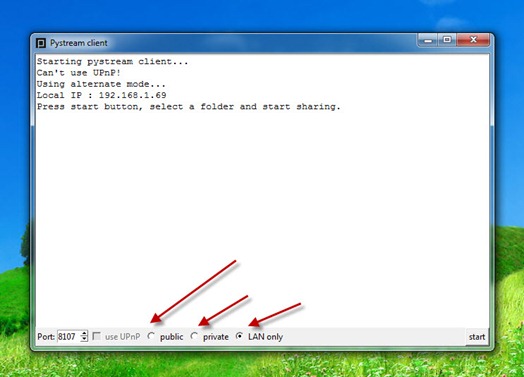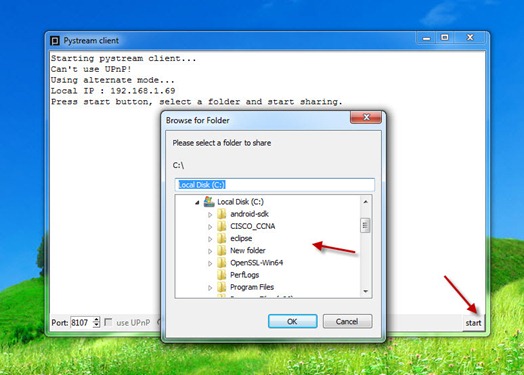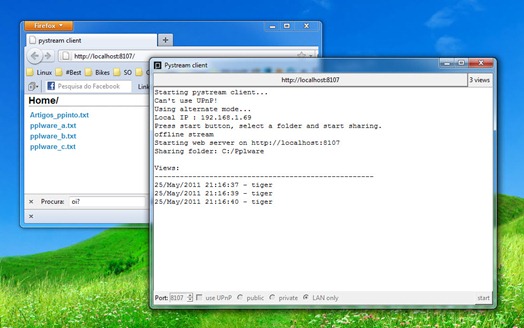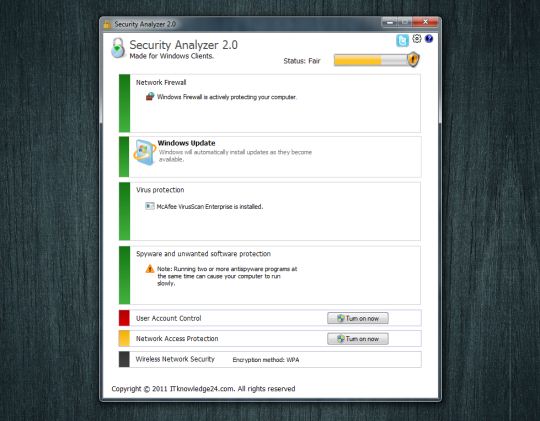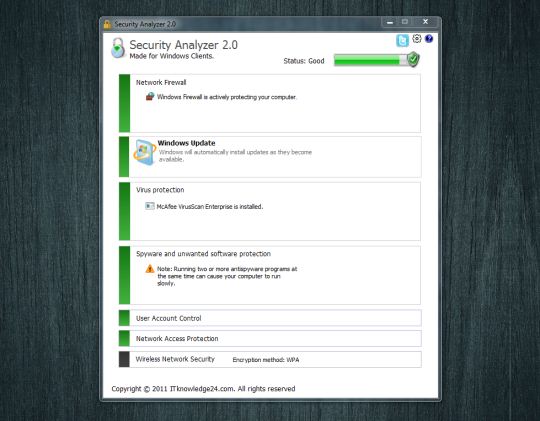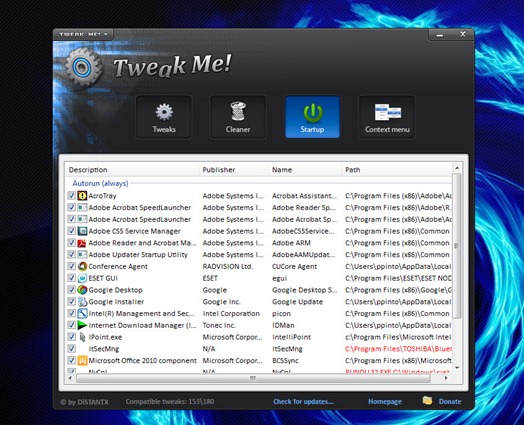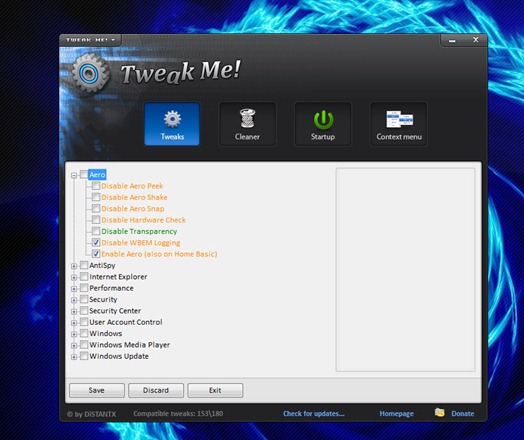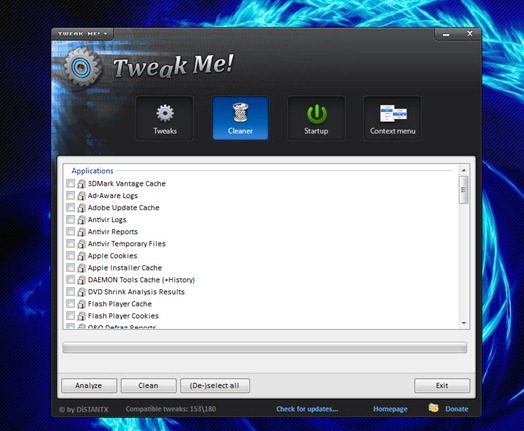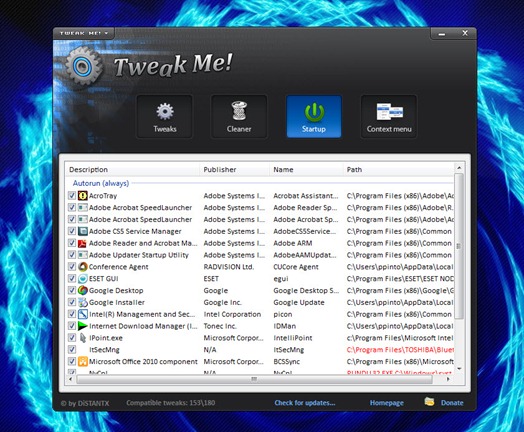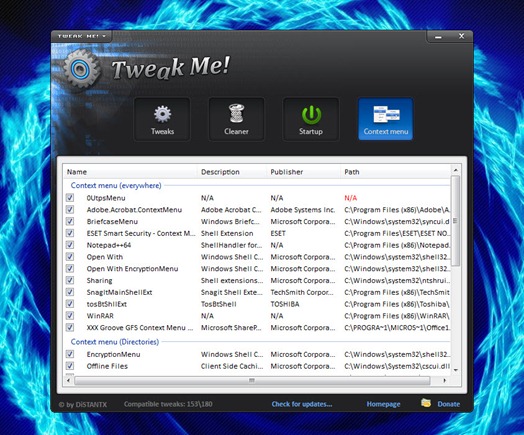Da mesma forma que temos de manter o nosso computador livre do lixo que as aplicações deixam depois de desinstaladas, devemos fazer o mesmo nos browsers. Sempre que removemos uma extensão ou um add-on de um browser, ficam para trás definições e entradas no registo do definições.
Com o passar do tempo e com a utilização, estes pequenos pedaços de configurações esquecidas podem tender a tornar o nosso browser mais lento e com propensão para ter comportamentos estranhos. O eCleaner propõem-se a ser a solução para estes problemas no Firefox.
A utilização de extensões nos browers permite que adicionemos variadas funções que não os acompanham nativamente.
Com o eCleaner vão conseguir limpar de forma definitiva todas as configurações das extensões que removerem do vosso Firefox. Esta é ainda uma primeira versão desta extensão, mas o seu criador indicou que vai continuar a desenvolvê-la de forma activa e que pretende adicionar-lhe funcionalidades extra.
A utilização do eCleaner é simples. Depois de instalada no vosso Firefox passam a poder aceder-lhe através da lista de extensões instaladas. Escolham a opção de ver as definições e será mostrada uma nova janela com todas as extensões para as quais o eCleaner encontrou registo de definições.
Escolham as que pretendem ser limpas, tipicamente as que foram já desinstaladas, e procedam à sua limpeza. Podem escolher todas as que pretendem limpar, através da utilização do Ctrl ou do Shift e do botão esquerdo do rato.
O eCleaner vai permitir que o vosso Firefox fique um pouco mais limpo de algum lixo que as extensões que instalam e removem deixam esquecidas. Vai com certeza permitir que o vosso browser esteja mais rápido e sem problemas.
O eCleaner funciona em versões do Firefox desde a 4.0 até à mais recente 6. Funciona também em todos os sistemas operativos que o Firefox suporta.
![]() Download: eCleaner 1.0
Download: eCleaner 1.0![]() Homepage: eCleaner
Homepage: eCleaner