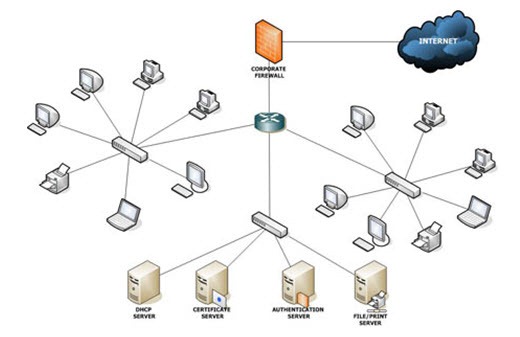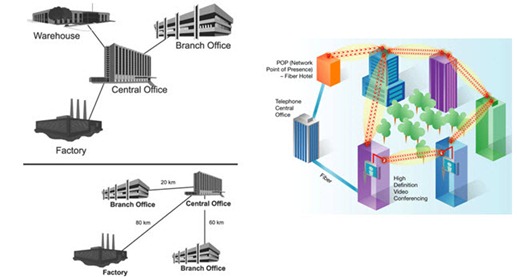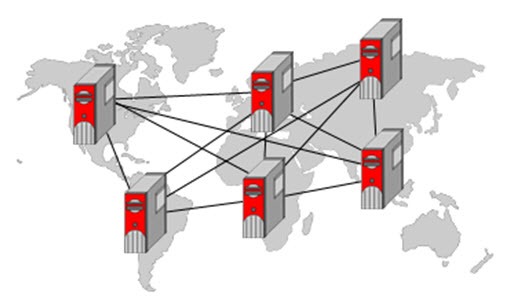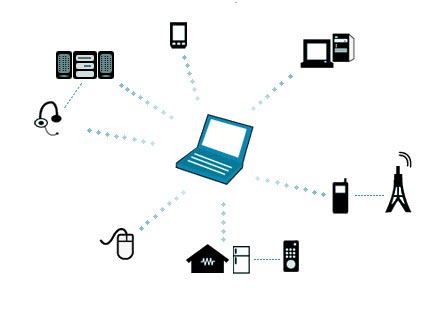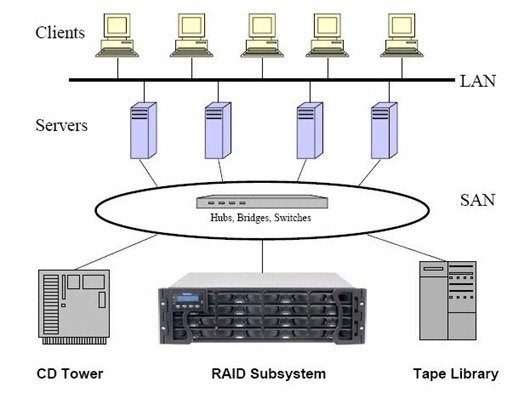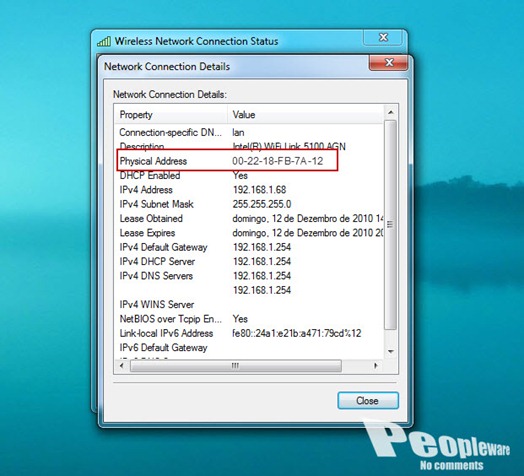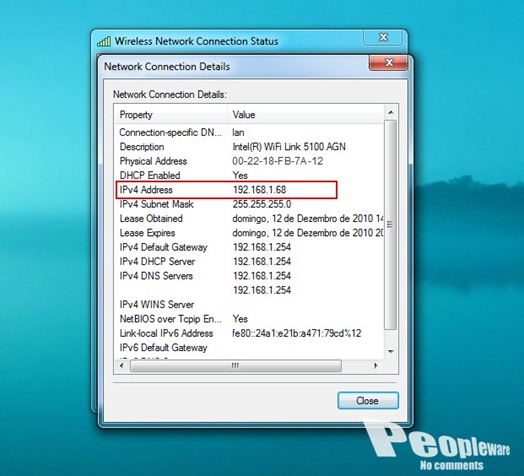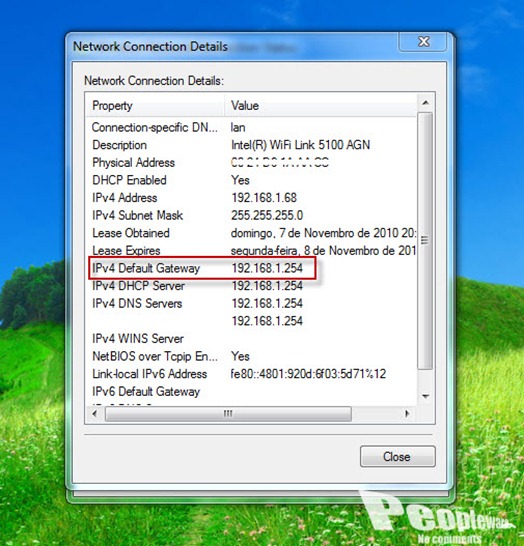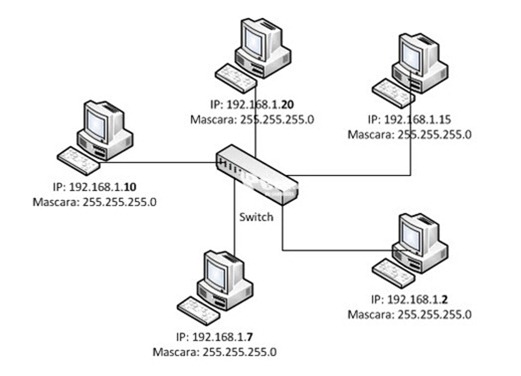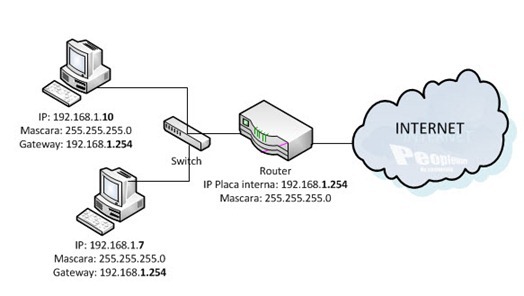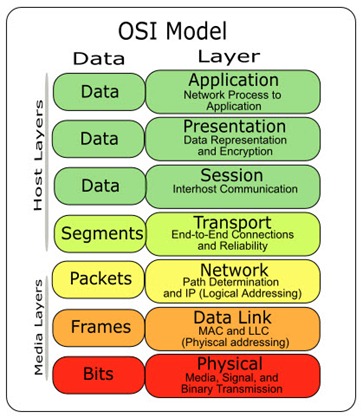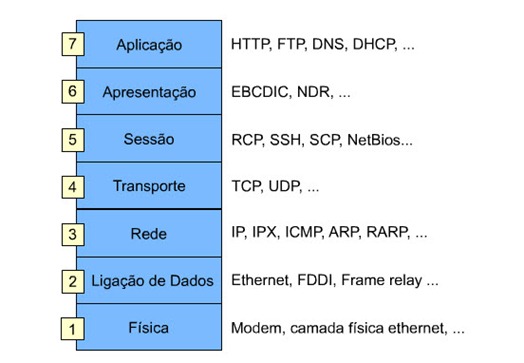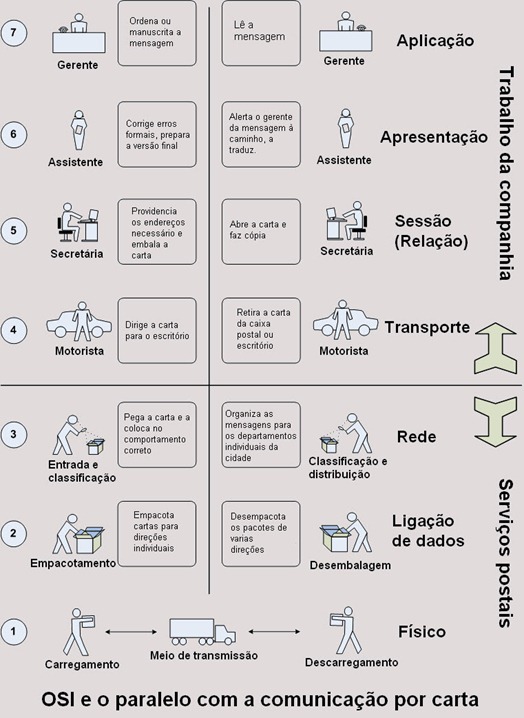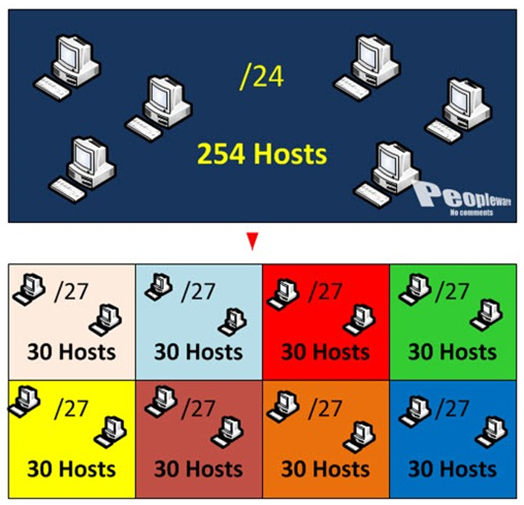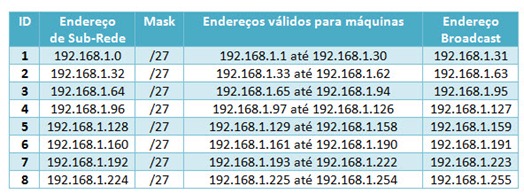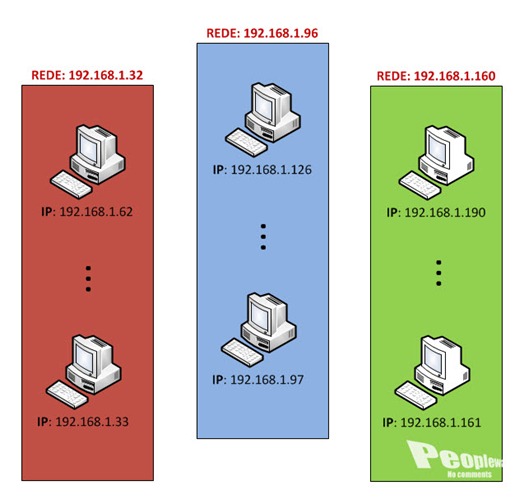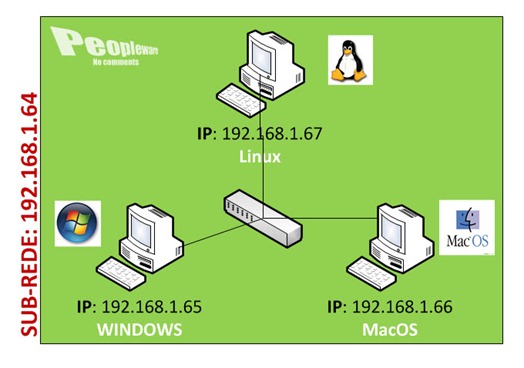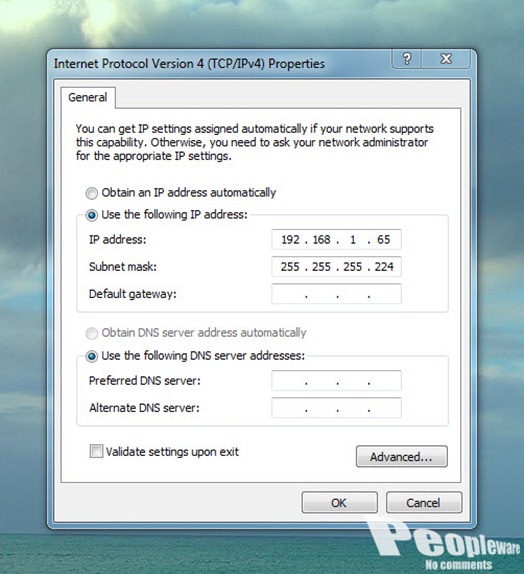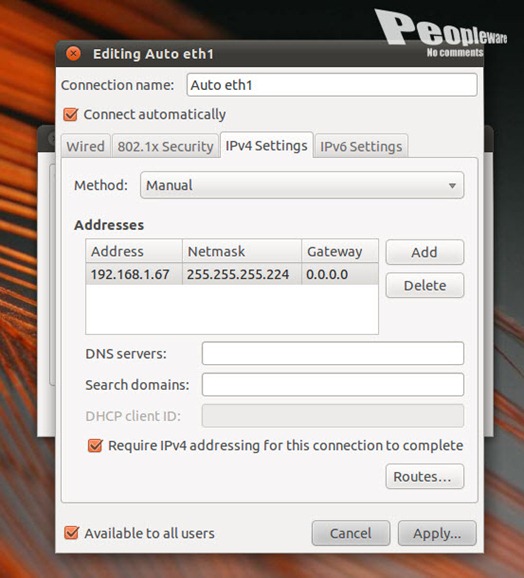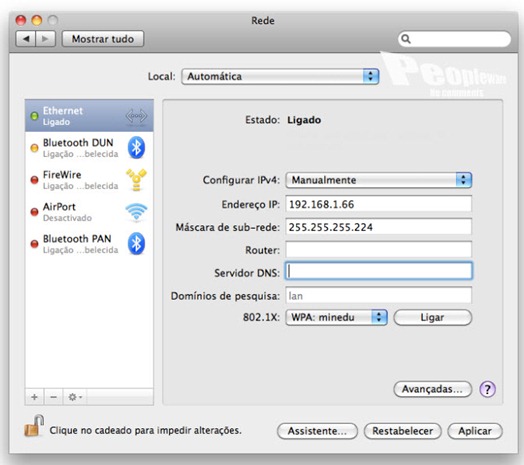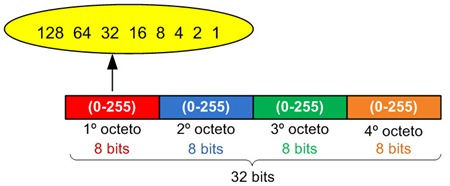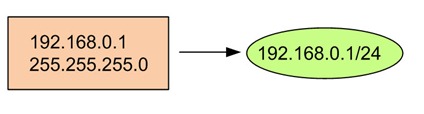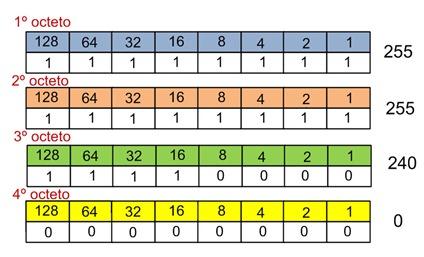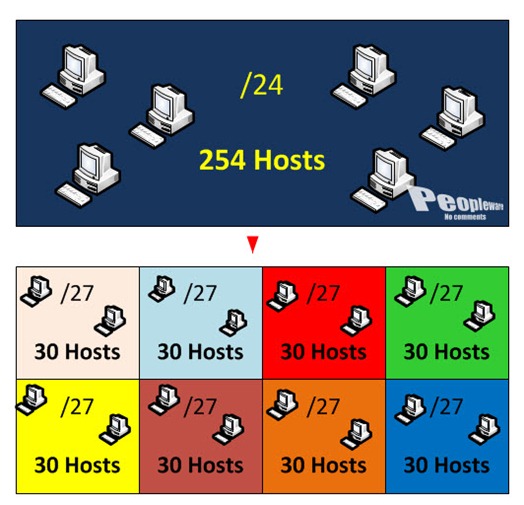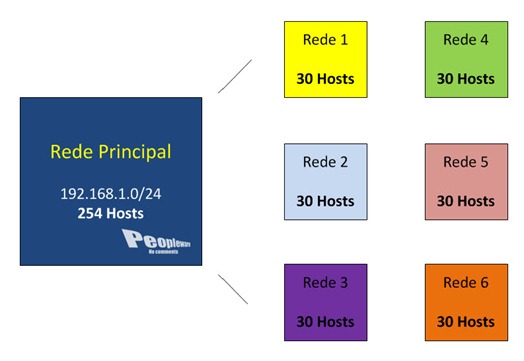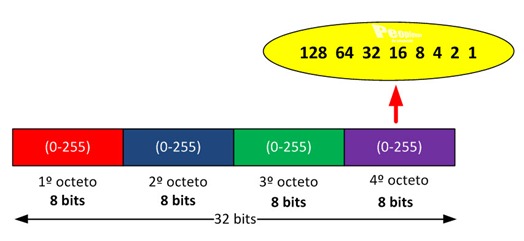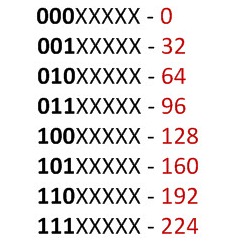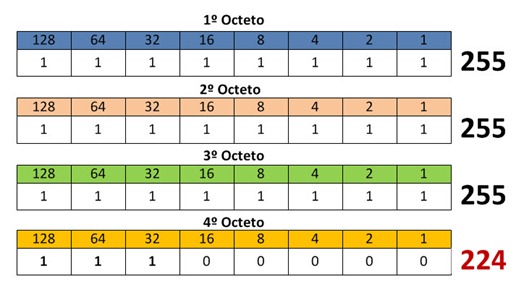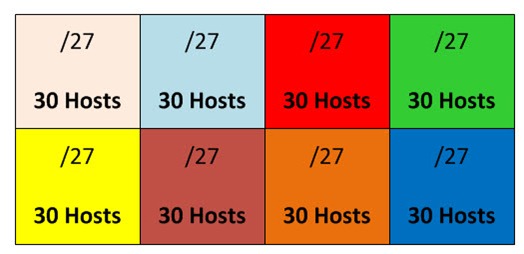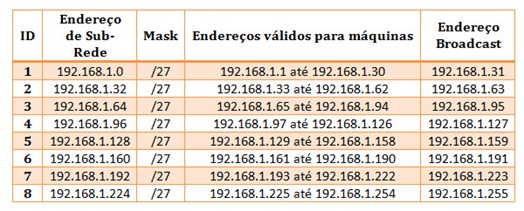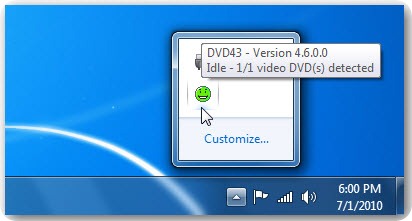As preocupações ambientais têm de estar na nossa mente todos os dias. Todos os que trabalham ou lidam diariamente com tecnologia têm de ter esta preocupação. Consumos de energia elevados pelas máquinas e consumo de papel e toners das impressões são apenas alguns exemplos com que temos de lidar todos os dias.
Existem muitas formas de pouparmos o planeta e estarmos mais adequados ao que é um consumo equilibrado e consciente. A WWF, World Wildlife Fund, uma das maiores organizações de defesa ambiental resolveu dar-nos uma ajuda ao criar um formato de ficheiro que não é imprimível. Baseou-se no PDF e conseguiu assim tornar-nos mais amigos do ambiente.

Este novo formato permite criarem documentos, com a particularidade de estes não serem imprimíveis. Este não é ainda um formato completamente adoptado pela indústria mas depende apenas de nós alargar a sua utilização.
A sua forma de utilização é extremamente simples. Basta que instalem o software disponibilizado em SaveAsWWF.com e que comecem a distribuir os vossos ficheiros de texto neste formato. O software disponível cria uma impressora virtual, pelo que podem usá-lo em qualquer aplicação que tenha capacidade de imprimir. É esta a forma de criarem (ou gravarem) os vossos ficheiros.
Como referido antes, este novo formato é em tudo igual ao PDF e inclusive a aplicação da WWF cria uma associação dessa nova extensão ao visualizador de PDF’s que estiver definido no nosso computador.
Toda e qualquer pessoa que receba um ficheiro neste novo formato, e que não tenha o software da WWF instalado, pode simplesmente alterar a extensão para PDF e conseguirá visualizar o conteúdo do ficheiro.
Ao abrirem o documento no vosso editor/visualizador de PDF’s vão com certeza reparar que a opção de impressão não está disponível e assim não podem efectuar uma das acções que mais consome papel. É completamente desnecessário, apenas consome árvores que o nosso planeta necessita e poupa o ambiente.
Mesmo que alterem a extensão para PDF a opção de impressão estará desabilitada. Continuam assim a poupar o ambiente.
Por agora apenas são suportados dois sistemas operativos. Windows e Mac são os dois que podem usar esta extensão para poupar um pouco a natureza e o planeta.
Deixamos abaixo um pequeno vídeo para vos ajudar a pensar um pouco no quanto devem poupar e quanto devem fazer mais para que as gerações vindouras tenham um pouco de planeta para poderem viver as suas vidas sem terem de estar a pensar em como sobreviver.
Poupar o planeta não custa muito, apesar de haver ainda muito a ser feito. Pequenos gestos vão ter muito impacto e medidas como a que apresentamos hoje vão com certeza ajudar. Temos todos de poupar o ambiente e ser conscienciosos na forma de gastar os recursos que ainda nos restam. Precisamos de poupar hoje para termos amanhã.
Abracem esta ideia e divulguem-na para que todos possamos contribuir, mesmo que seja sem darmos por isso!
![]() Licença: Freeware
Licença: Freeware![]() Sistemas Operativos: Windows (XP ou posterior)/ Mac OS X 10.4+
Sistemas Operativos: Windows (XP ou posterior)/ Mac OS X 10.4+![]() Download Windows: SaveAsWWF [6.68MB]
Download Windows: SaveAsWWF [6.68MB]![]() Download Mac: SaveAsWWF [3.86MB]
Download Mac: SaveAsWWF [3.86MB]![]() Homepage: SaveAsWWF
Homepage: SaveAsWWF