BIOS e, dependendo do fabricante, terá de premir um tecla para
acedê-la . As teclas mais comuns são o F1, F2 ou F10, mas
se não souber qual a tecla consulte o manual da placa-mãe
para obter essa informação.

2)
Já dentro do BIOS teremos de ir ao separador “Boot”
para definir-mos a drive de DVDs como a primeira drive a ser
“chamada”.

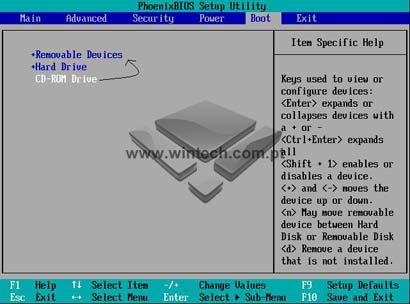
3)
Dentro do separador “Boot” devemos alterar a prioridade das
drives. Utilizando as teclas + (mais) ou – (menos) ou a tecla
Enter devemos pôr a drive de DVDs em primeiro lugar (mais uma vez
é importante referir que consoante os fabricantes das
placas-mãe podem apresentar pequenas diferenças de BIOS
para BIOS).
4) Depois de a drive estar definida para iniciar em
primeiro lugar guardamos as alterações efectuadas no BIOS
e inserimos o DVD do Windows Vista na drive de DVDs.

5)
Quando o computador reiniciar e surgir no ecrã uma frase que diz
“Prima qualquer tecla para arrancar a partir do CD”
carregue no Enter ou numa tecla qualquer para darmos inicio à
instalação do Windows.



6)
Neste ecrã podemos ajustar o idioma a instalar, o formato da
hora e da moeda e o idioma do teclado. Prosseguimos a
instalação clicando em “Seguinte”.

7)
Para instalarmos o Windows Vista só teremos de clicar em
“Instalar Agora”. Depois irá surgir durante algum
tempo no fundo da janela um texto a dizer
“Aguarde…”. Terá de aguardar uns momentos.


Após algum tempo irá surgir uma janela a pedir para
introduzir a chave de produto. É possível que ao
introduzir uma chave de produto o programa de
configuração detecte automaticamente a que versão
do Vista corresponde essa mesma chave de producto. Se não
inserir uma chave de produto, o programa de configuração
irá perguntar-lhe novamente se não deseja inserir uma
chave de producto. Caso não insira terá de seleccionar
uma versão do Windows que queira instalar.



9)
Depois de ter inserido uma chave de produto ou ter seleccionado a
versão pretendida prossegue-se a instalação
clicando em “Seguinte”. Irá aparecer uma janela com
o EULA do Windows. Terá de aceitar as condições
para continuar o processo de configuração. Clique em
“Aceito os termos da licença” e depois em
“Seguinte”.

10)
Agora será confrontado com o tipo de instalação
pretende. Como estamos a instalar o Windows Vista de raiz só
temos a opção “Personalizado
(Avançado)”. Se tivéssemos instalado um sistema
operativo anteriormente no nosso computador a opção
“Actualizar” estava activada. Clique em
“Personalizado (Avançado)”.

11)
Bem, chegou o momento de criar as partições no disco, a
parte da instalação do Windows que mais atormenta os
utilizadores novatos. Como já referi várias vezes neste
tutorial, estamos a fazer uma instalação de raiz, e, como
tal, o disco não está formatado (aliás nunca foi,
é como se fosse um disco acabado de sair de uma loja). Para
termos acesso a funções como particionar o disco,
formatá-lo ou redimensioná-lo devemos clicar no
botão “Opções da unidade”. Após
o clique surgem várias opções acima mencionadas.


Para
fazermos uma partição num disco limpo clicamos na
opção “Novo” e seleccionamos o tamanho que
queremos para cada partição. Se o disco rígido
já tivesse um sistema operativo anteriormente instalado e
tivemos escolhido a opção “Personalizar
(Avançado) ” teríamos de seleccionar primeiro a
opção “Eliminar” e depois era só
seguir as instruções acima referidas.
NOTA: FORMATAR
IMPLICA PERDER TODOS OS DADOS! SE ESTIVER A INSTALAR O WINDOWS VISTA
NUM DISCO QUE TENHA UM SISTEMA OPERATIVO ANTERIORMENTE INSTALADO
IRÁ PERDER TODA A INFORMAÇÃO QUE CONTENHA NESSE
SISTEMA OPERATIVO! PORTANTO SE FOR INSTALAR O WINDOWS VISTA FAÇA
UM BACKUP DA INFORMAÇÃO!!
12) Após
partições criadas o programa de
configuração do Windows Vista irá começar a
instalar o sistema operativo. Este processo é um pouco demorado
e, como tal, tem de se ter paciência. Durante a
instalação, é provável que o seu computador
reinicie algumas vezes.




13)
Quando a instalação é concluída, vamos ter
de dispensar mais alguns minutos para configurar as contas de
utilizadores e o fuso horário. O Windows Vista começa
estas configurações pelas contas de utilizadores, quer
isto dizer, poderá fazer a sua conta com a respectiva password e
imagem. Clique em “Seguinte”

14)
Continuando as configurações, é-nos pedido para
dar-mos um nome ao computador. Quando tiver digitado o nome do
computador pretendido clique mais uma vez em “Seguinte”

15)
Agora vai ser-nos perguntado se queremos que se descarregue e instale
as actualizações automaticamente ou se queremos desligar
esse serviço.

16)
Agora podemos ajustar definições como o as horas e o fuso
horário. Depois de estar configurado vamos prosseguir clicando
em “Seguinte”.


17)
A seguir a estas configurações, o Windows vai proceder a
uma análise ao computador para verificar a sua performance.
Depois de acabar a análise temos o Windows Vista pronto a usar.
Agora só falta fazer o logon na nossa conta e começar a
instalar os controladores, os programas de segurança, programas
do tipo Office, entre outros vários tipos de programas.






Site de origem do Tutorial
Sem comentários:
Enviar um comentário