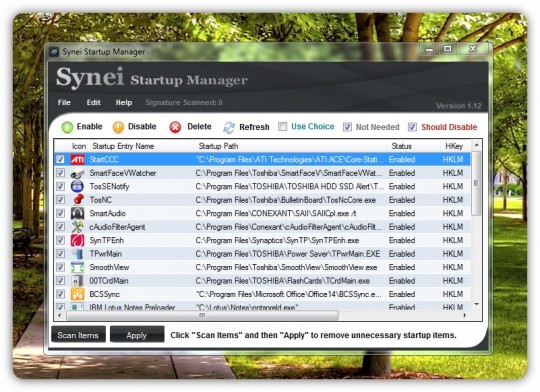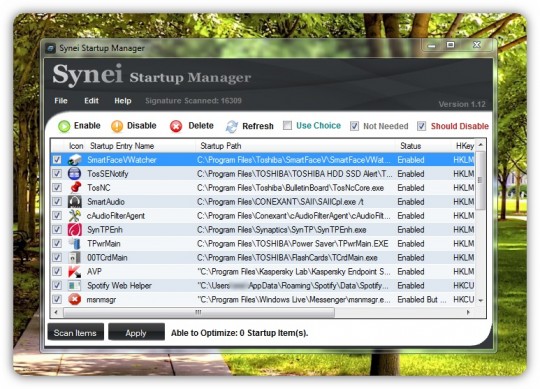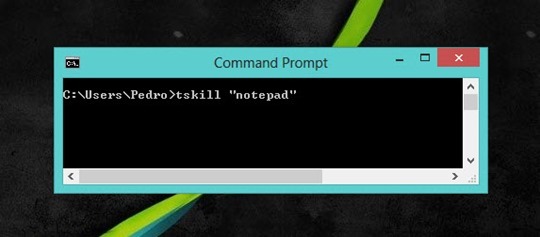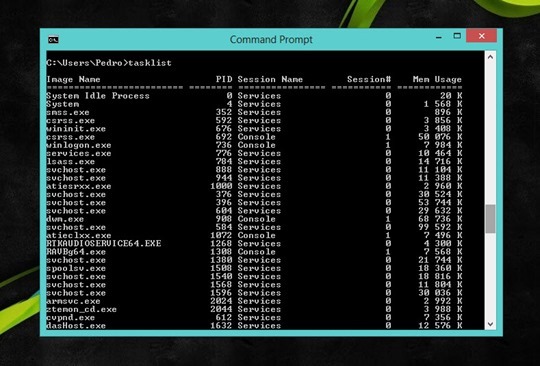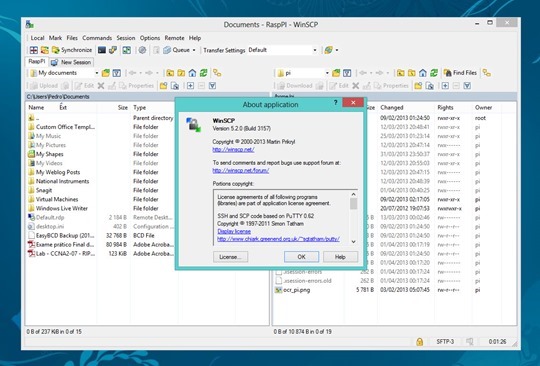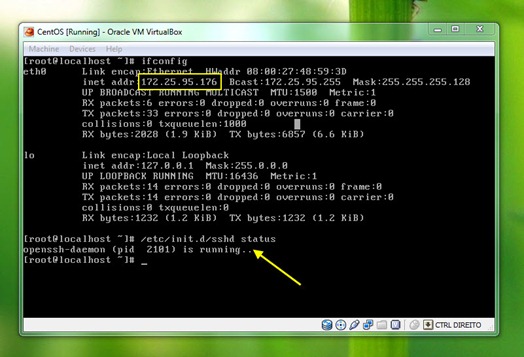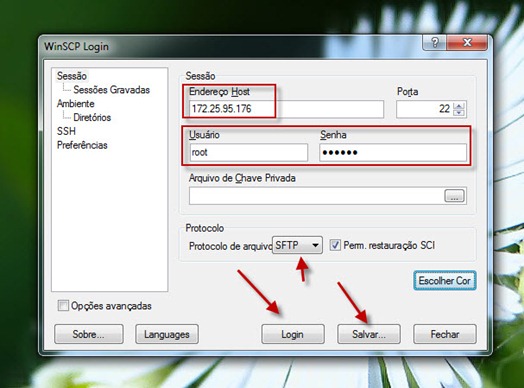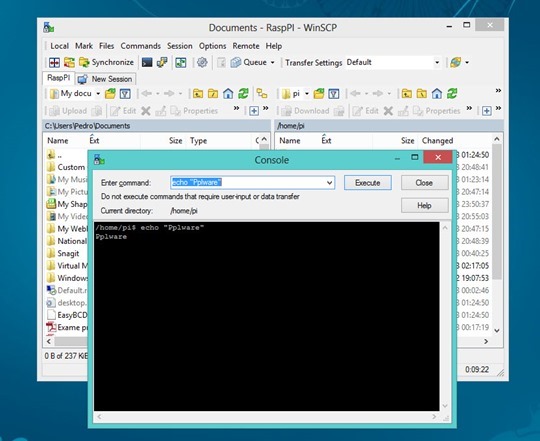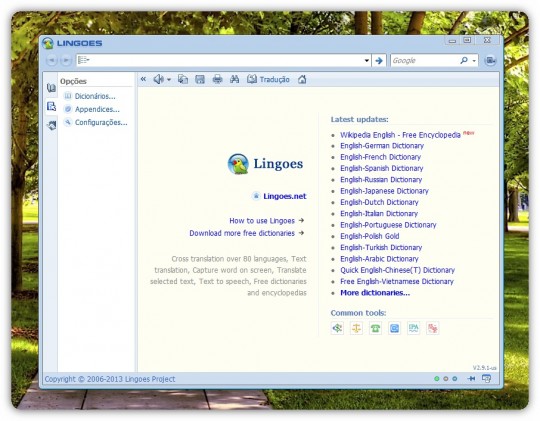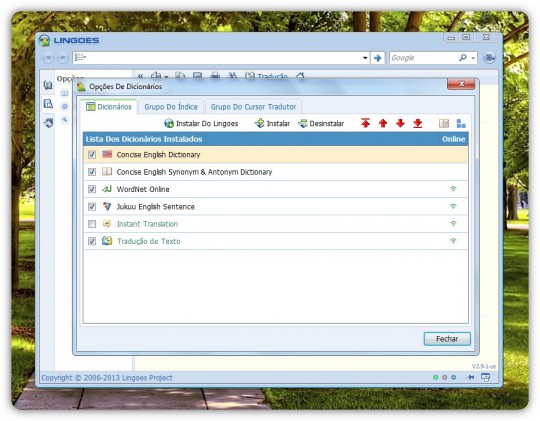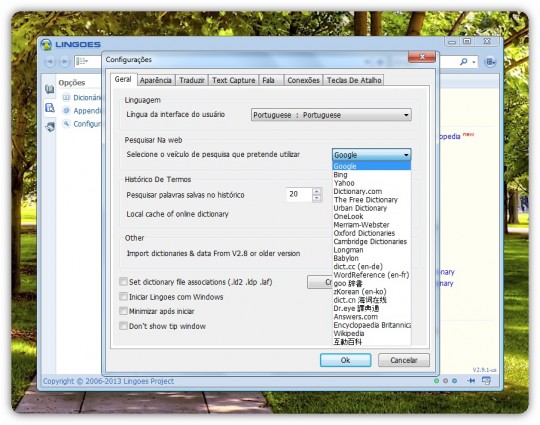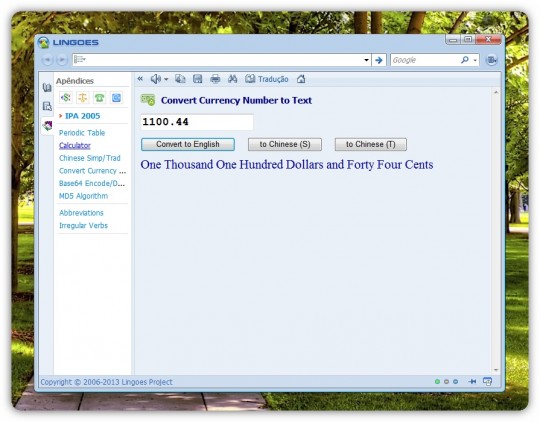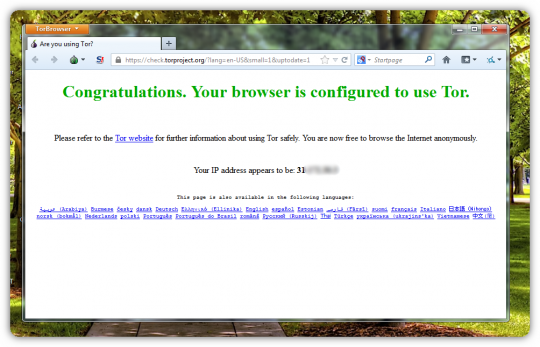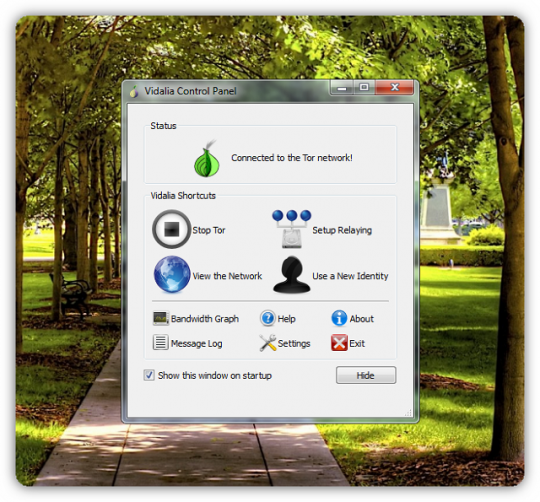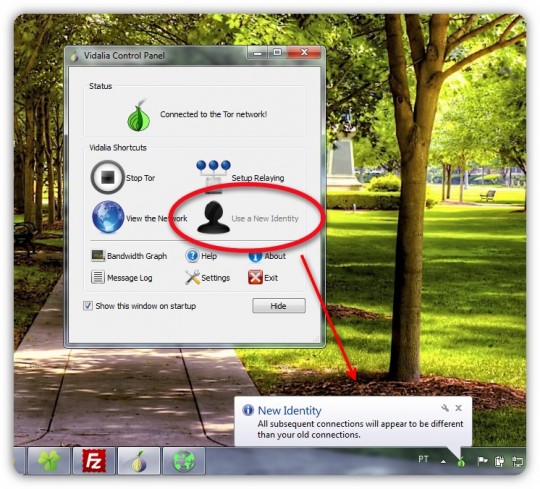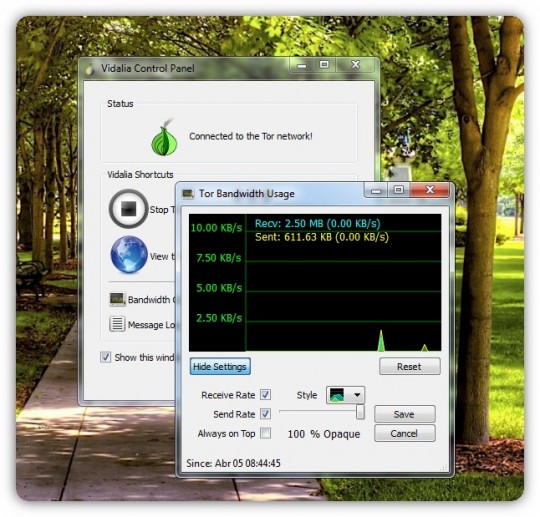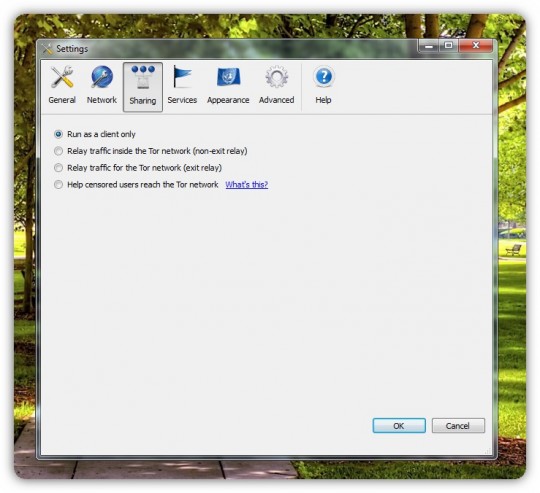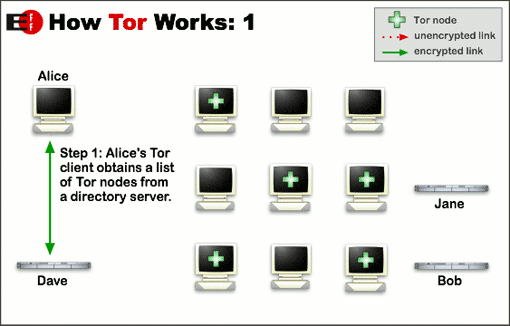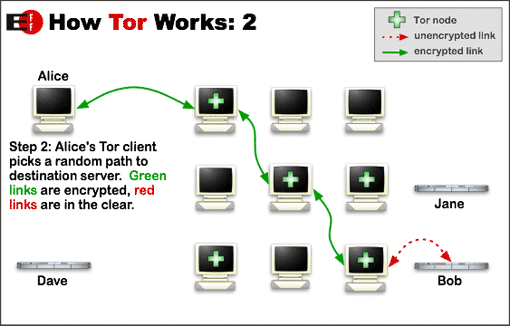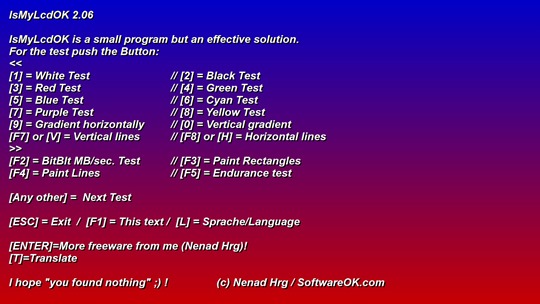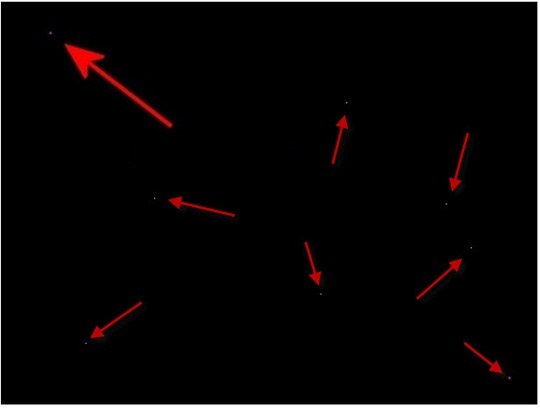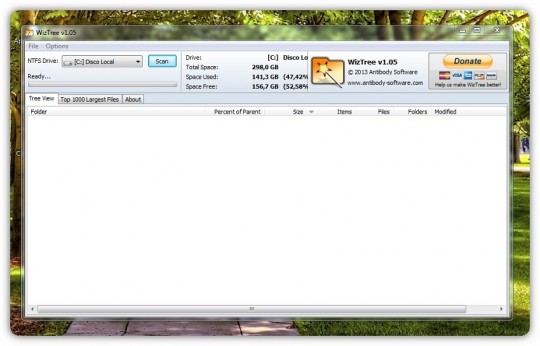Navegar de forma anónima não é uma tarefa fácil especialmente porque
implica «fugir» a uma apertada rede de «vigilância e análise» de tráfego
que impera por toda a rede. Proteger a nossa privacidade online só pode
ser alcançado através de ferramentas de software adicionais que podem
esconder a nossa localização e podem evitar que as nossas informações
online e os hábitos de navegação sejam revelados a alguém.
Para quem precisa ocultar todo, ou quase todo, este tipo de
informação, o Tor Browser Bundle é uma sugestão que deve ser considerada
como uma grande mais valia para adicionar à lista de software favorito –
com a grande vantagem de ser totalmente gratuito. Em resumidas
palavras, a aplicação conta com uma rede de servidores virtuais que nos
permitem fazer as nossas sessões de navegação anónimas. O Tor
disponibiliza um conjunto de regras e algoritmos que encaminha a
comunicação através de vários servidores no mundo inteiro, tornando todo
o tráfego aleatório e que torna o rastreio da fonte uma tarefa quase
impossível.
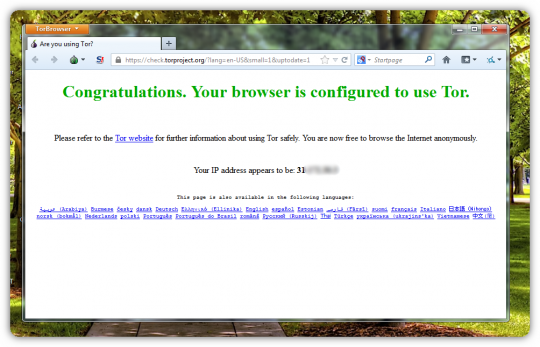
O pacote de download disponibilizado é inclui o Tor que pode ser
executado a partir da linha de comandos, uma plataforma cruzada de
controlador apelidado de Vidalia e uma versão feita à medida do Firefox
equipada com uma série de addons que garantem o anonimato online. Os
autores do software recomendam ao utilizador com conhecimentos médios de
informática a utilização do Vidalia devido à sua interface gráfica e
que facilita bastante a interacção com o Tor, ao invés de tentarem
utilizar a linha de comandos que é muito mais díficil de entender.
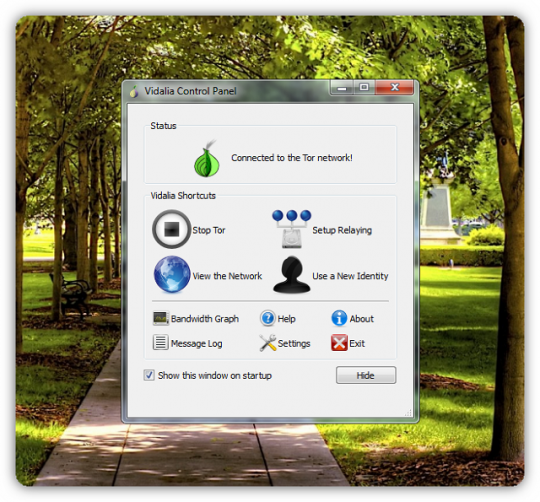
O Vidália, quando executado pela primeira vez, conecta-se
automaticamente à rede Tor e, caso o processo seja bem sucedido, o
status será exibido na janela principal. Ao nível da interface, o
Vidalia de encerra uma colecção de atalhos que permitem parar o serviço,
para iniciar a configuração dos relays (comutadores), para desencadear
uma visão global da rede e mais importante de tudo, possui um ostentoso e
precioso botão para usar uma nova identidade a qualquer momento que bem
desejarmos.
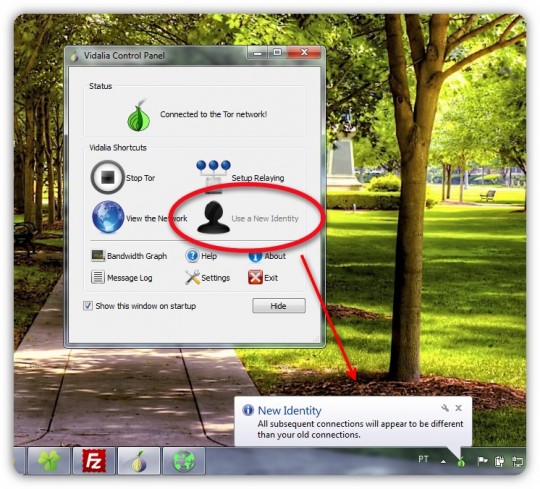
Caso sejamos daqueles utilizadores que se preocupam com o uso da
largura de banda, o Vidalia possui um utilitário separado que serve
apenas para mostrar um gráfico que mede a largura de banda com a
recepção e envio de pacotes.
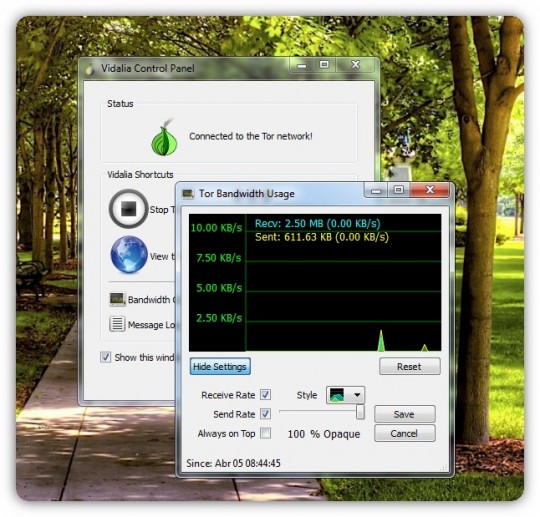
A versão portátil do Firefox, incluída neste pacote, é uma versão
personalizada, conforme previamente indicado, e faz-se acompanhar com
algumas extensões que tornam a experiência mais fácil da navegação
anônima. Entre os vários incluídos podemos encontrar:
- Torbutton – permite criar uma nova identidade cada vez que iniciarmos uma sessão de navegação;
- NoScript – bloqueia os scripts de domínios não fiáveis ;
- HTTPS Everywhere – permite criptografar a comunicação com um vasto conjunto de sites populares.
Com todos os componentes aqui apresentados, o Tor Browser Bundle é,
sem margem para dúvidas uma das mais fiáveis ferramentas de navegação
anónimas disponíveis na net, de forma totalmente gratuita. O programa
pode ser configurado a partir da linha de comandos, ou executado a
partir do controlador dedicado GUI – Vidalia e ainda traz um poderoso
navegador pré-configurado.
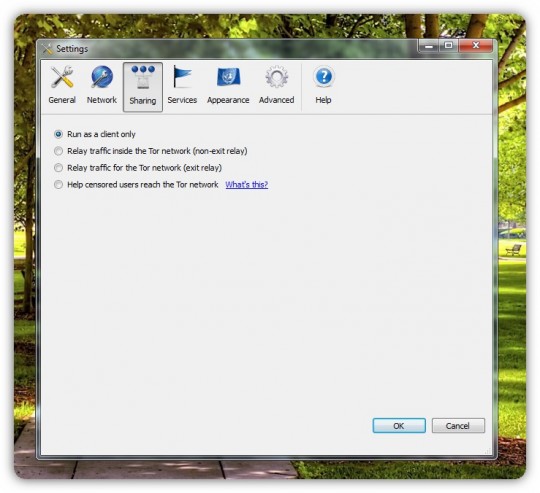
Sem dúvida que qualquer um destes métodos, independente daquele que
escolhamos, vai permitir uma experiência de navegação segura e
controlada na Internet.
Para termos uma melhor ideia como funciona a rede Tor e de que forma é
conseguido o seu anonimato de forma tão eficaz e gratuita, deixamos
abaixo 3 esquemas de imagem disponibilizados pelos próprios autores:
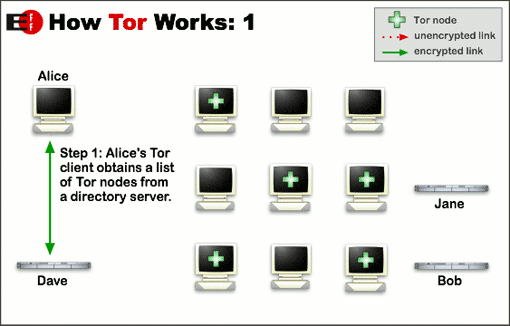
Exemplo 1
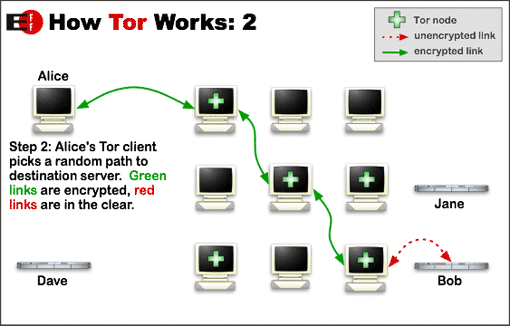
Exemplo 2

Exemplo 3
Não resta qualquer questão relativamente ao sucesso deste sistem em
esconder e encriptar as ligações tornando a detecção de um utilizador do
mesmo quase impossível de atingir. [
via KD]

Licença: Freeware

Sistemas Operativos: Windows XP / Vista / 7 / 8

Download:
Tor Browser Bundle 2.3.25-6 |
Download via KeroDownload [26.52 MB]

Homepage:
Tor Project