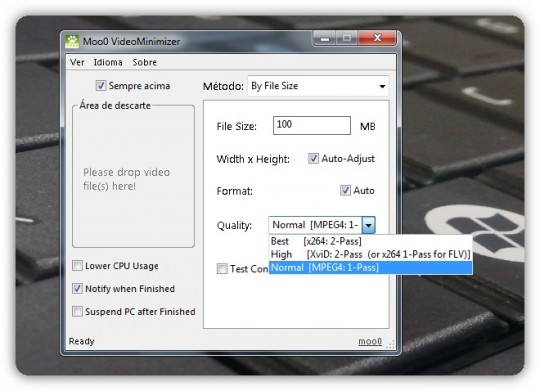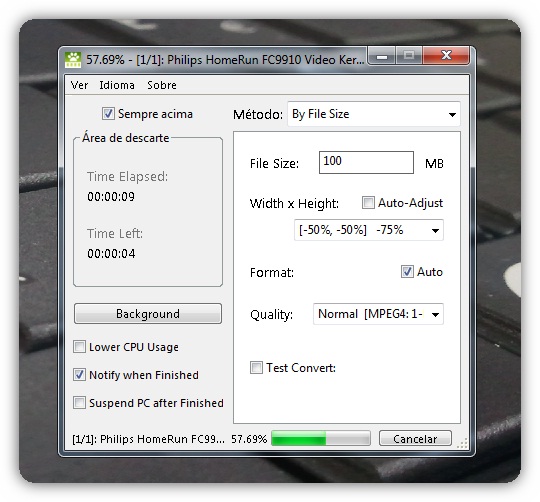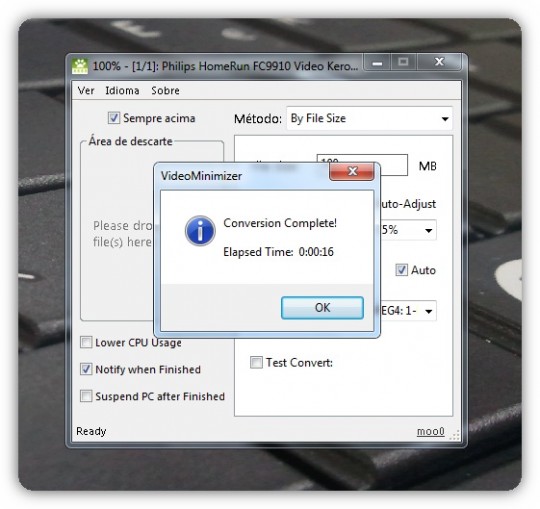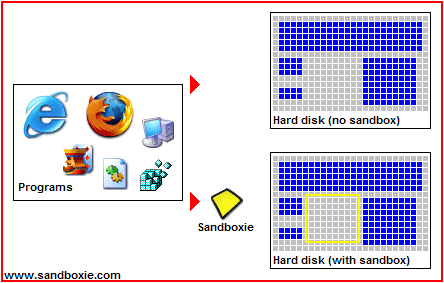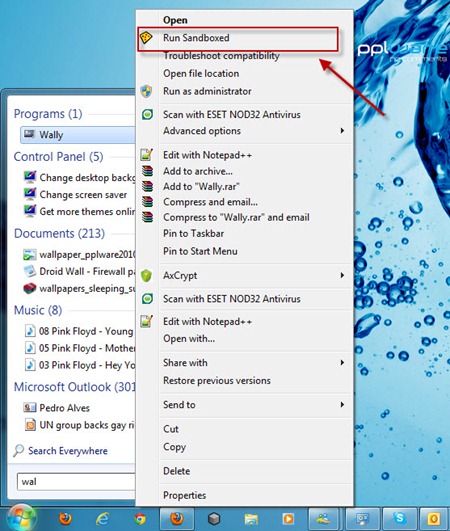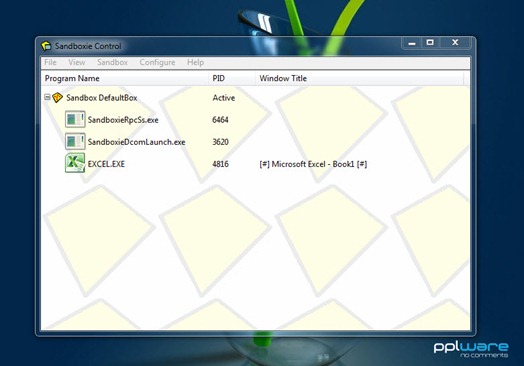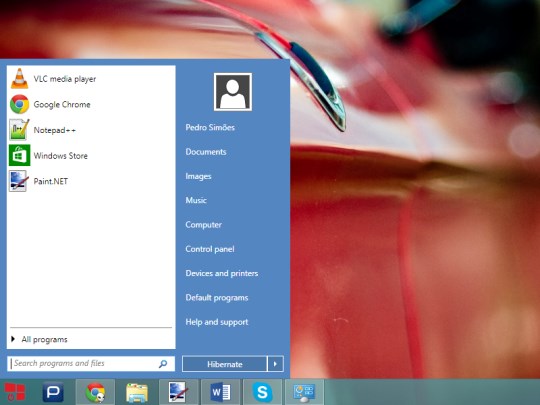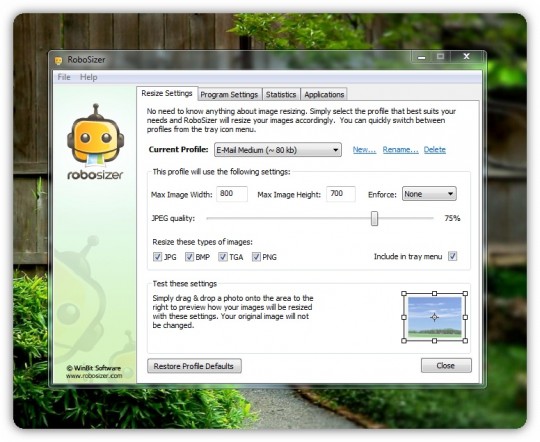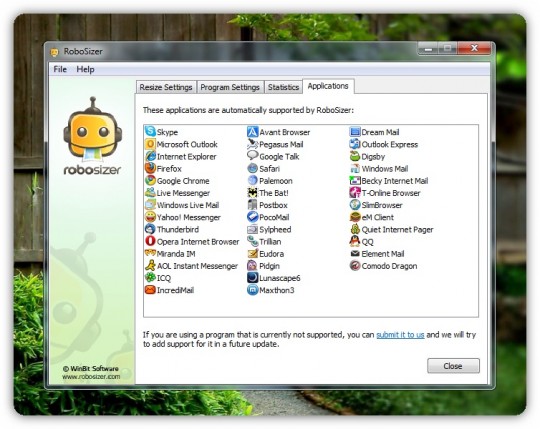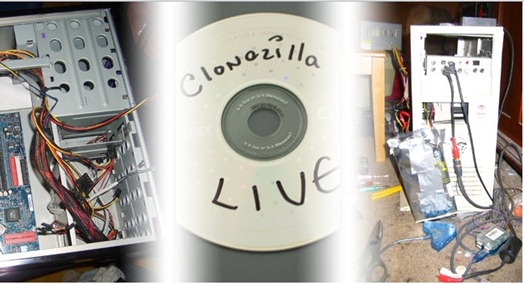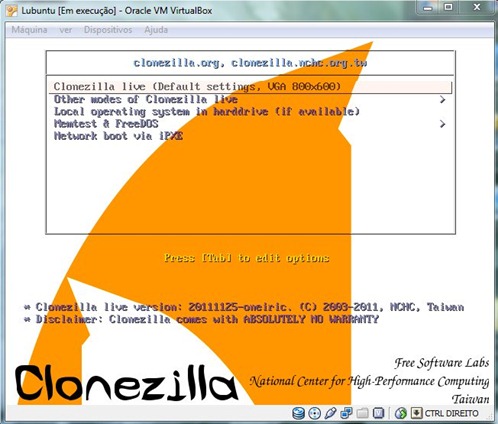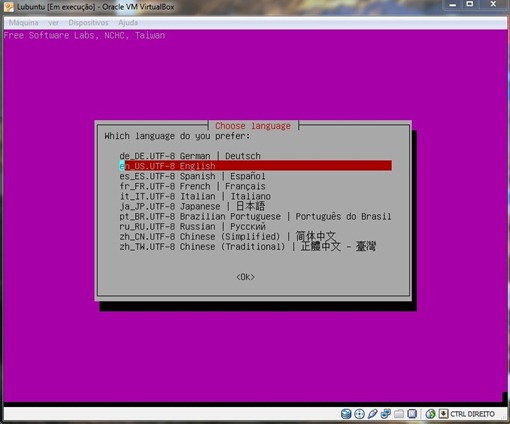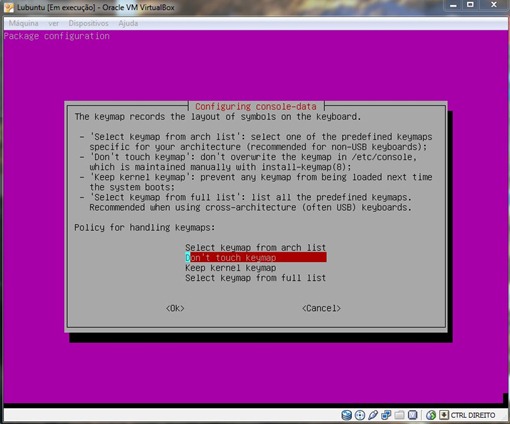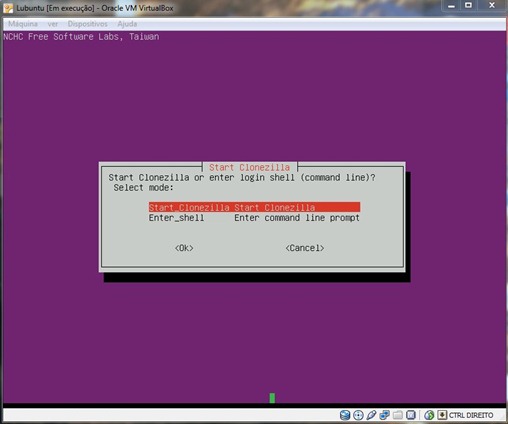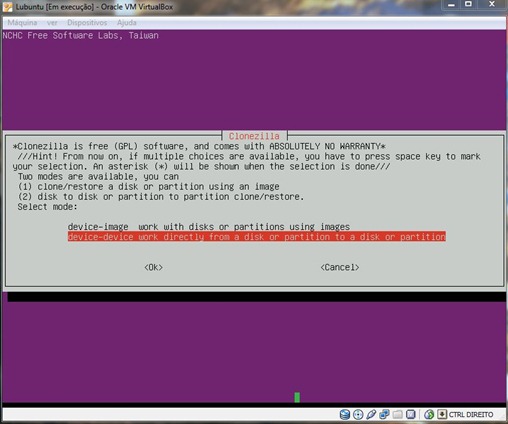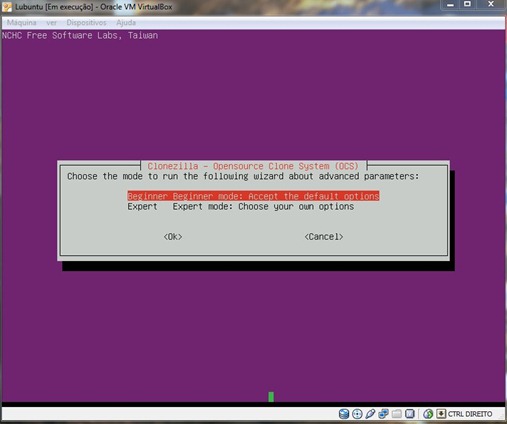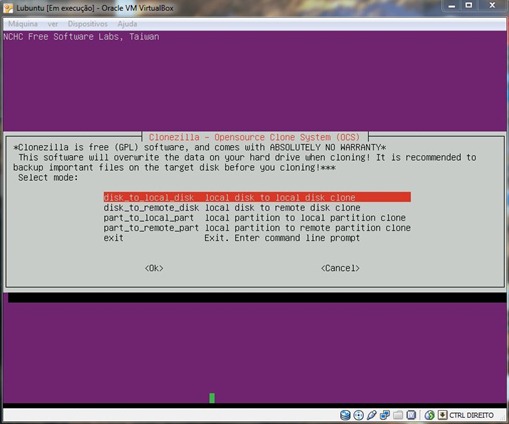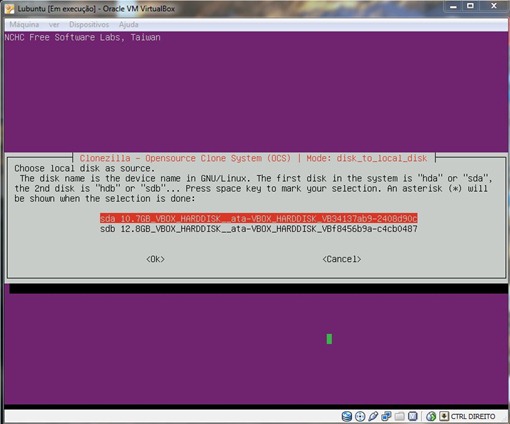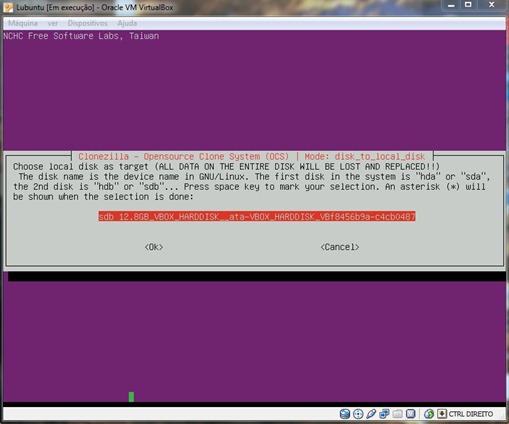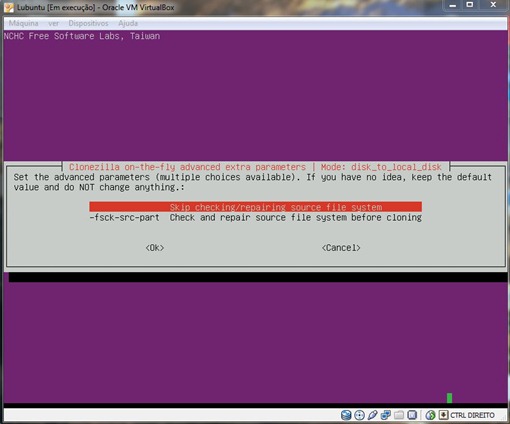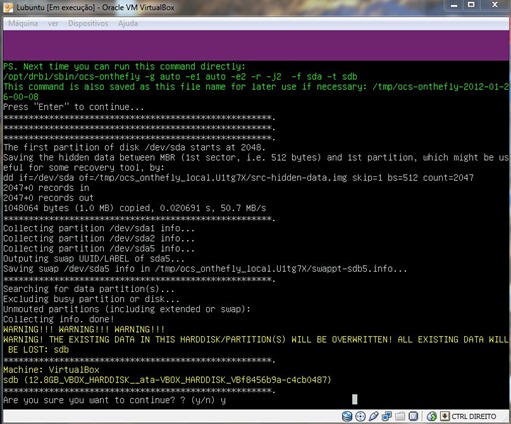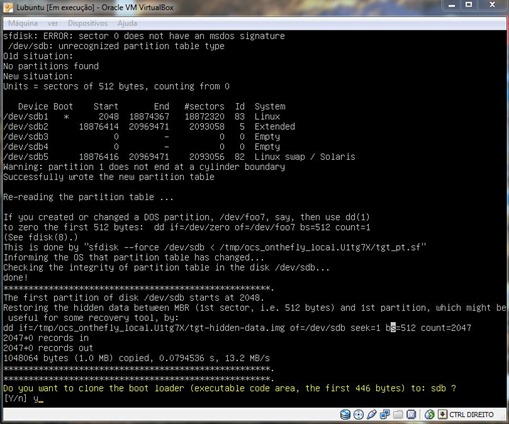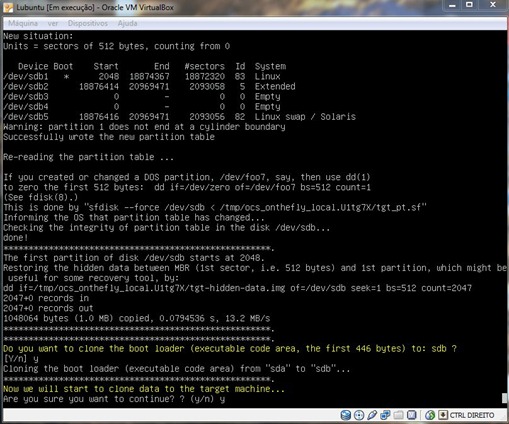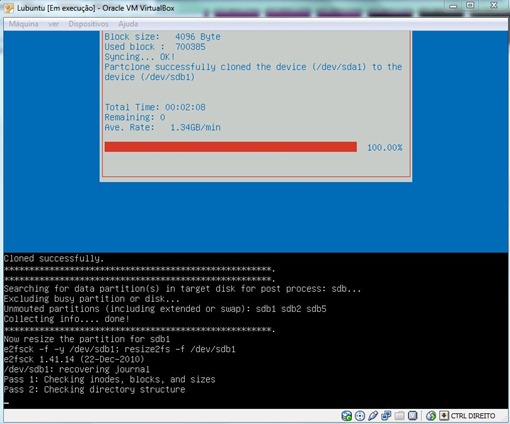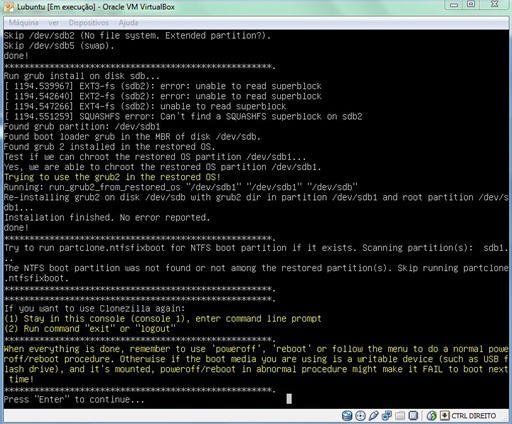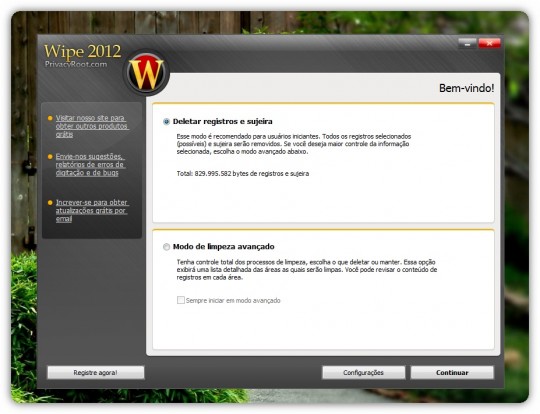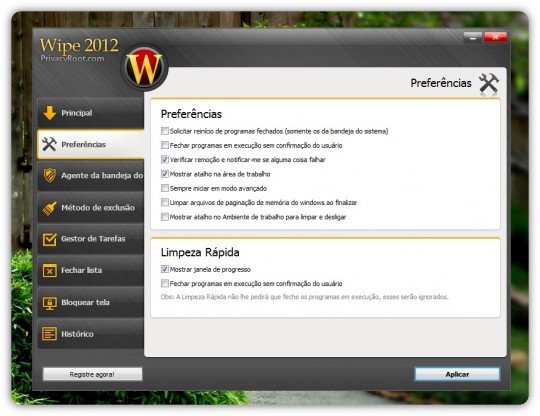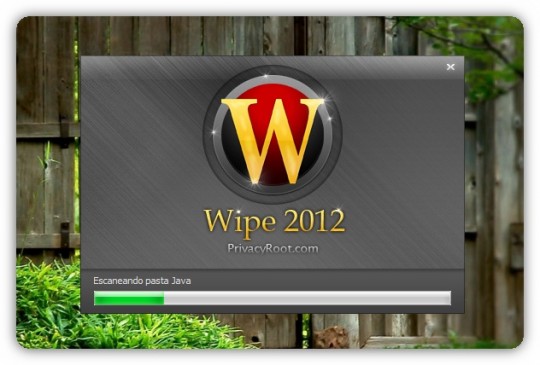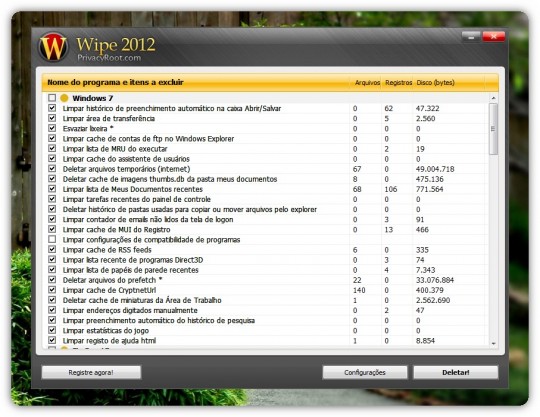Se comprou um disco novo (com maior capacidade do que o que tinha)
para o PC, mas não quer instalar o sistema operativo de novo (isto para
não ter de configurar tudo, instalar drivers, etc), a solução é
basicamente clonar o disco original para o novo.
Existem várias aplicações para esta finalidade, mas a minha aplicação de eleição é o
Clonezilla que tem a mesma qualidade de aplicações pagas, mas completamente gratuita e
open source.
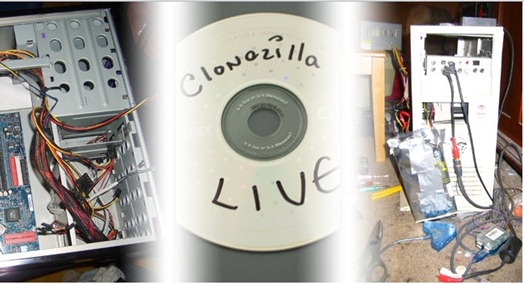
Para usarmos o
Clonezilla basta fazer o download da
ISO na respectiva página (neste caso usei a iso
clonezilla-live-20111125-oneiric.iso ) e gravar para um CD por exemplo
com o Nero ou InfraRecorder, reiniciar o PC a partir do CD gravado e com
os dois discos ligados, visto que vamos clonar um disco directamente
para o outro.
Após o boot do CD aparece o menu de arranque e basta clicar em “enter” para iniciarmos com a opção já seleccionada.
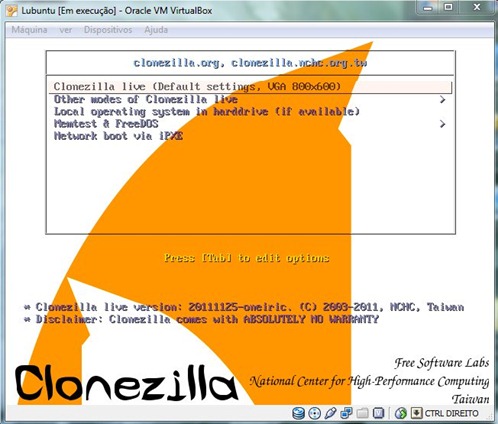
Nesta fase escolhe-se o idioma mais confortável (inglês no meu caso).
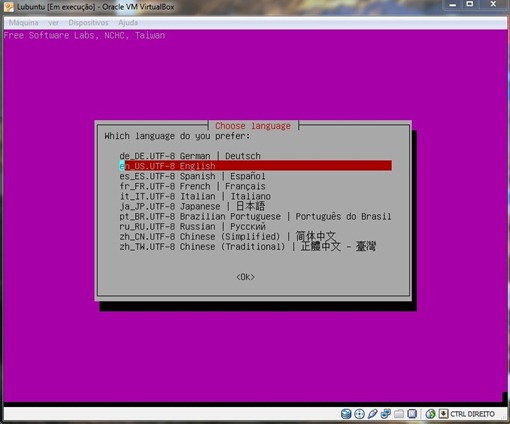
Se for preciso pode-se escolher o tipo de teclado que se vai usar de acordo com o teclado que se tem. Eu escolhi
“
Don’t touch keymap” e usei a configuração americana, que serve perfeitamente.
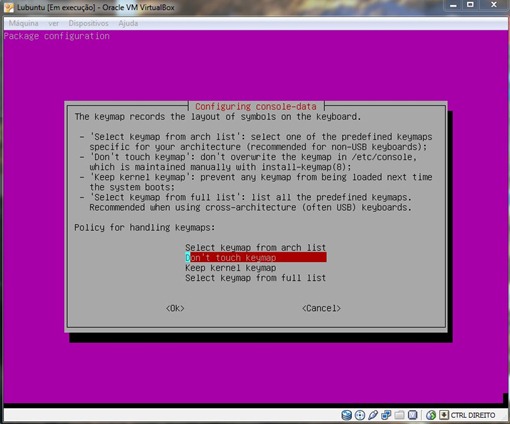
Escolhemos a primeira opção para iniciar o Clonezilla.
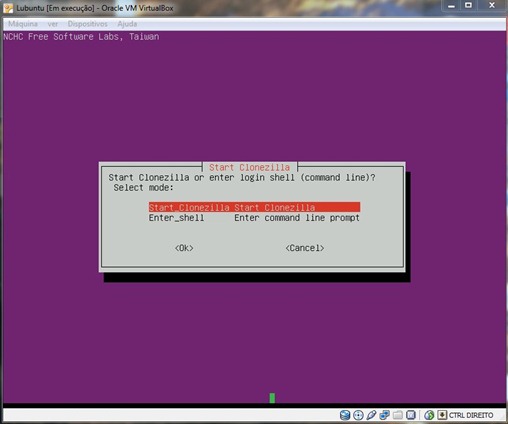
Aqui, como tinha os dois discos ligados, escolhi a segunda opção para fazer a clonagem.
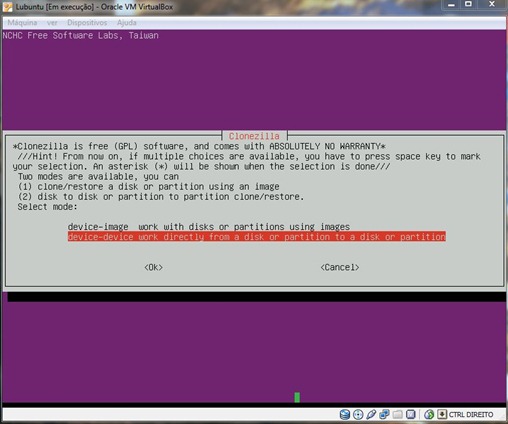
Esta é a fase em que se escolhe a opção “ok, se não sabe bem o que
está a fazer escolha esta”. Desta forma o processo é mais simples, mas
não tem algumas opções avançadas, tal como ocupar o disco de destino
inteiro quando o disco de origem é mais pequeno (dá jeito por exemplo se
tivermos um disco de 60GB e queremos cloná-lo num disco de 200GB).
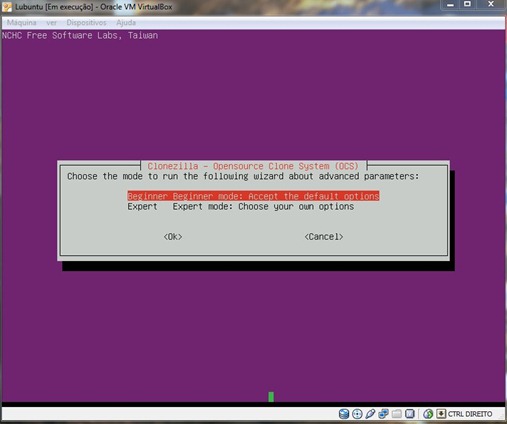
Vamos clonar um disco directamente para outro disco.
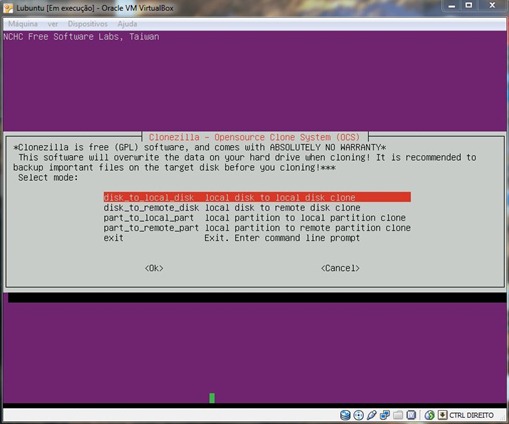
Escolhemos o disco de origem, ou seja o que queremos clonar
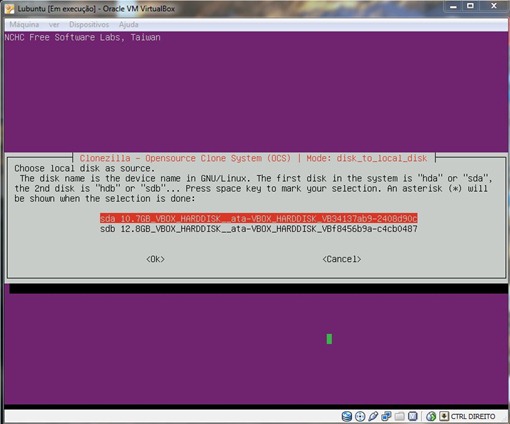
Escolhemos o disco de destino, ou seja o clone.
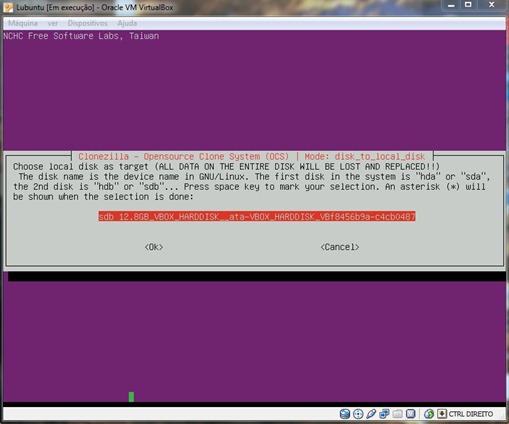
Nesta versão é ha a possibilidade de corrigir erros no disco de origem antes de iniciar o processo de clonagem.
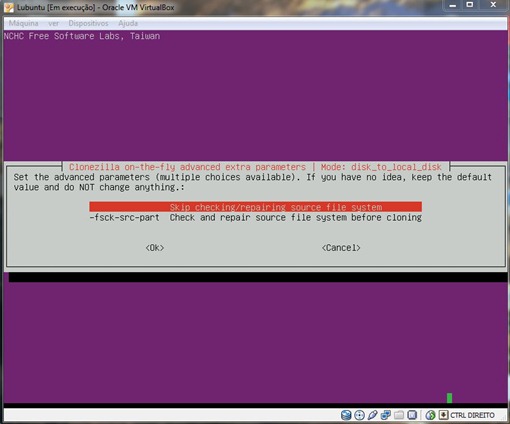
A partir desta fase surgirão várias perguntas para respondermos “sim (y)” ou “não (n)”, normalmente colocamos “y” sim em todas.
A primeira questão é se o utilizador pretende eliminar a informação do disco de origem
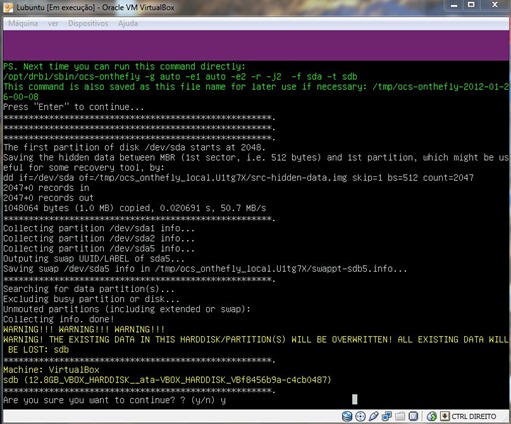
Em seguida, o utilizador é questionado se pretende colonar o boot loader
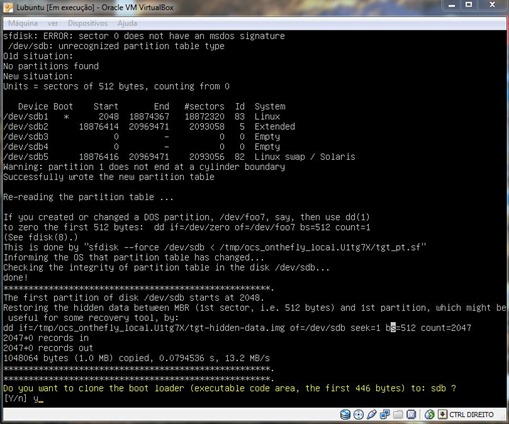
Inicio do processo de clonagem do disco de origem para o disco de destino
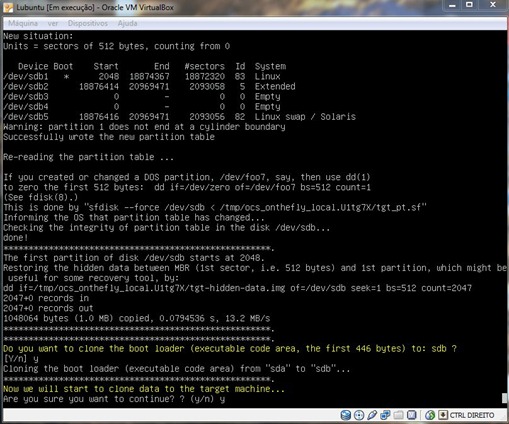
Agora basta esperar uns minutos para que a clonagem seja realizada (depende da capacidade do disco).
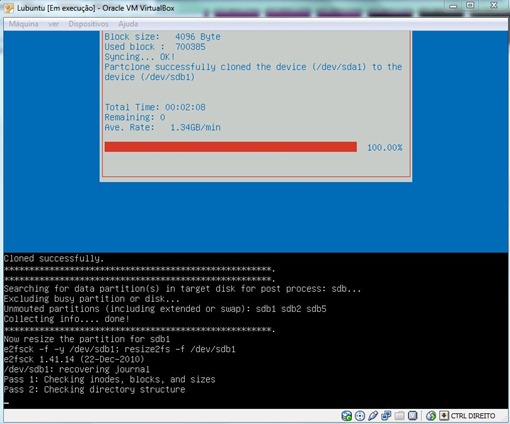
E está feito!
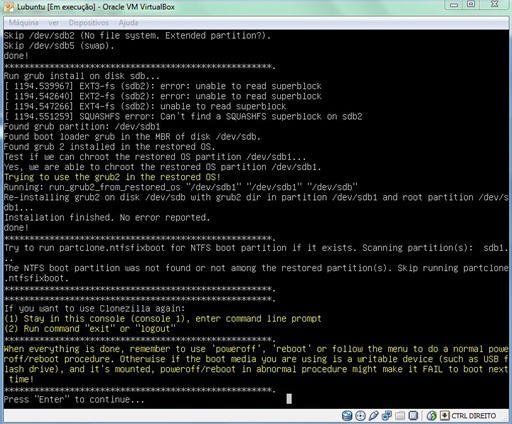
Quando o processo de clonagem termina já temos o nosso novo disco
clonado e pronto a usar, tudo isto sem termos de instalar o sistema
operativo, drivers, programas, etc.
Simples, fácil e até bem rápido!

Licença: GPLv2

Download: amd64
Clonezilla-live-2.0.1-5 [113 MB]

Download: i486
Clonezilla live-2.0.1-5 [111 MB]

Homepage:
Clonezilla