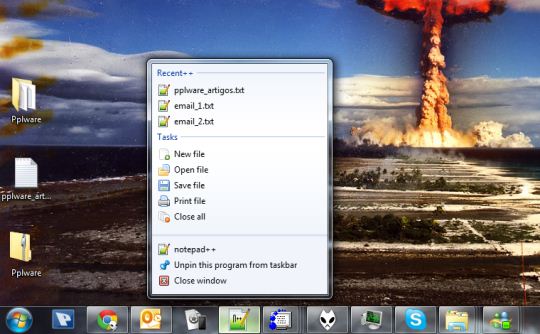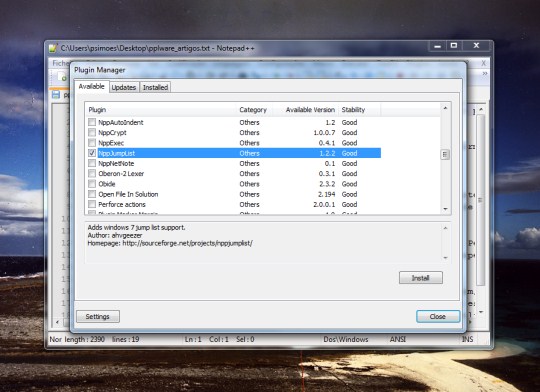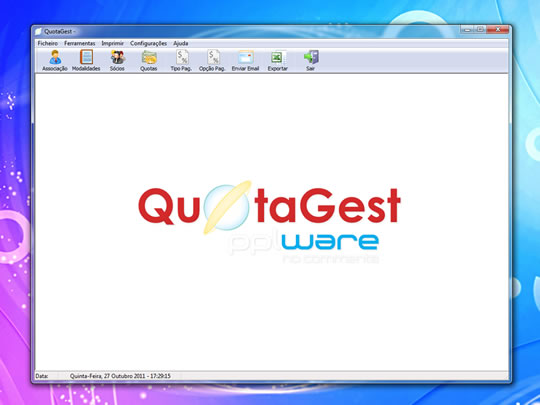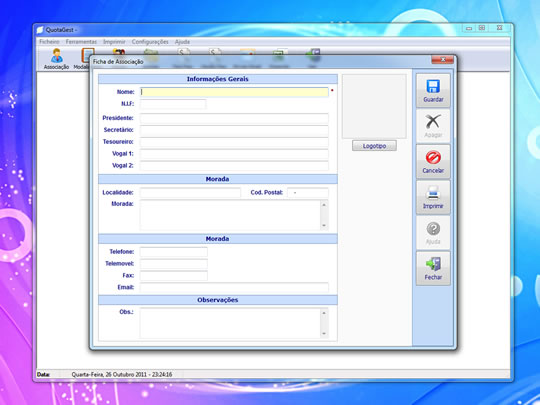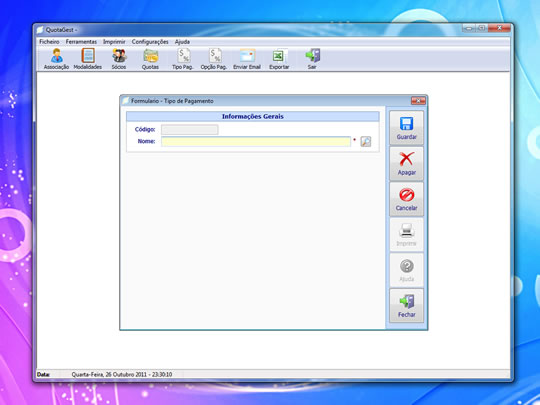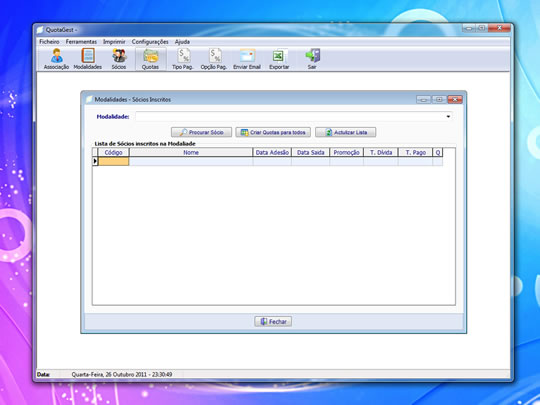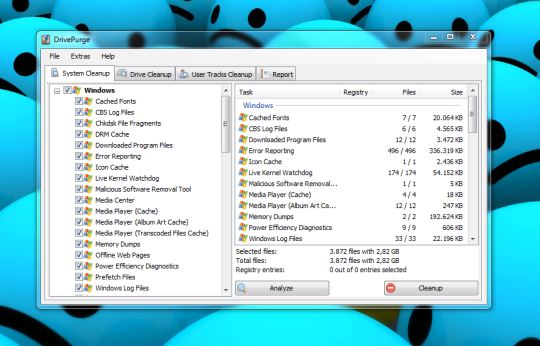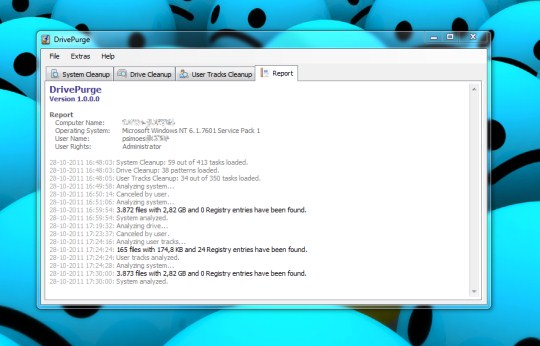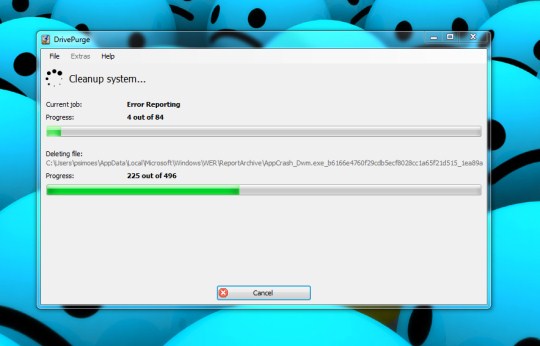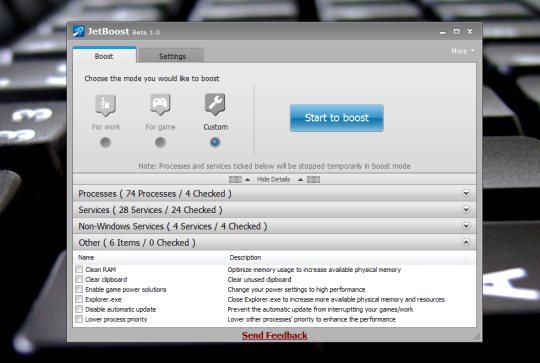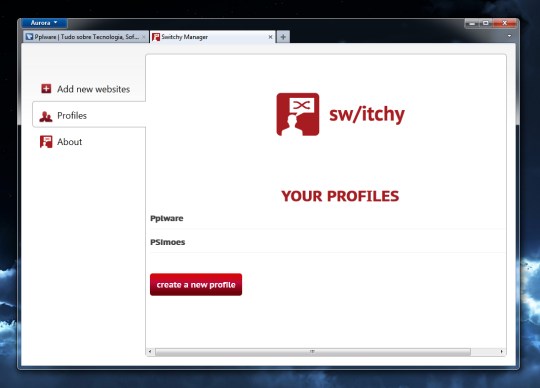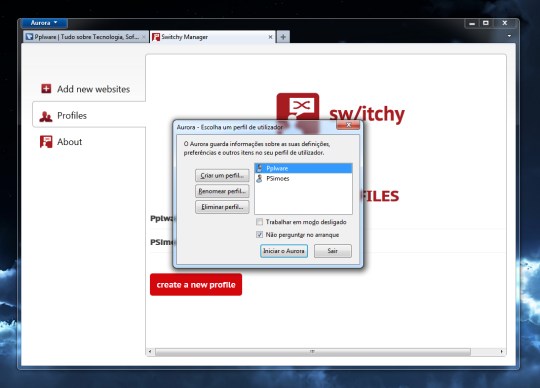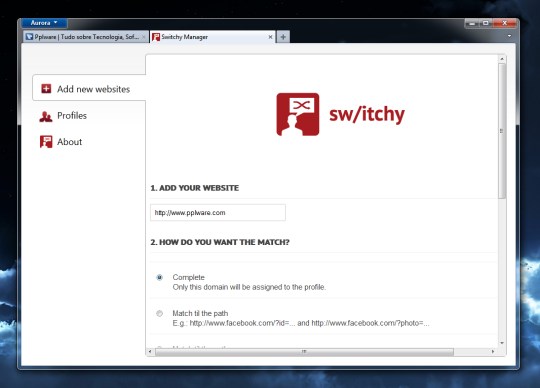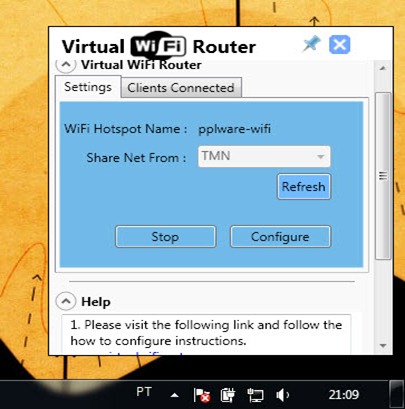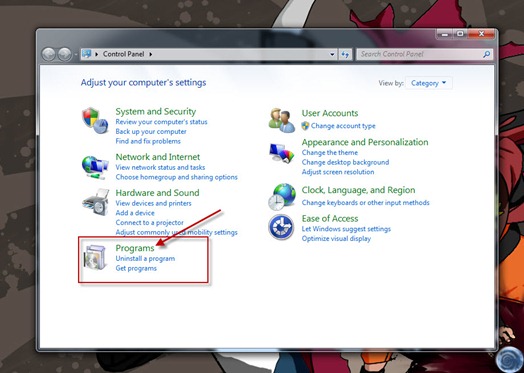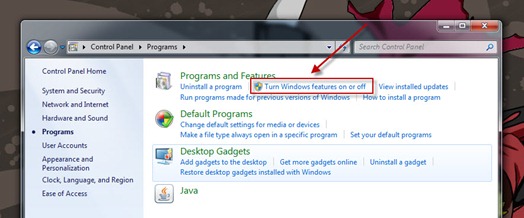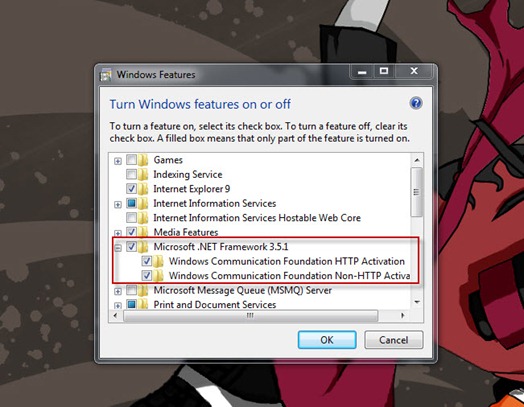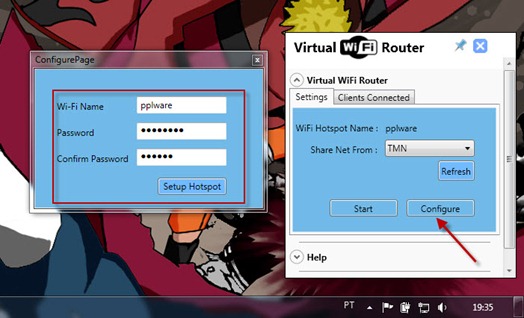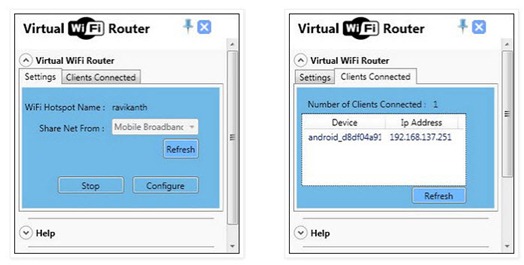O Notepad++ é um dos editores de texto mais usados por todos os que usam o Windows. Consegue substituir de forma total a ferramenta de edição de texto que acompanha o Windows, o Notepad.
Este software tem evoluído de forma muito positiva com o passar dos anos, mas ainda não foi disponibilizada uma versão que se enquadrasse no Windows 7 e na sua barra de tarefas, com todas as suas funcionalidades. Felizmente houve quem metesse mãos à obra e criasse um plugin que permite dar ao Notepad++ uma integração plena com a barra de tarefas do Windows 7
Um dos maiores trunfos do Notepad++ é a capacidade de termos plugins que realizam um número de tarefas e que lhe adicionam também um elevado número de novas funcionalidades.
Hoje apresentamos um, o NppJumpList que permite que integrem o Notepad++ na barra de tarefas do Windows 7 e que lhe dá acesso a todas as funcionalidades que esta disponibiliza.
Falamos da possibilidade de termos um menu personalizável e usa-lo para acederemos às principais funções do Notepad. Esse menu pode ser alterado e podem indicar quais as funções que pretendem que aí estejam.
Para instalarem o NppJumpList devem em primeiro lugar aceder à zona de instalação de plugins do Notepad++.
Chamem então o menu Plugins e depois escolham a opção Plugin Manager. Nesse menu devem escolher a opção Show Plugin Manager.
A nova janela que é aberta é onde podem escolher os plugins que estão disponíveis de forma oficial para o Notepad++. Naveguem então para o plugin NppJumpList e seleccionem-no para instalação.
Depois disso devem apenas carregar no botão Install para que se proceda à instalação do NppJumpList. Este processo é extremamente rápido e no final será pedida autorização para reiniciar o Notepad++. Devem concordar com esse pedido.
Agora que têm o NppJumpList instalado é hora de o configurarem para que mostre apenas as funções que pretendem ter na barra do Windows 7.
Para isso devem aceder novamente ao menu Plugins e desta vez devem escolher a opção NppJumpList. Dentro desse menu escolham a opção Settings.
A janela apresentada tema as opções disponíveis para o NppJumpList. Escolham então quais os elementos que constem da JumpList do Notepad++ e coloquem-nos na lista do lado direito. Criem o vosso menu personalizado e com as opções que pretendem.
No final e depois de validarem as restantes opções, devem terminar o processo com o botão OK. Voltem a reiniciar o Notepad++ e desta vez podem consultar a JumpList que passou a estar associada ao ícone do Notepad++ que está na barra de tarefas.
Este plugin permite que usem o Notepad++ com todas as funcionalidades do Windows 7. Passam a poder usar a barra de tarefas para controlar o Notepad++ e assim fazerem ainda melhor uso de um dos melhores editores de texto que existe para o Windows.
![]() Licença: Freeware
Licença: Freeware![]() Sistemas Operativos: Windows
Sistemas Operativos: Windows![]() Homepage: NppJumpList
Homepage: NppJumpList