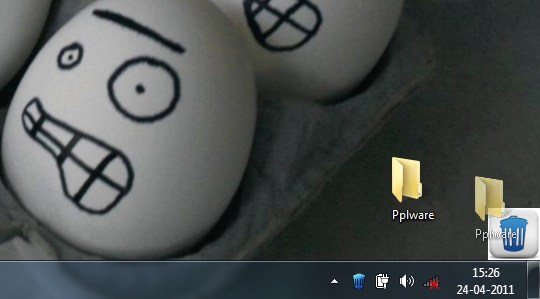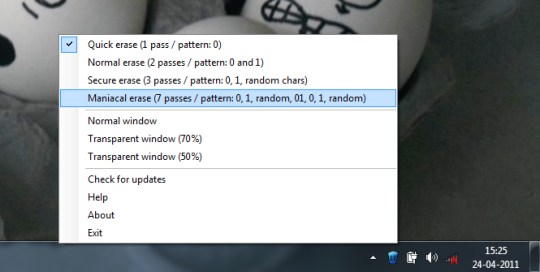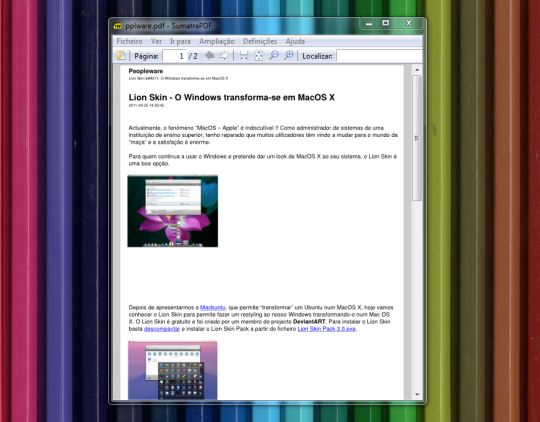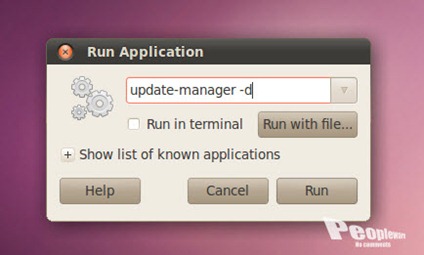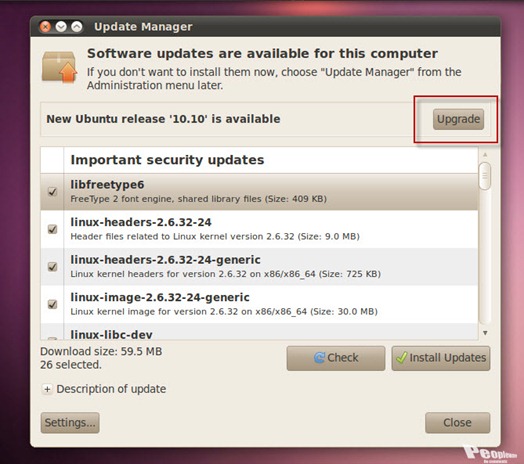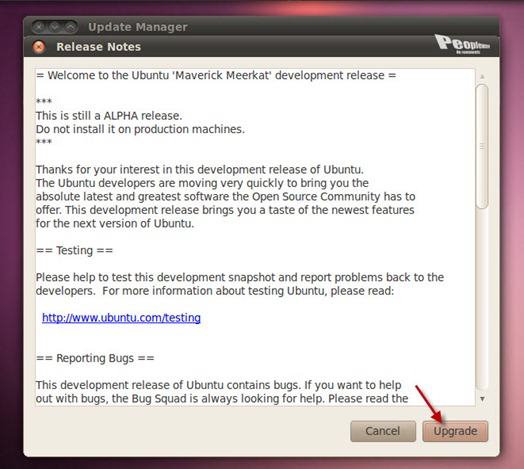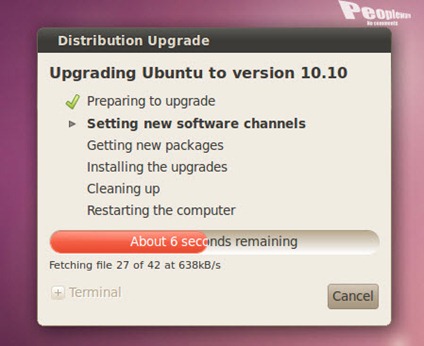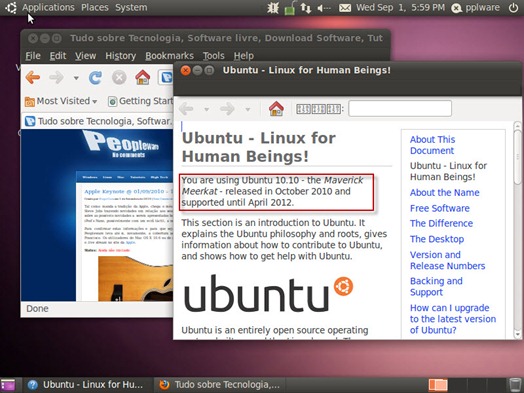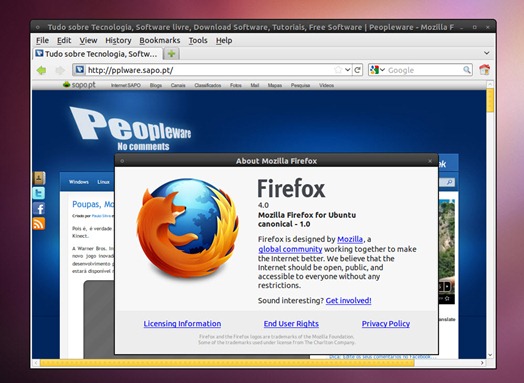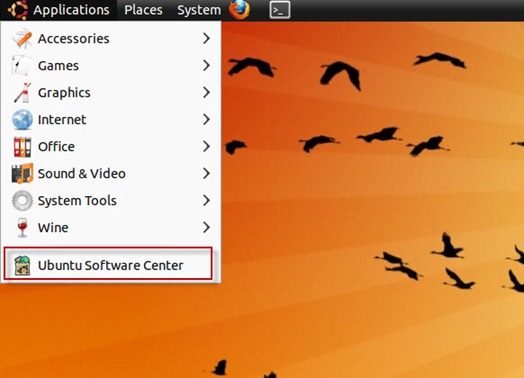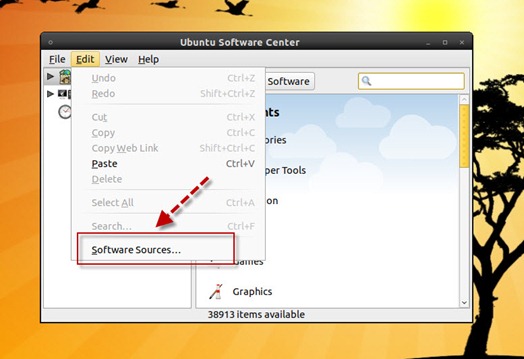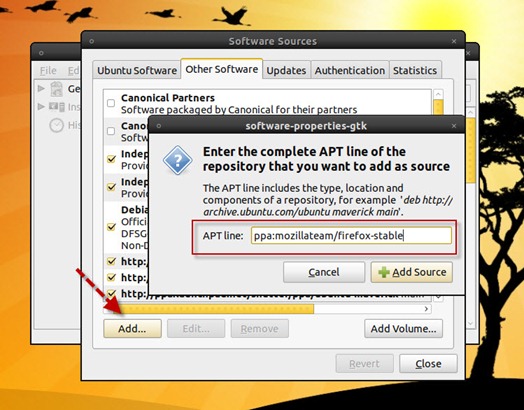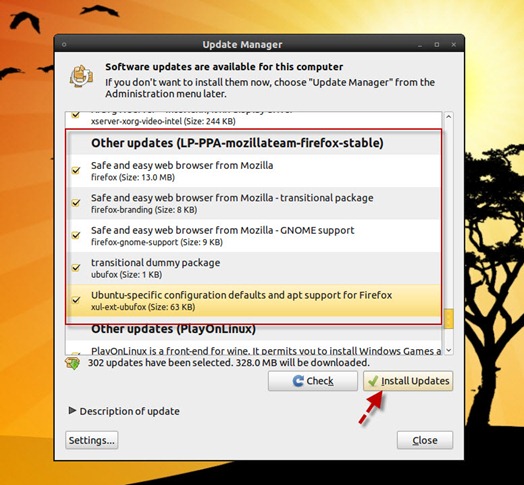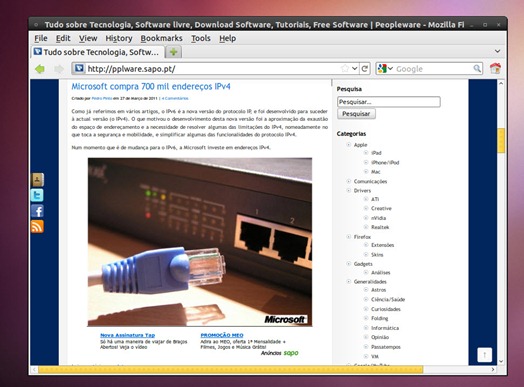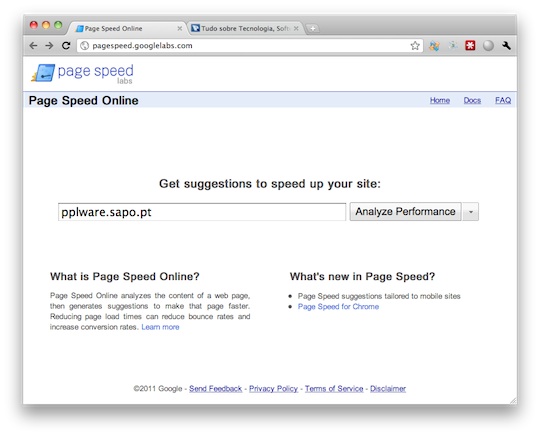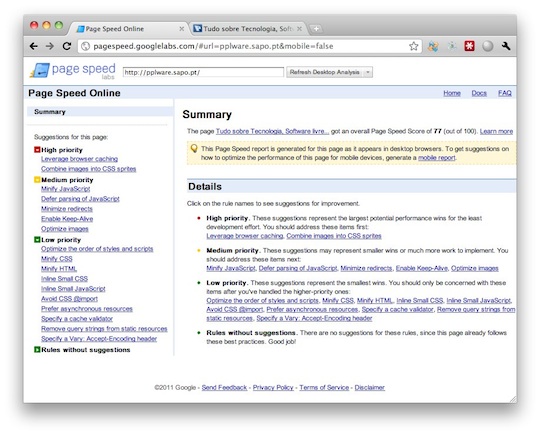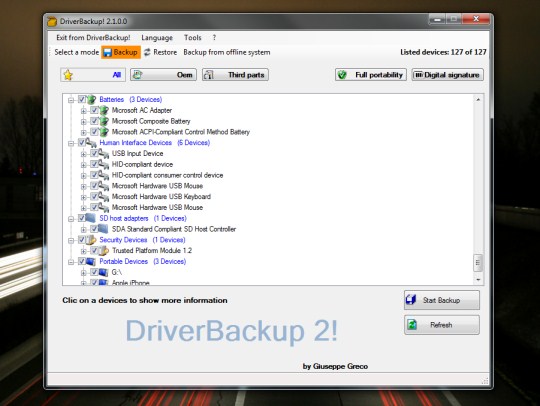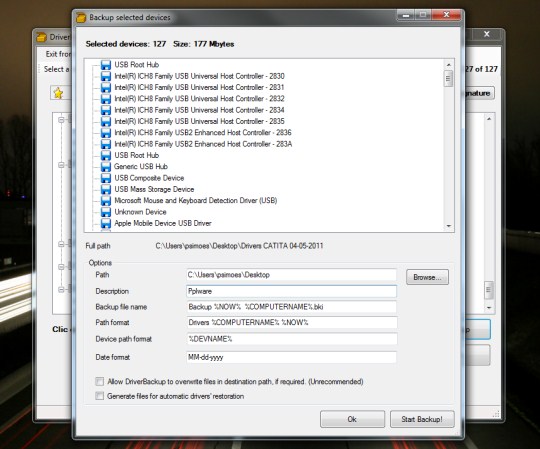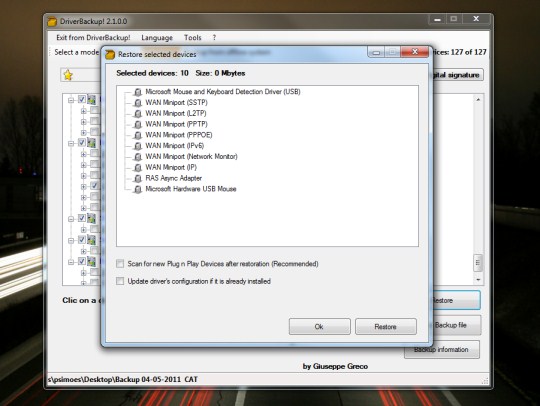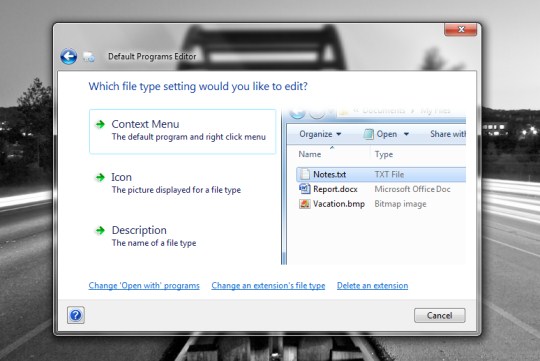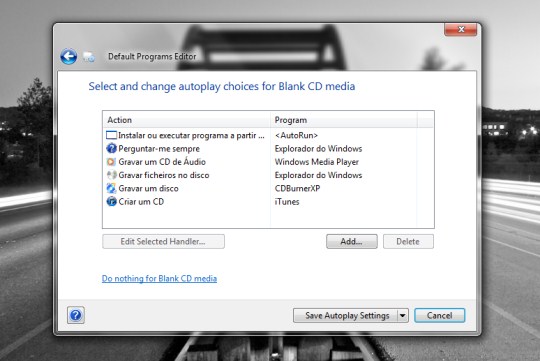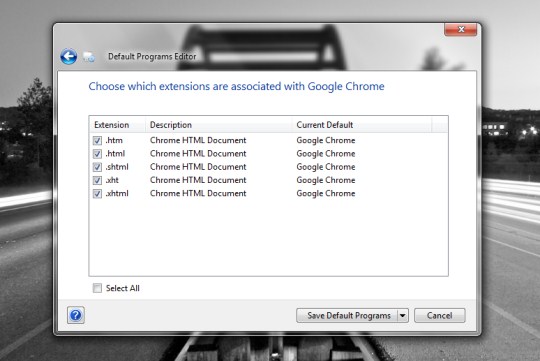Quando temos de passar ficheiros de grandes dimensões para vários utilizadores, o ideal é recorrer a um disco externo. Infelizmente este cenário não se pode replicar quando as localizações geográficas destes utilizadores são distintas e a distancia entre cada um deles é grande.
Nestes casos o ideal é recorrer a sistemas de partilha de ficheiros pela Internet. Existem vários serviços, uns mais completos que outros, mas todos capazes de cumprir a tarefa exigida. Hoje vamos apresentar mais uma excelente alternativa, o WeTransfer.
Este novo serviço permite que qualquer utilizador partilhe ficheiros com outros de forma muito simples e sem qualquer necessidade de aplicações externas. Para além disso, o WeTransfer não requer que os seus utilizadores efectuem qualquer registo ou subscrição.
Basta que preencham os dados que são pedidos e que são os ficheiros que pretendem partilhar, o remetente original e os destinatários. Esses ficheiros podem ser em qualquer número, desde que não excedam os dois gigas de tamanho total. O número de destinatários tem também o limite de 20 endereços de email.
O serviço WeTransfer mantêm esses ficheiros nos seus servidores durante duas semanas e nesse período qualquer um dos utilizadores pode descarregá-los. Depois desse período os ficheiros são simplesmente apagados e deixamos de ter acesso a eles.
Após o envio desses ficheiros, é enviado um email para cada um dos destinatários com o link onde podem aceder aos ficheiros enviados. Nenhum dos receptores das mensagens vai conseguir ver os outros destinatários e por isso não existe a possibilidade de existirem endereços de email partilhados. Os ficheiros estão guardados nos servidores não de forma “solta”, mas sim comprimidos e de forma a ocuparem o menor espaço possível.
A forma que os criadores do WeTransfer encontraram para manter este serviço gratuito foi através da apresentação de publicidade. No entanto esta publicidade está bem visível, não sendo no entanto nada obstrutiva. É colocada como fundo da página do WeTransfer e é bem visível para todos.
Este tipo de serviços são cada mais frequentes na Internet e cada um deles tem as suas características únicas. O WeTransfer prima pela simplicidade e pela inexistência de qualquer registo ou cliente externo.
Existe a possibilidade de criar canais específicos dentro do WeTransfer, tendo este serviço um custo de 120$ anuais. Este permite manter os ficheiros durante 4 semanas e permite a personalização das imagens de fundo das páginas.
Se têm necessidade de transferir diversos ficheiros grande com frequência esta é mais uma boa alternativa. Simples de usar e sem necessidade de qualquer elemento externo. Basta indicarem os ficheiros, o vosso endereço de email como remetente e os endereços dos destinatários.
![]() Homepage: WeTransfer
Homepage: WeTransfer