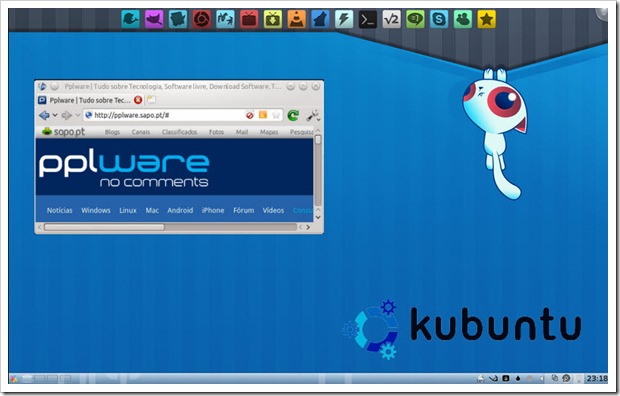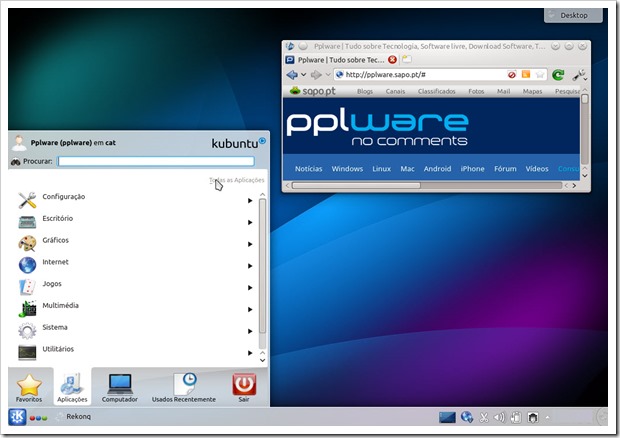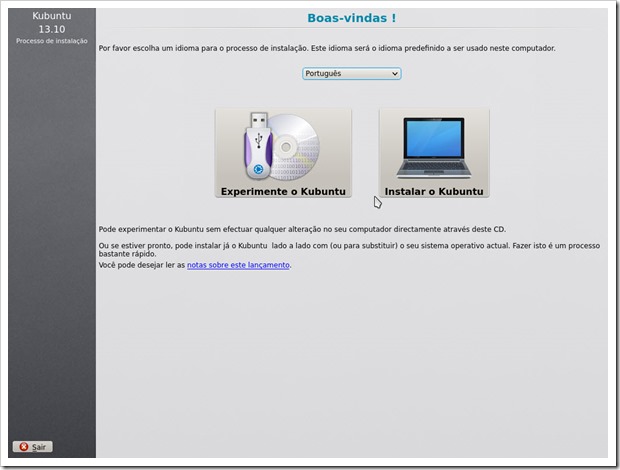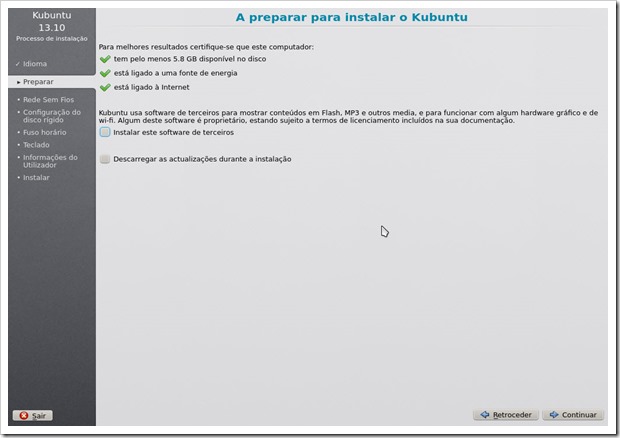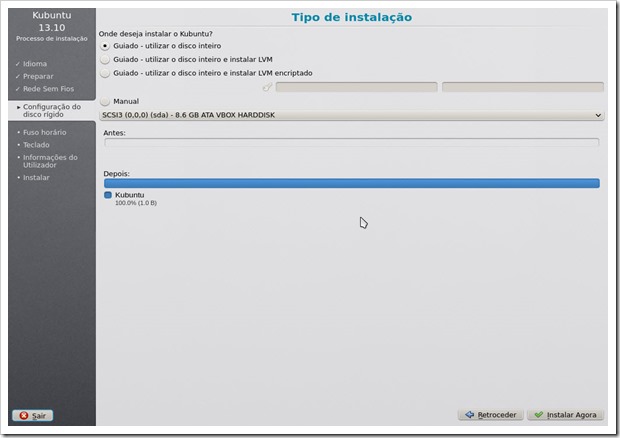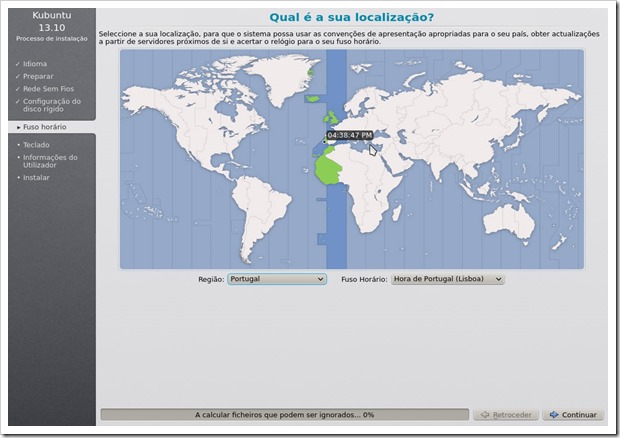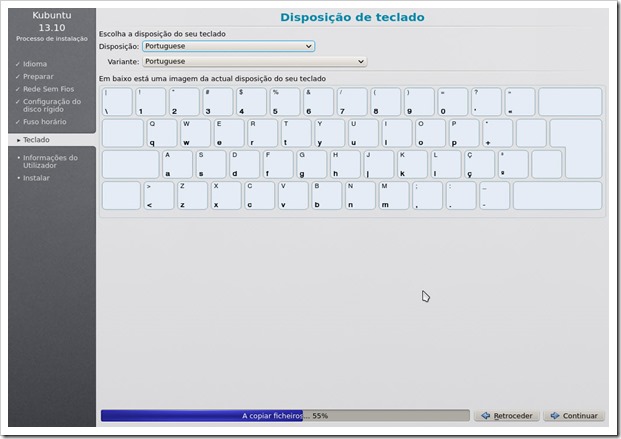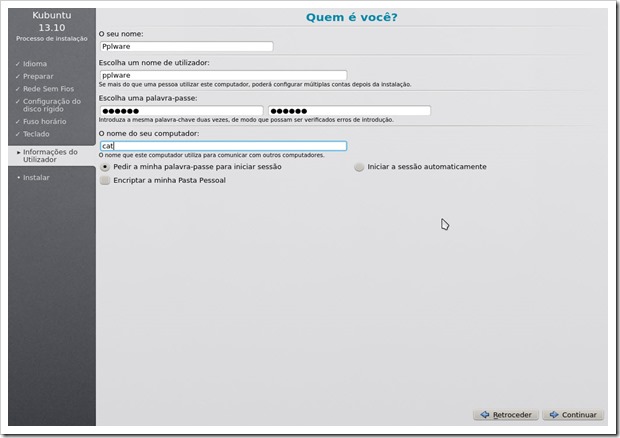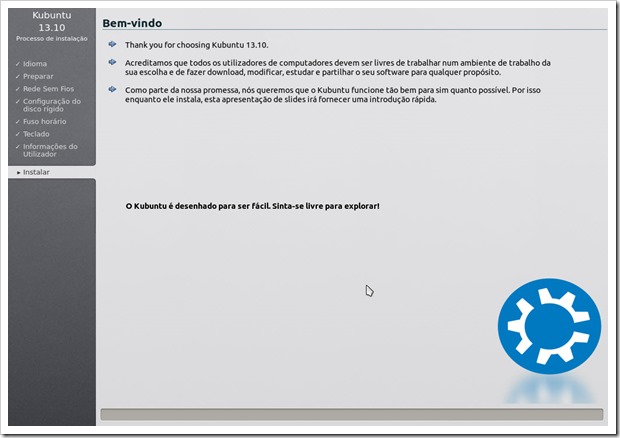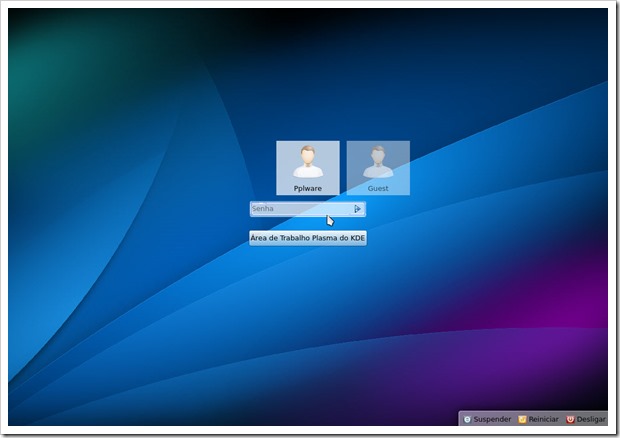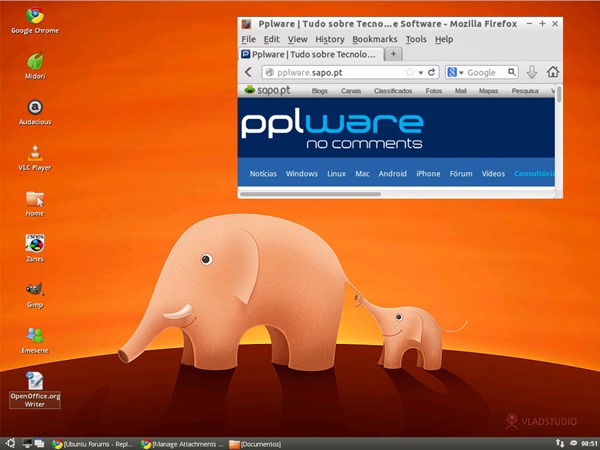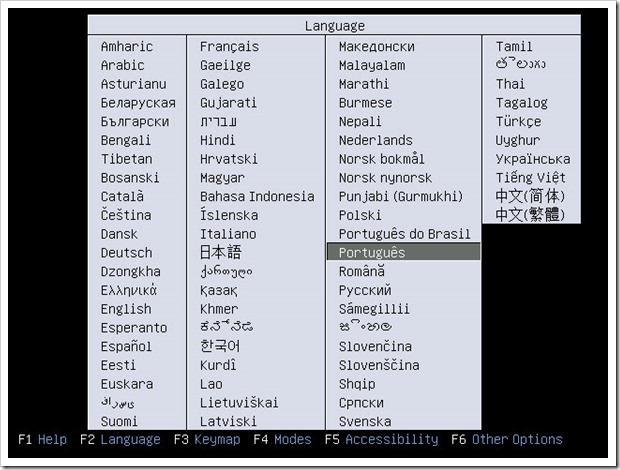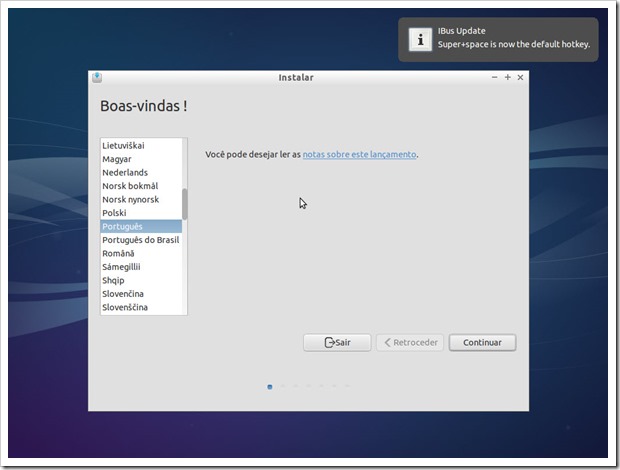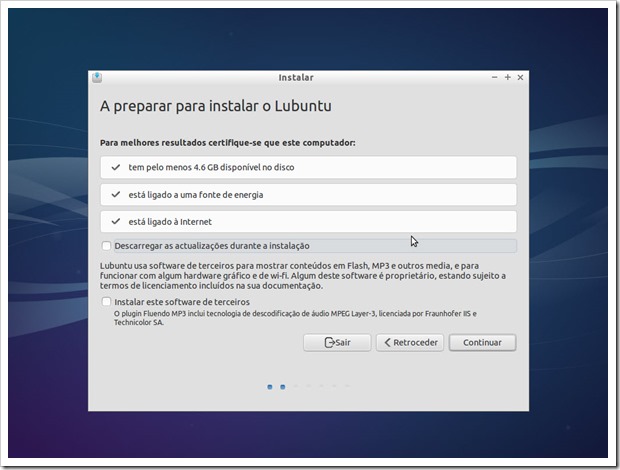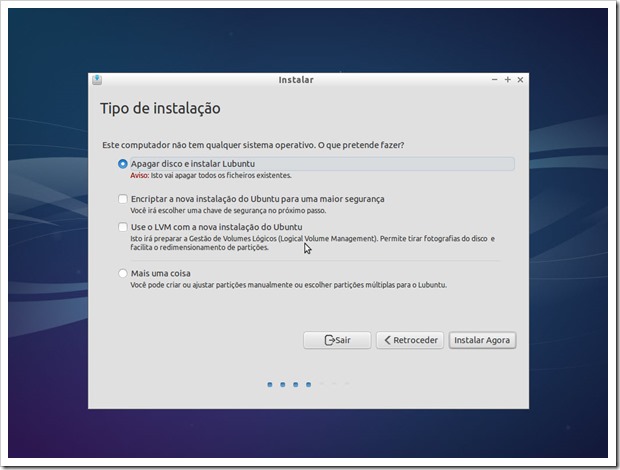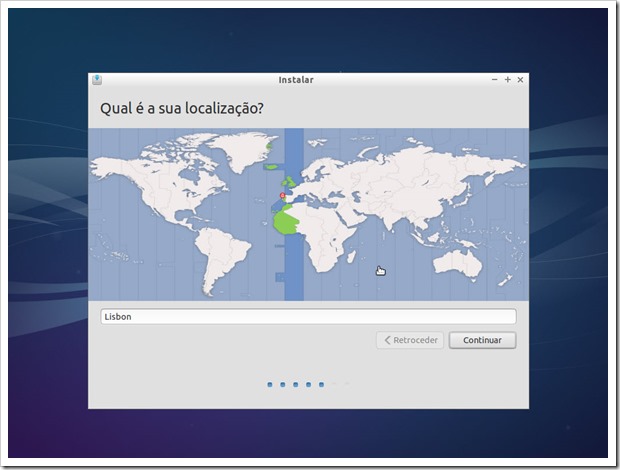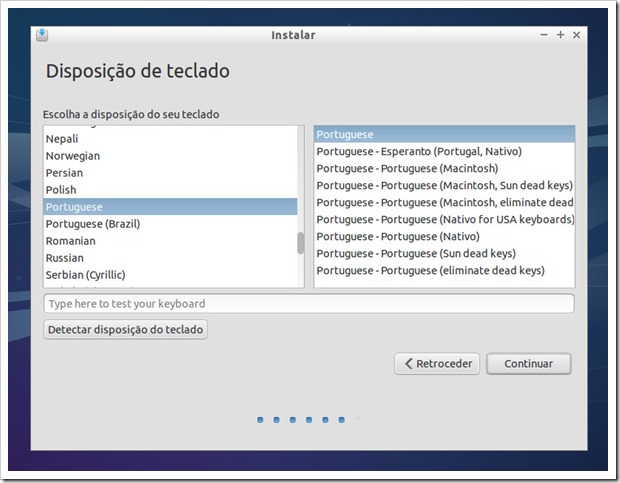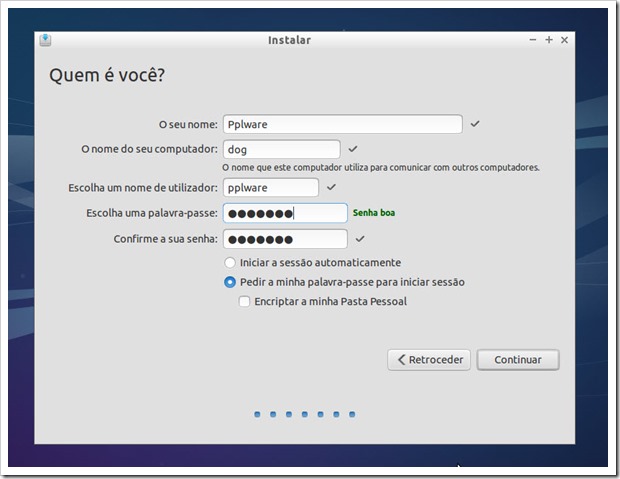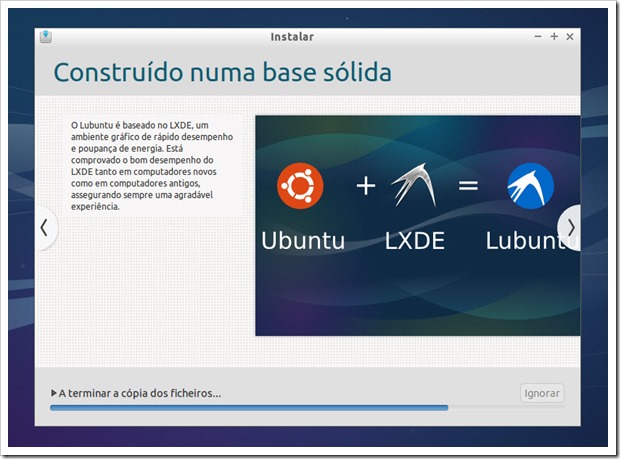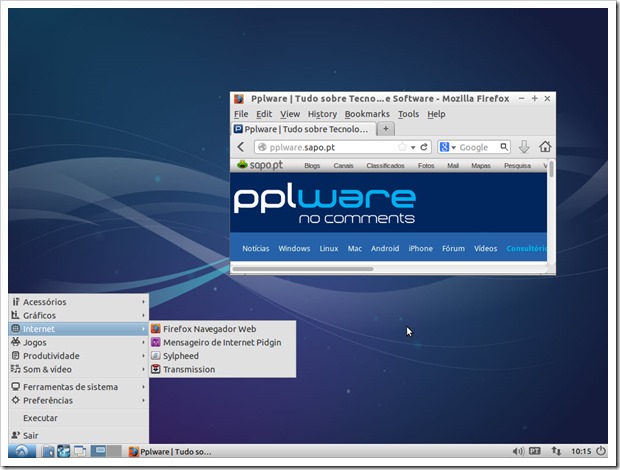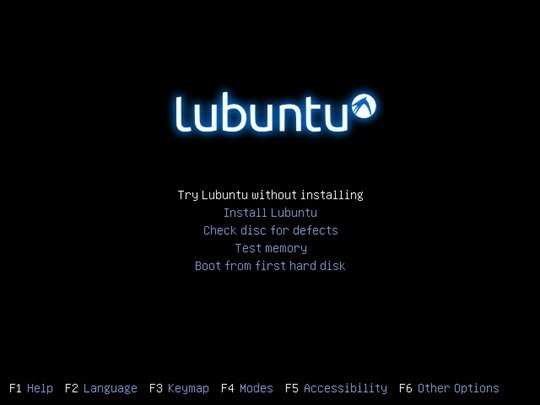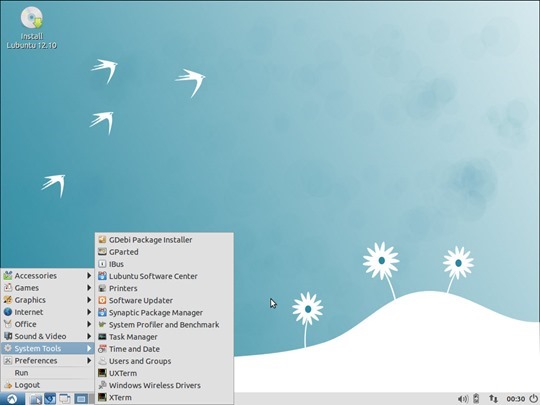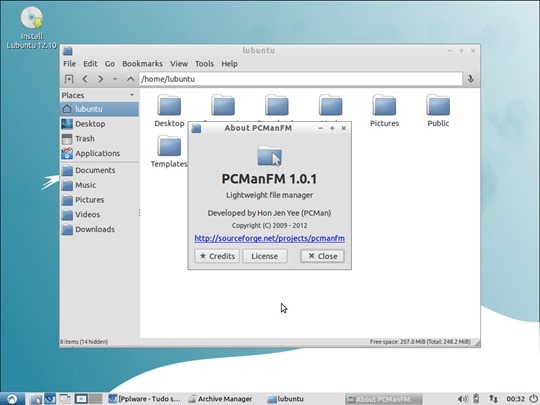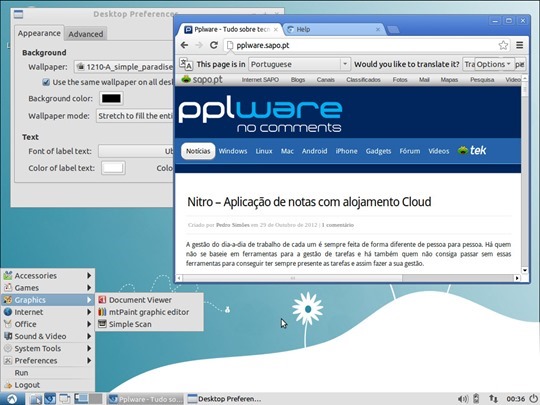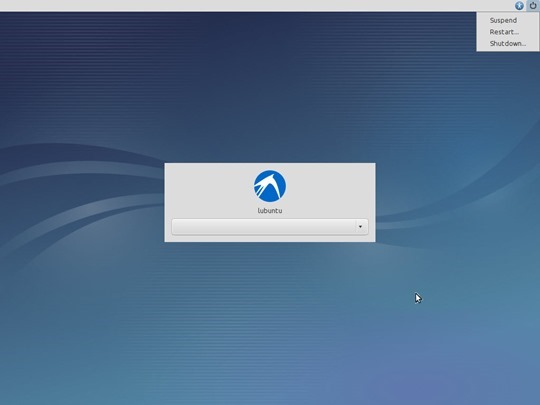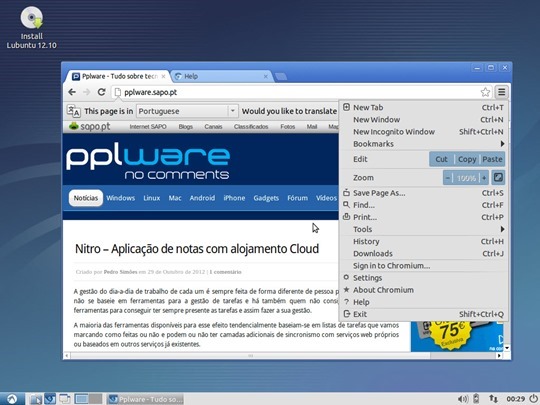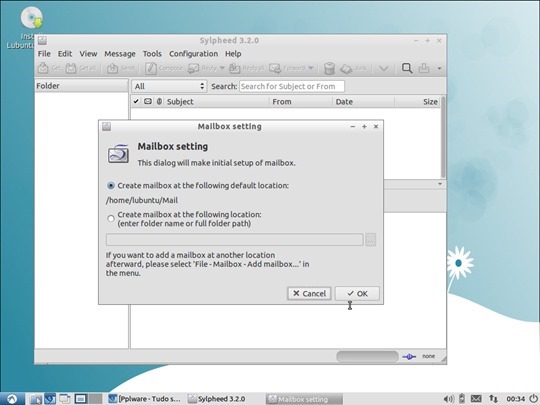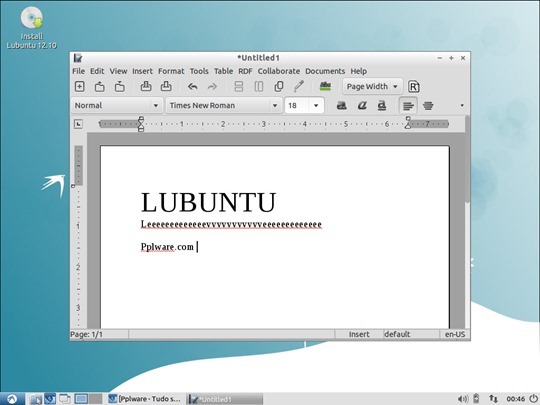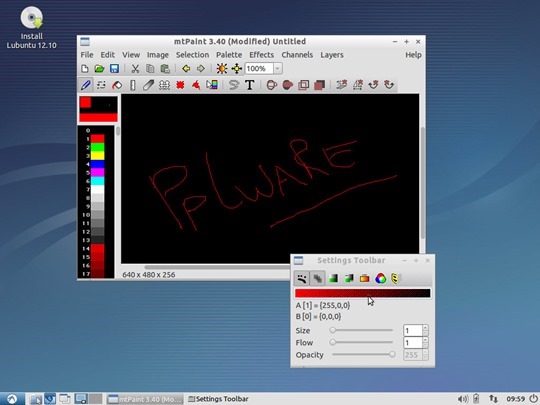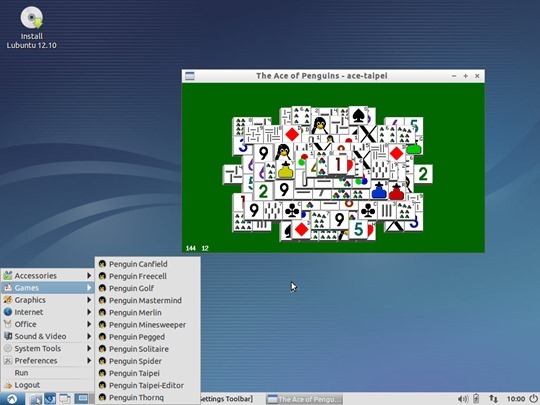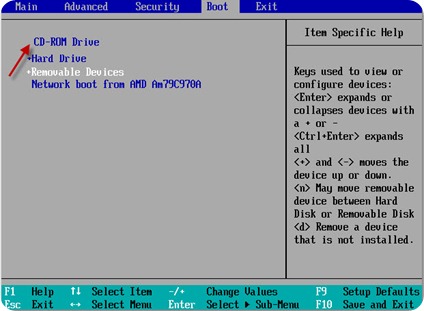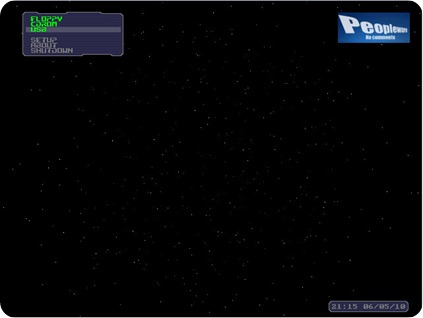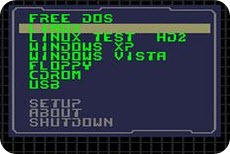Reconhecendo a sua importância a Microsoft desenvolveu-o e acabou por trazer para o Windows o seu substituto, o Power Shell.
Esta nova ferramenta está já disponível no Windows, mas ainda não acessível directamente como o DOS. Mas querem torná-la mais acessível? Vejam como o podem fazer.

A dica que hoje vos vamos trazer consegue colocar o acesso à Power Shell num menu que muito utilizadores do Windows 8.1 se habituaram a usar.
Depois de terem perdido o Menu Iniciar, muito passaram a usar um acesso directo que pode ser encontrado ao clicarem com o botão direito do rato em cima do novo ícone de acesso à ModernUI. Este menu, que também pode ser acedido com o atalho Win + X, tem precisamente o nome desse atalho (WinX).
Ai encontram o acesso a várias ferramentas do Windows, permitindo um acesso directo a algumas das áreas principais do Windows.
Um das opções que aí encontram é precisamente o acesso à linha de comando, com o utilizador normal ou com o utilizador de administração.
Mas com a utilização cada vez mais massificada da Power Shell porque não ter aí directamente o acesso a ela? A Microsoft pensou nisso e com uma simples alteração numa configuração podem fazê-lo.
Como ter a Power Shell no WinX
Como podem ver na imagem abaixo, o acesso à linha de comandos está simplificado através do menu WinX.Basta clicarem com o botão direito do rato no canto inferior esquerdo da barra de tarefas e imediatamente ele aparece.
Se preferirem podem simplesmente usar o atalho Win + X e ele é mostrado.
As opções disponíveis encaminham o utilizador para a linha de comando com as permissões do utilizador em uso ou para as permissões de Administrador, caso necessitem.
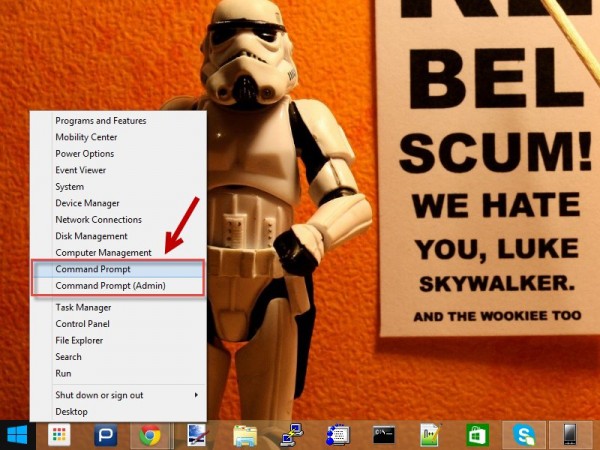
Mas para alterarem essa entrada, trocando o acesso ao DOS pelo acesso à Power Shell, apenas precisam de aceder às configurações da própria barra de tarefas.
Para isso devem clicar com o botão direito do rato numa qualquer zona da barra de tarefas, excluindo apenas a zona que dá acesso ao WinX.
Do menu de contexto apresentado devem escolher a opção Properties. Na janela que de seguida for aberta devem escolher o separador Navigation.
Nesse separador apenas precisam de activar a terceira opção, que substitui a linha de comando pelo Power Shell.
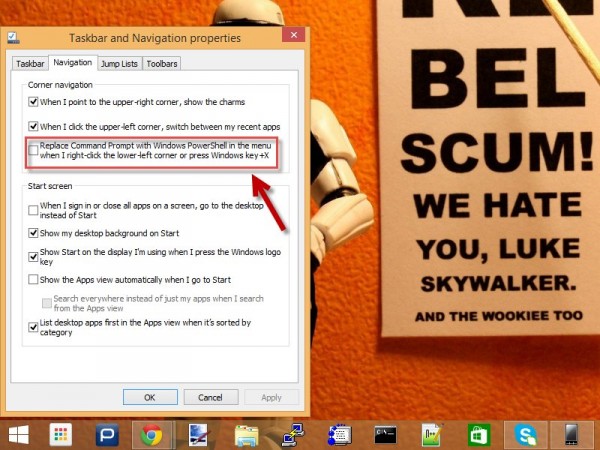
Depois de aplicarem essa alteração podem de imediato aceder ao WinX e vão de ver que a opção para acesso à linha de comando foi substituída pela opção do Windows Power Shell.
Tal como antes podem aceder ao Power Shell com as permissões do utilizador em uso ou com permissões de administrador.
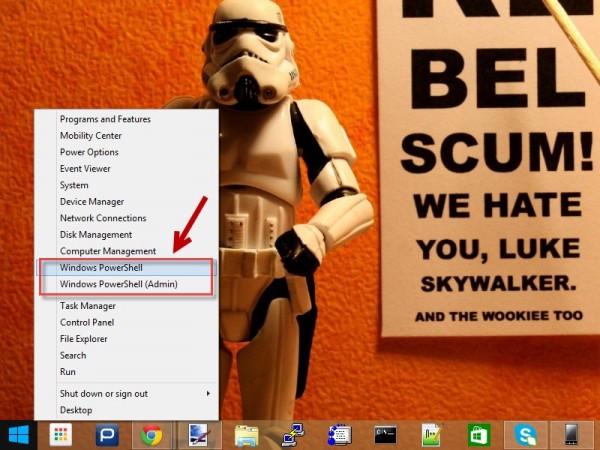
Esta pequena alteração dá-vos acesso directo à nova versão do DOS, muito mais poderosa e com muitas mais capacidades, se comparada com a anterior.
Se são utilizadores intensivos, ou mesmo moderados, do Power Shell então aproveitem esta dica e tenham-no muito mais acessível.