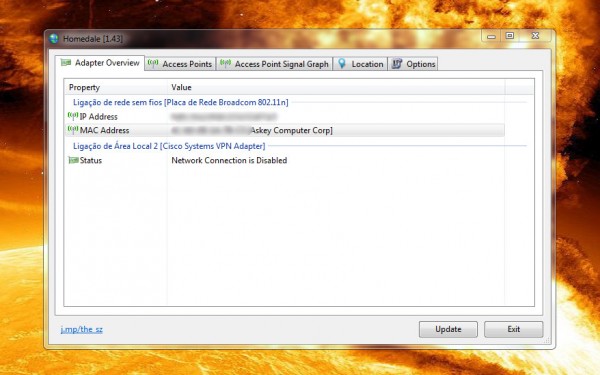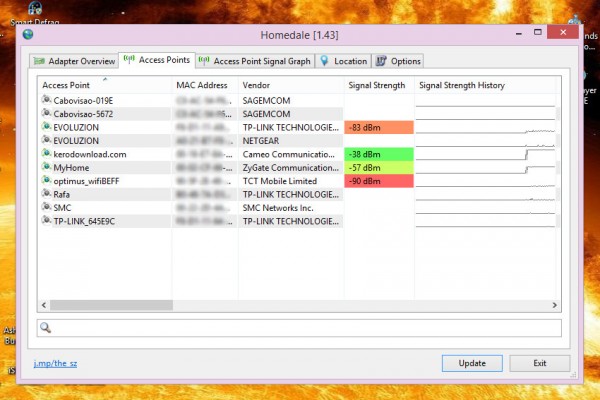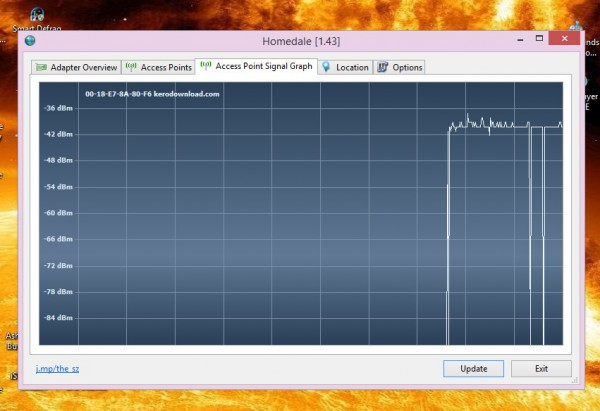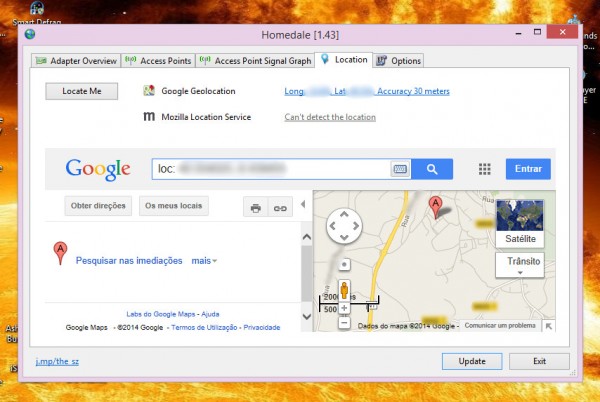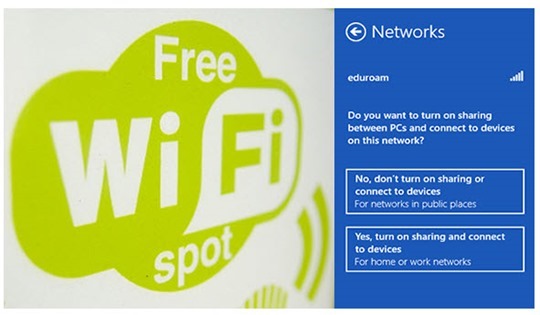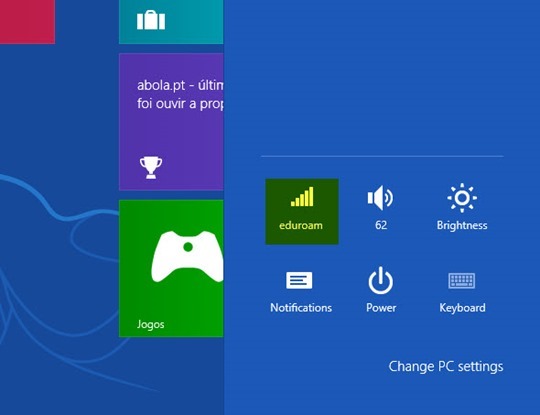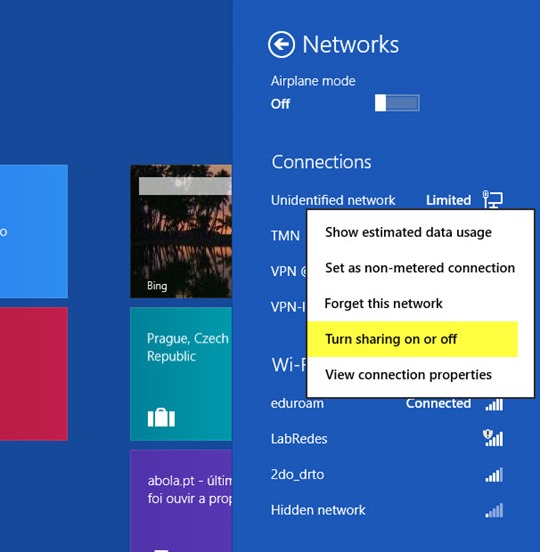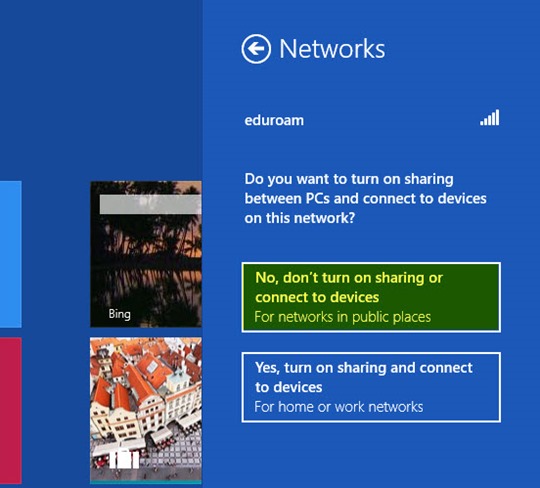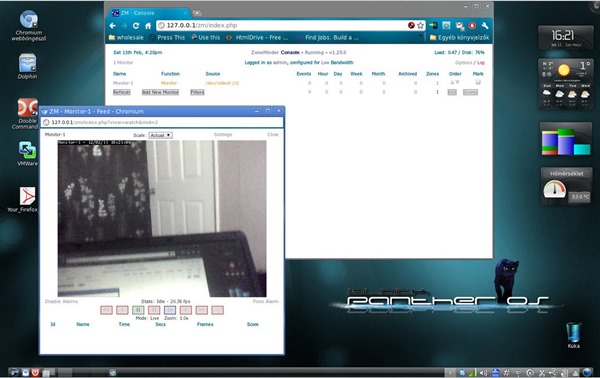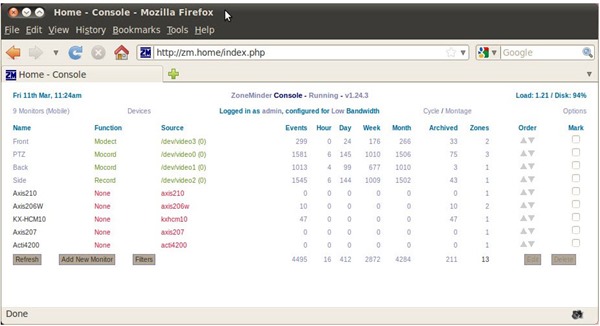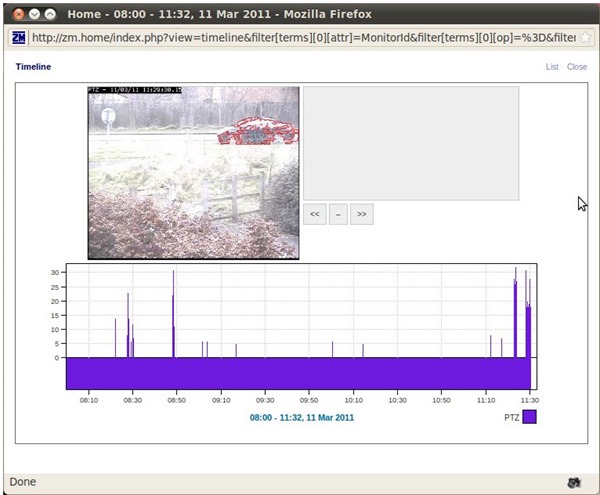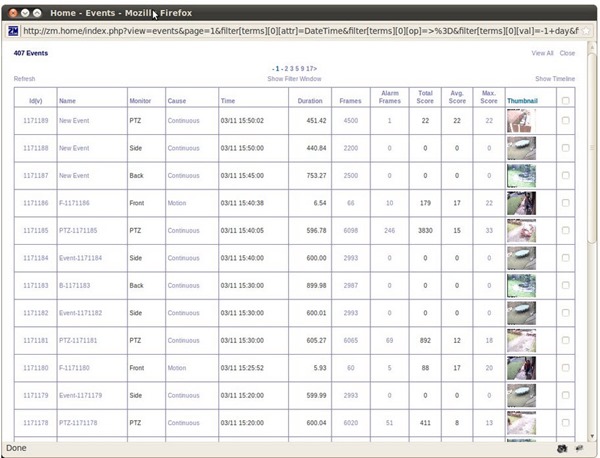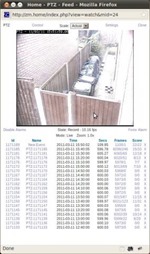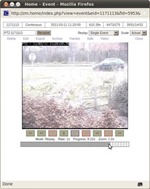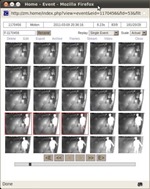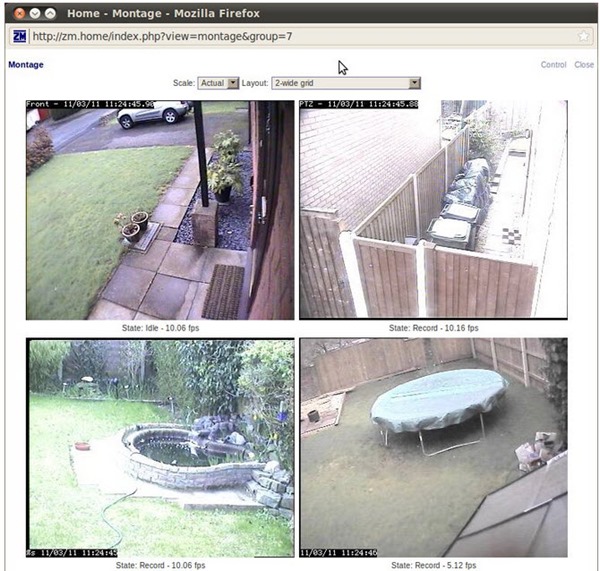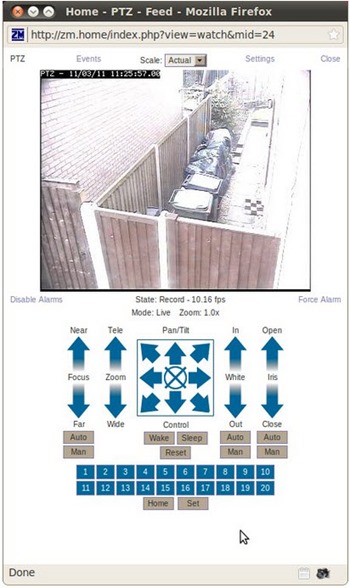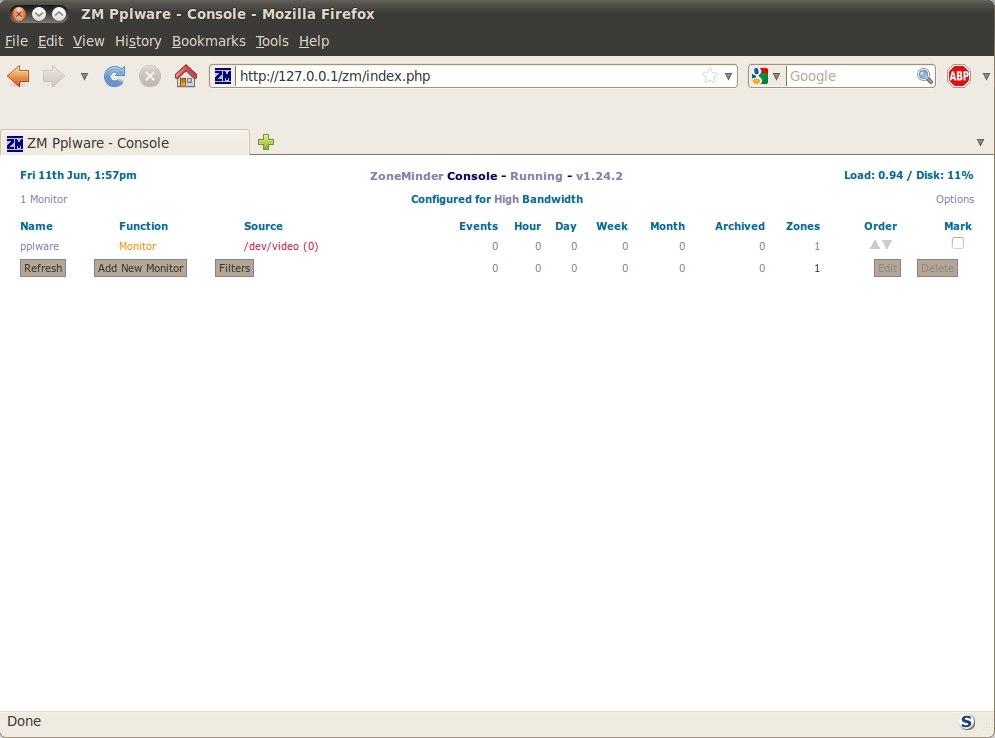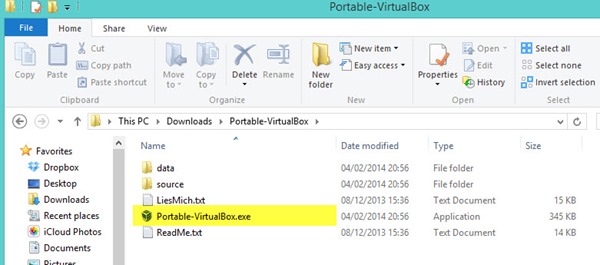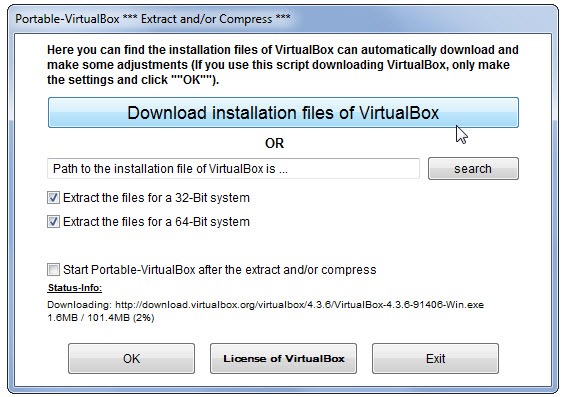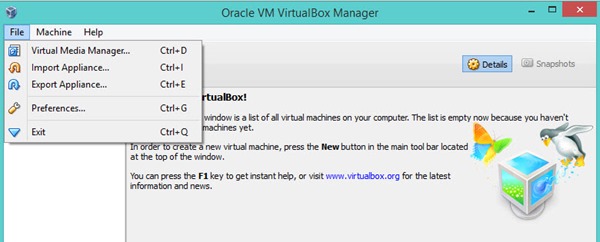Lançado em Outubro de 2001, o Windows XP chegou ao mercado quando o nível de propagação da banda larga e o número de equipamentos ligados à Internet eram ainda muito baixos, assim como a sofisticação e ocorrência de ataques cibernéticos.
Passados 12 anos, a Microsoft anunciou oficialmente a “morte” do XP, não oferecendo mais suporte a este sistema (apenas à versão Windows Embedded POSReady). Mas, surgiu agora na Internet um truque que permite tornar qualquer Windows XP num Windows Embedded POSReady, garantindo suporte por mais 5 anos.
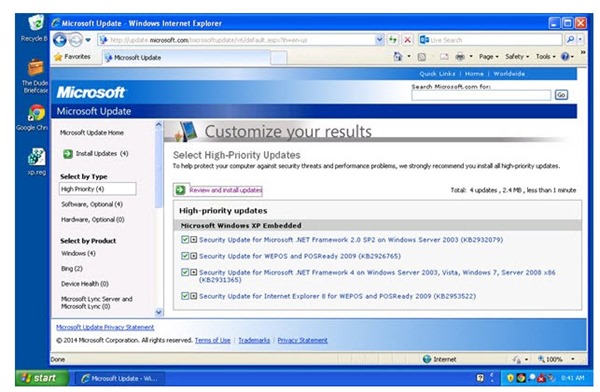
De acordo com o site betanews, há um pequeno truque no registo que permite transformar qualquer sistema com o Windows XP num Windows Embedded Industry (conhecido com Windows Embedded POSReady 2009) garantindo assim suporte por mais 5 anos (Até 9 de Abril de 2019).
Como ter suporte no seu Windows XP até 2019?
Para aplicar o “hack” basta que abram o notepead, insiram o código seguinte e gravem, por exemplo, como XP.reg.
Windows Registry Editor Version 5.00
[HKEY_LOCAL_MACHINE\SYSTEM\WPA\PosReady]
“Installed”=dword:00000001
[HKEY_LOCAL_MACHINE\SYSTEM\WPA\PosReady]
“Installed”=dword:00000001
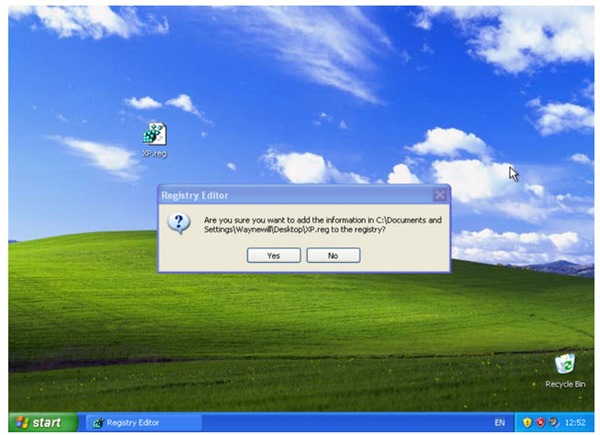
Este truque é muito simples de aplicar mas apenas funciona em versões de 32 bits, mas há novidades aqui para quem tiver versões de 64 bits. Por enquanto o truque está funcional mas não se sabe até quando a Microsoft o irá permitir.