Os streamers muito conhecidos são utilizados por muitos utilizadores à volta do globo. No entanto, tentar gravar os seus programas favoritos leva muitas vezes a um frustrante ecrã preto. É como bater numa parede para capturar momentos épicos ou cenas engraçadas.
Este artigo é o seu guia para entender o problema. Vamos explicar por que razão o ecrã preto acontece e partilhar alguns truques para o ajudar a gravar os seus programas favoritos.
Porque é que aparece um ecrã preto durante a gravação de ecrã nesses streamers?
Não permitem a gravação de ecrã para proteger os direitos de autor e os acordos de licenciamento com estúdios e realizadores. Quando se grava um ecrã dos streamers, é acionado um mecanismo de segurança que impede a captura de vídeo, o que explica o ecrã preto.
Esta restrição existe para impedir a distribuição e partilha ilegal de conteúdos, garantindo que os criadores e distribuidores mantêm o controlo sobre a forma como os seus conteúdos são acedidos.
Com estas medidas, os streamers conseguem manter a integridade da sua plataforma e cumprir as obrigações legais.
Gravação de ecrã utilizando o browser (desativar a aceleração de hardware)
A forma mais rápida de gravar dos streamers sem um ecrã preto é através de um navegador Web. No entanto, é necessário desactivar primeiro a aceleração de hardware para evitar o aparecimento do ecrã preto.
Google Chrome
- Abrir Google Chrome.
- Depois, clicar em More Options no canto superior direito.
- Ir a Settings.
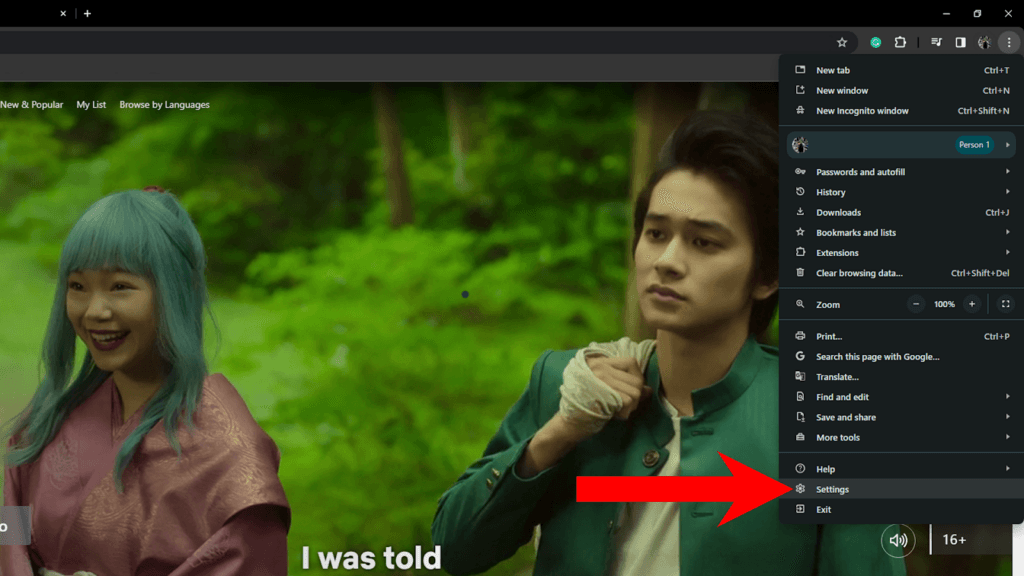
- No Menu lateral, clicar em System.
- Encontrar ‘Use Hardware Acceleration When Available’ e desactivar.
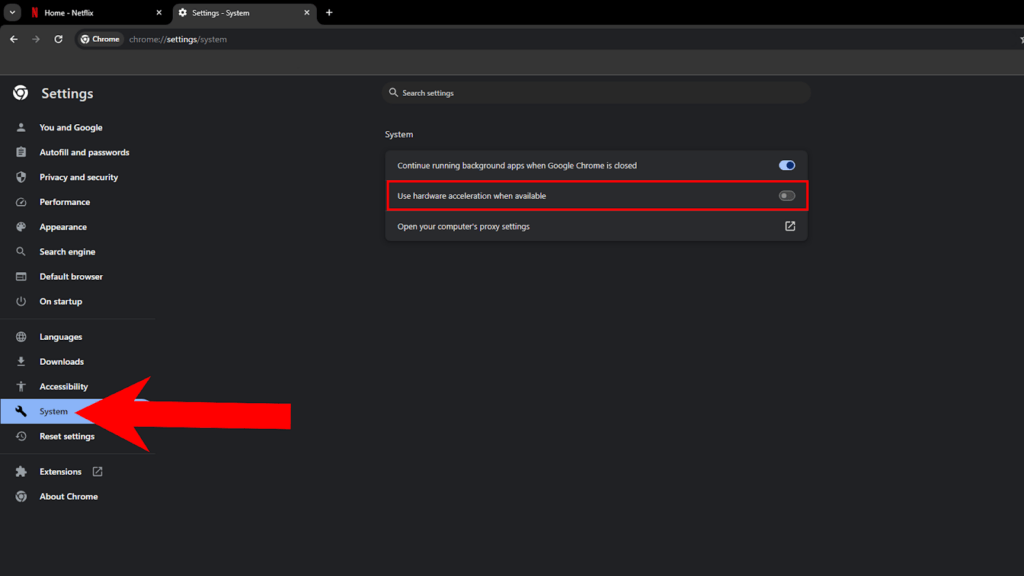
- Reiniciar Google Chrome.
Firefox
- Abrir o Firefox no computador.
- Depois, clicar em More Options.
- Ir para Settings.
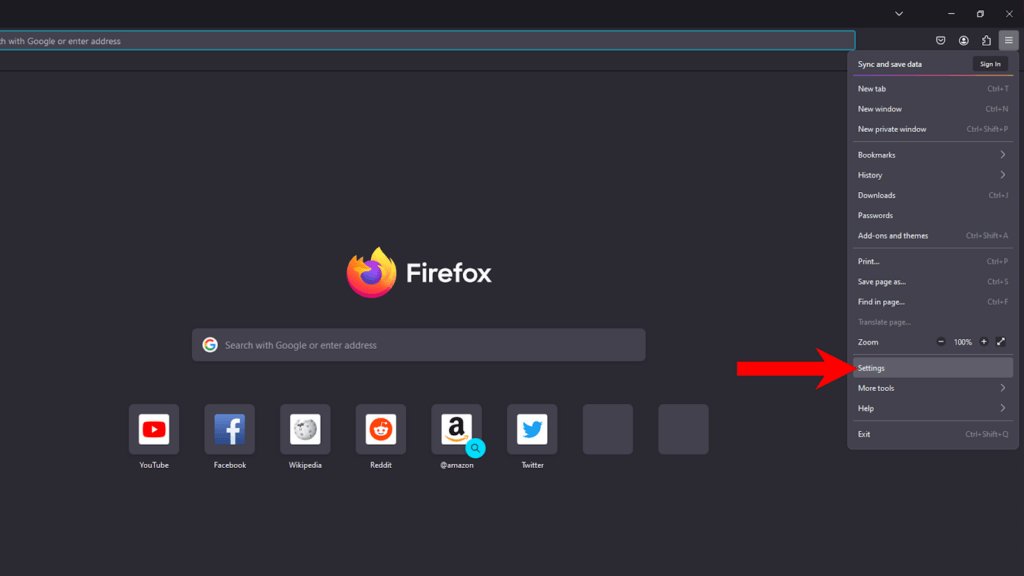
- Debaixo de General, deslizar para baixo até Performance.
- Desmarcar a opção ‘Use Recommended Performance Settings’.
- Desactivar ‘Use Hardware Acceleration When Available’.
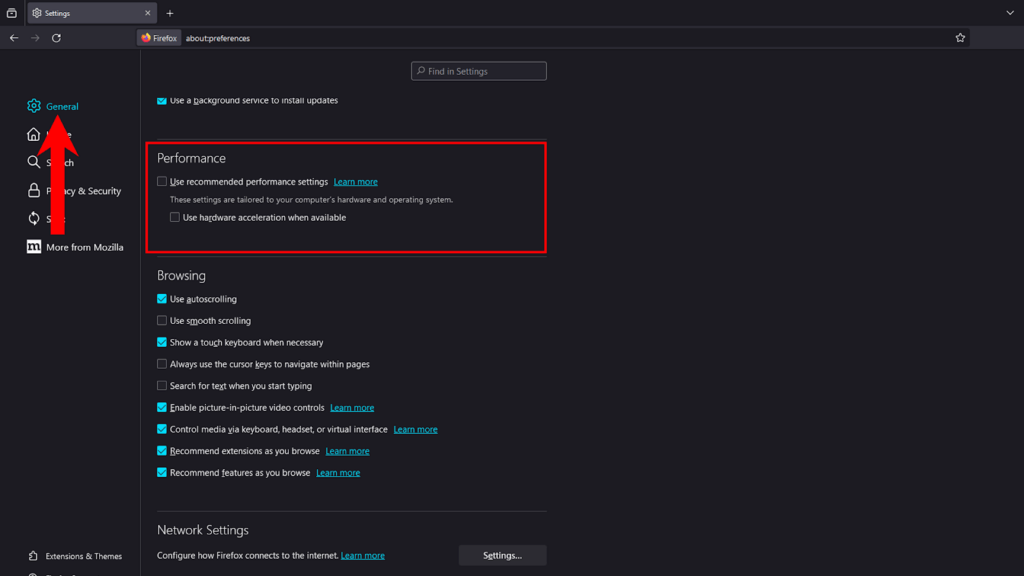
- Reiniciar Firefox.
Microsoft Edge
- Abrir o Microsoft Edge.
- Depois, clicar em More Options.
- Seleccionar Settings.
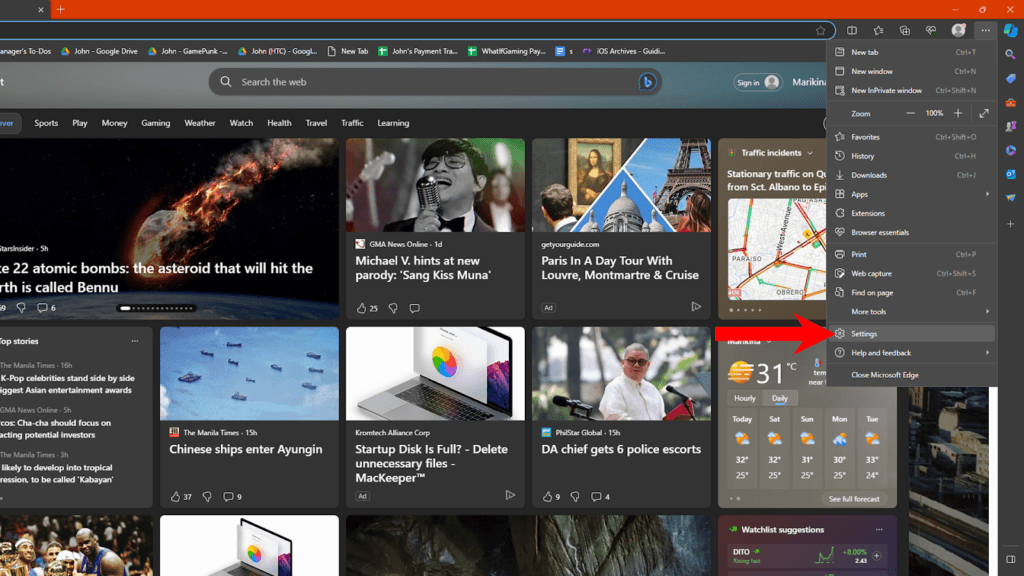
- Ir para System and Performance.
- Debaixo de System, desactivar ‘Use Hardware Acceleration When Available’.
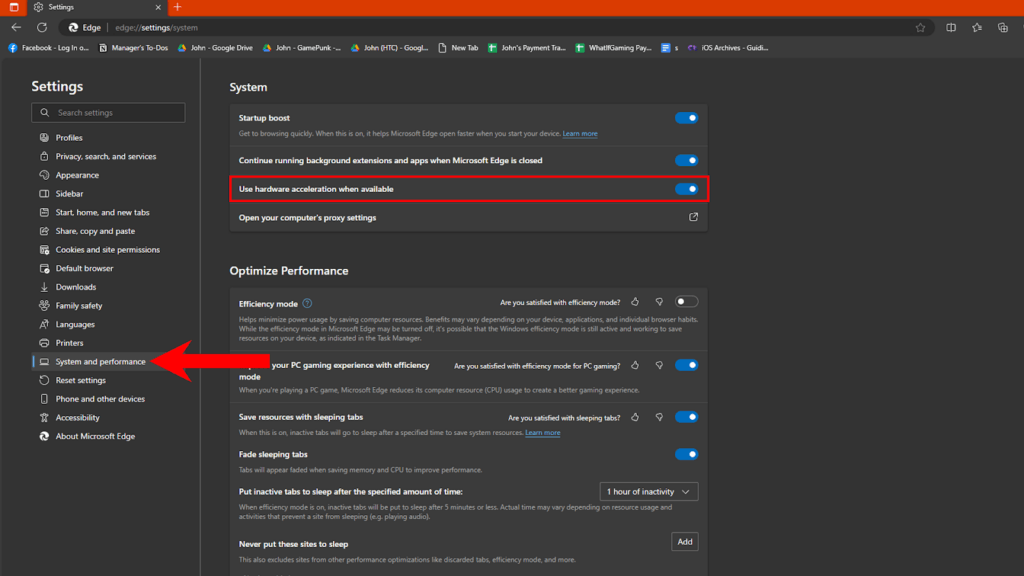
- Reiniciar Microsoft Edge.
Depois de ter desactivado a aceleração de hardware, pressionar Windows + ALT + R no teclado para iniciar a gravação de ecrã, utilizando a barra de jogos do Windows.
Safari
Infelizmente, o Safari não é baseado no Chromium, pelo que não tem a opção de gerir a aceleração de hardware.
Pode tentar gravar o ecrã com o QuickTime Player para ver se funciona:
- Abrir QuickTime Player.
- Ir para File > New Screen Recording.
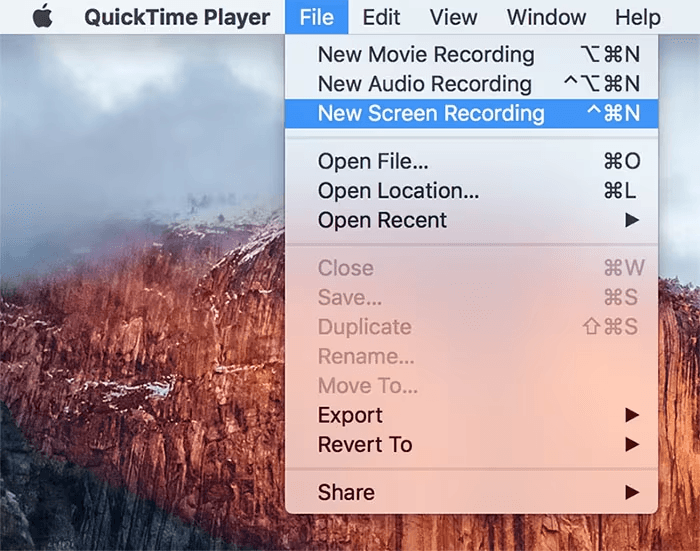
- Clicar em Record para iniciar.
Utilizar gravadores de ecrã de terceiros
OBS Studio
O OBS Studio é um poderoso software de gravação de vídeo e de transmissão em directo. Pode utilizá-lo para criar várias cenas para transmissões, gravar clips favoritos de filmes e programas ou utilizá-lo para aplicar filtros à sua câmara.
Eis como pode utilizá-lo para gravar dos streamers sem um ecrã preto:
- Transferir e instalar OBS Studio no computador.
- Depois, abrir OBS Studio.
- Debaixo de Scenes, clicar no icon ‘+’ para adicionar uma cena.
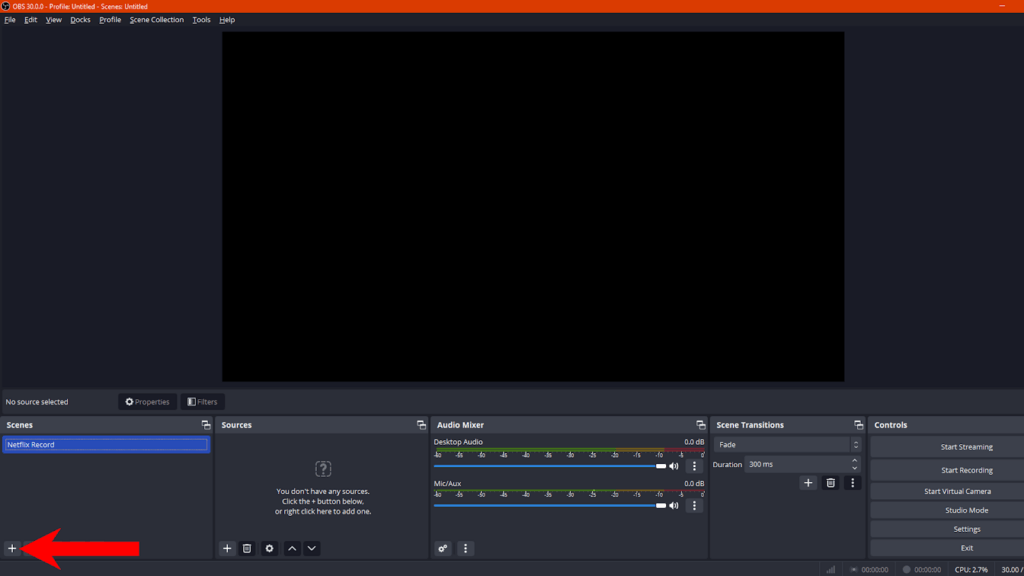
- Depois, clicar no icon ‘+’ por baixo de Sources.
- Seleccionar Display Capture ou Window Capture.
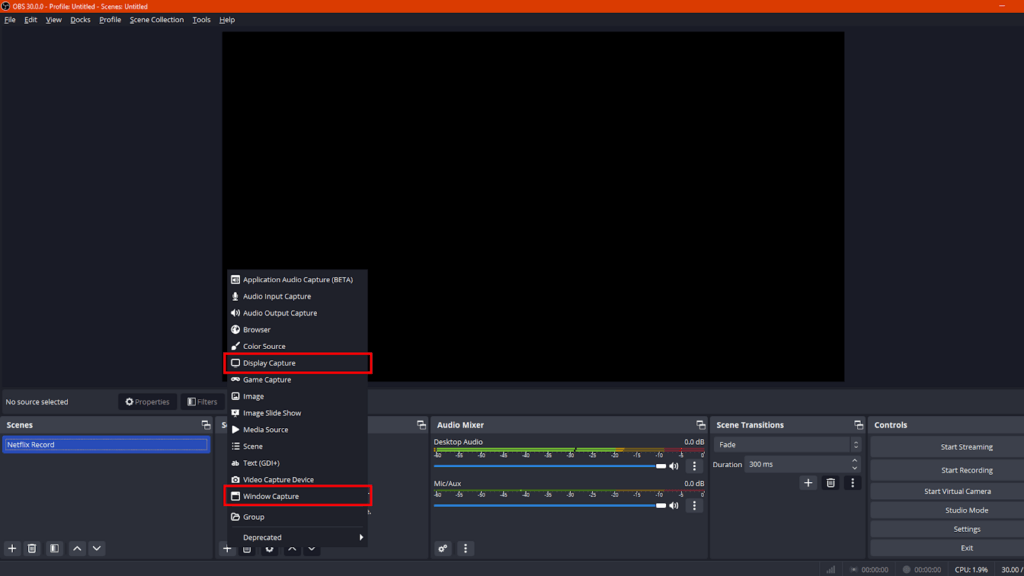
- Ao escolher Window Capture, seleccionar Create A New One.
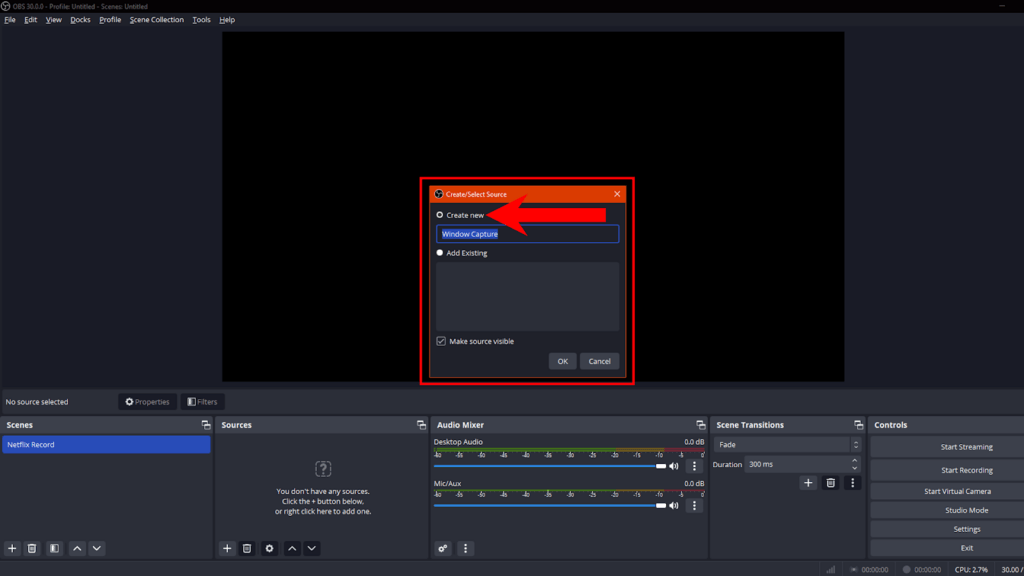
- Por baixo de Window, seleccionar o navegador que está a utilizar para ver o stream.
- Clicar em OK para guardar as modificações.
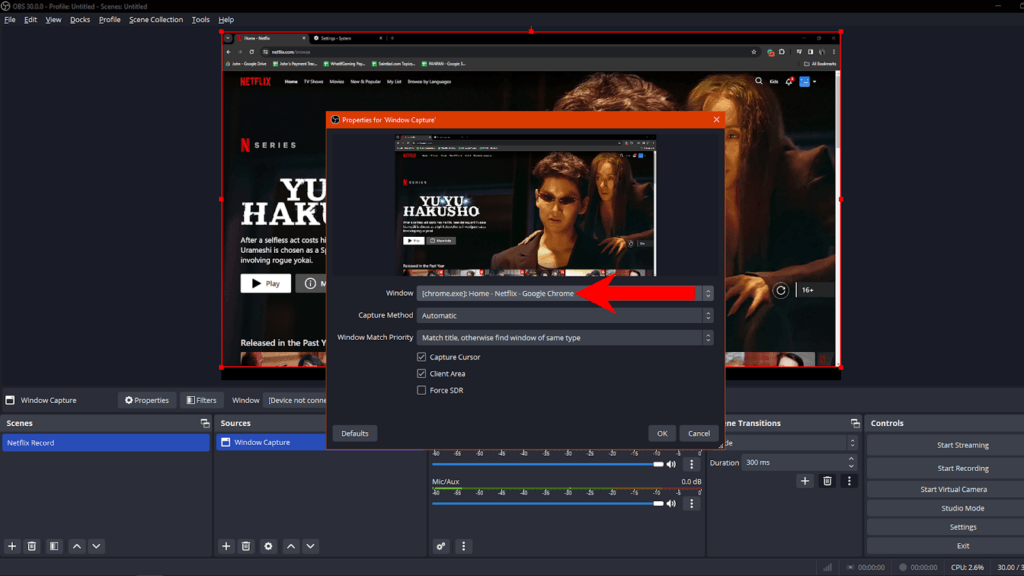
- Quando vir o navegador e o streaming na janela de pré-visualização, clicar em Start Recording.
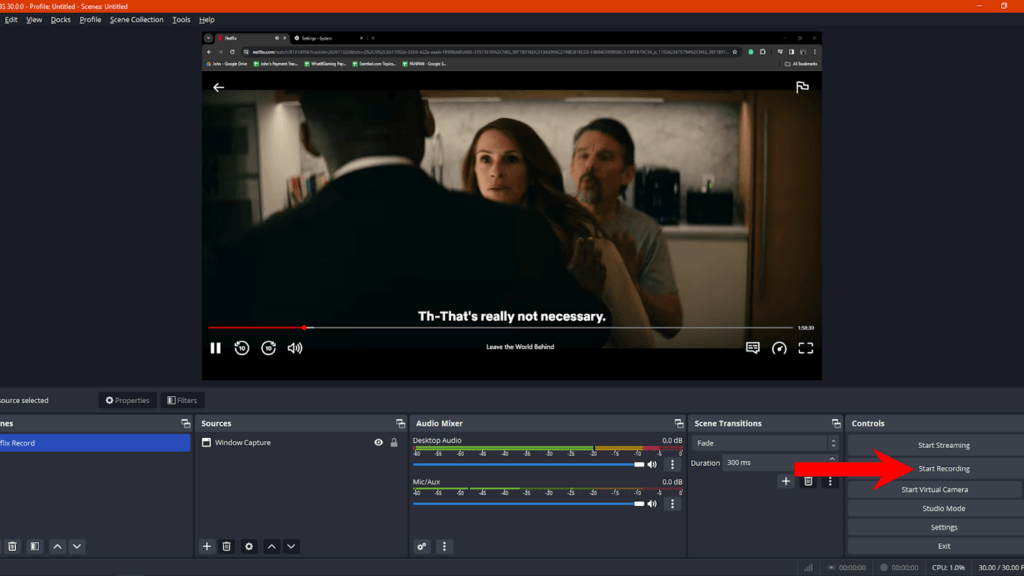
Tip:
Pode ver as suas grvações indo a File > Show Recordings no canto superior esquerdo.
Lembretes Importantes
Aspectos legais e éticos
A gravação de conteúdos de plataformas como de streams pode ter implicações legais e éticas. Embora a gravação para uso pessoal possa ser aceitável, a distribuição ou partilha de material protegido por direitos de autor sem autorização é contra a lei e constitui uma violação dos termos de serviço dessas empresas. Deve ter em atenção que a reprodução e distribuição não autorizadas de conteúdo protegido por direitos de autor pode ter consequências legais.
Rotas alternativas
Se o seu principal objetivo é consumir conteúdos localmente para uso pessoal, considere a possibilidade de utilizar a funcionalidade de "transferência" da aplicação do streamer que utiliza. Isto permite-lhe ver os seus programas favoritos offline sem sacrificar a qualidade e evitar complicações legais decorrentes da gravação de filmes e programas de televisão. Se precisar de ver com amigos, colegas de trabalho ou outras pessoas, pode utilizar plataformas online que oferecem funcionalidades de partilha de ecrã, em vez de gravação. Isto permite uma experiência de visualização sincronizada sem a necessidade de edição após a gravação.
Conclusão
Desactivar a aceleração de hardware nos navegadores é o caminho mais simples para gravar sem um ecrã preto. No entanto, também pode tirar partido de poderosos gravadores de ecrã de terceiros, como o OBS Studio, o Streamlabs e o Bandicam.Extensões de navegador como FireShot e Loom também oferecem opções fiáveis sem a necessidade de instalar software de terceiros no seu computador.
Acima de tudo, é importante ter em conta os aspectos legais e éticos da gravação de filmes e programas de televisão dos streamers. Embora este guia lhe forneça ferramentas para ultrapassar o problema do ecrã preto, certifique-se de que as utiliza de forma responsável e nunca distribua conteúdos protegidos por direitos de autor sem as devidas autorizações.
FAQs
Quais são os possíveis riscos e limitações de desactivar a aceleração de hardware?
Desactivar a aceleração de hardware no seu browser pode levar a problemas de desempenho ao navegar noutros sites. Isto afecta algumas funcionalidades de sítios Web que dependem de gráficos acelerados, como imagens e animações 3D.
Existem outras soluções alternativas, para além da gravação de ecrã, para capturar cenas específicas dos streamers?
Pode utilizar as funcionalidades de transferência oficiais fornecidas pelelos streamers se precisar de ver os seus programas favoritos offline. Se precisar simplesmente de partilhar uma cena específica e não se importar muito com a qualidade, pode utilizar a câmara do seu telemóvel para gravar o clip.
Como posso garantir a qualidade do áudio gravado ao capturar conteúdo dos streamers?
Certifique-se de que a fonte de áudio correcta está selecionada no software de captura que está a utilizar. Deve também ajustar o volume da fonte de áudio e testar em conformidade antes de gravar todo o espetáculo ou filme. Deve também desactivar a entrada do microfone durante a gravação para evitar que o ruído de fundo e as pessoas que se encontram no seu ambiente sejam incluídos na gravação.
Sem comentários:
Enviar um comentário