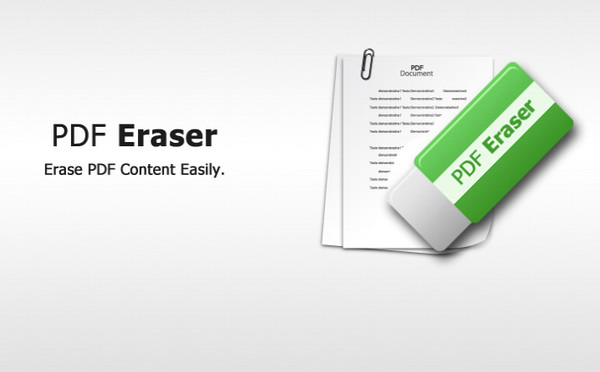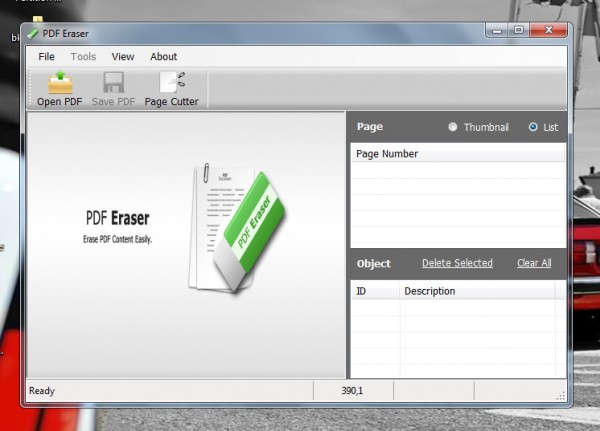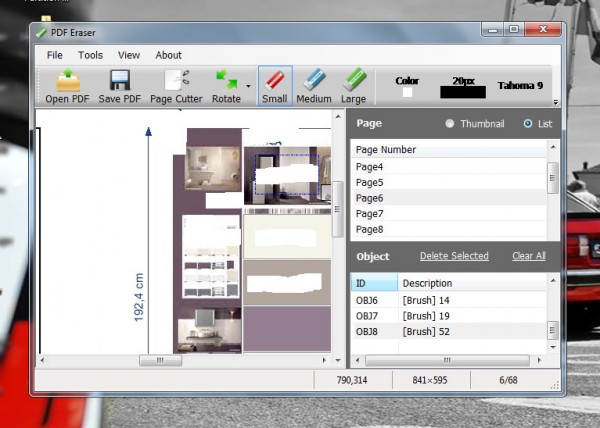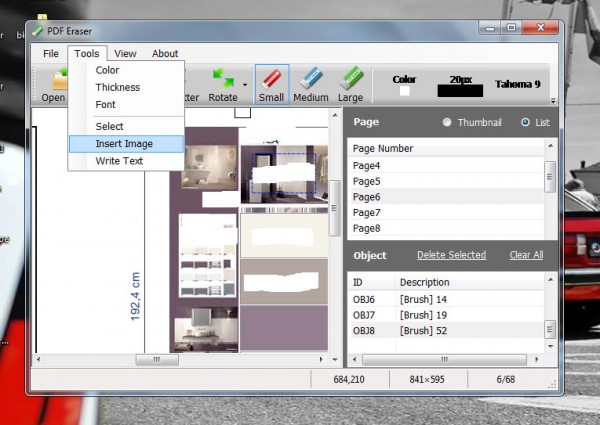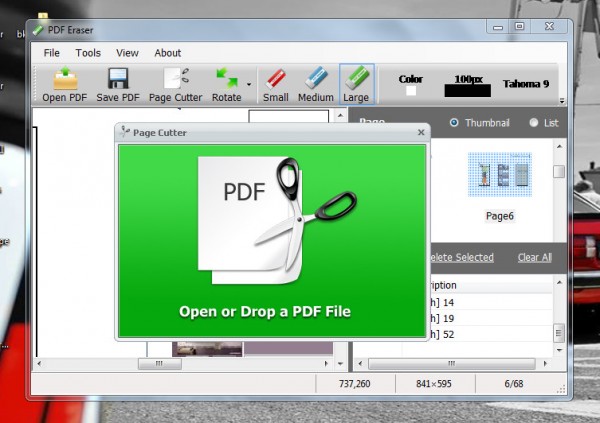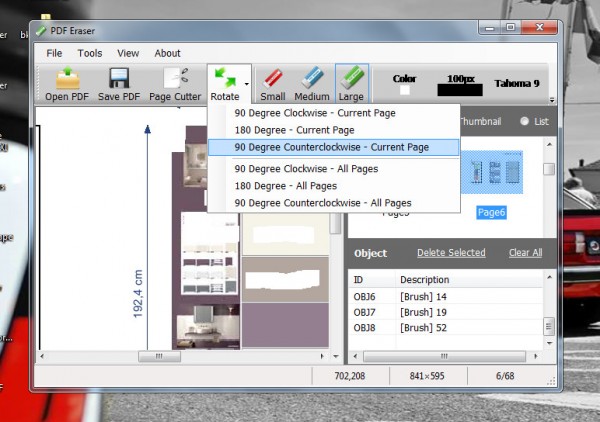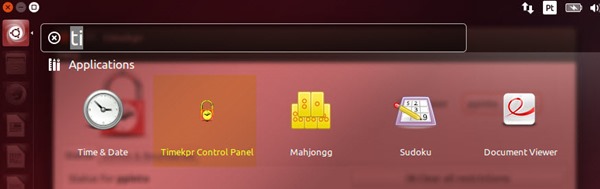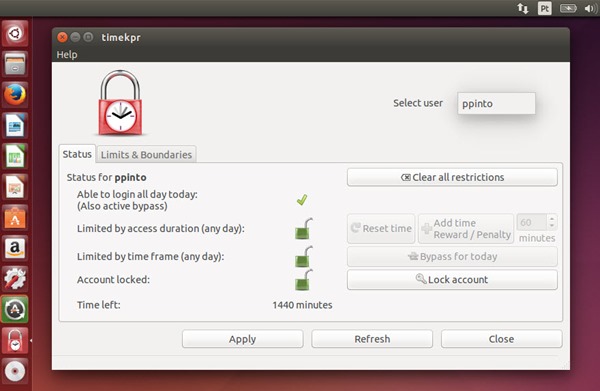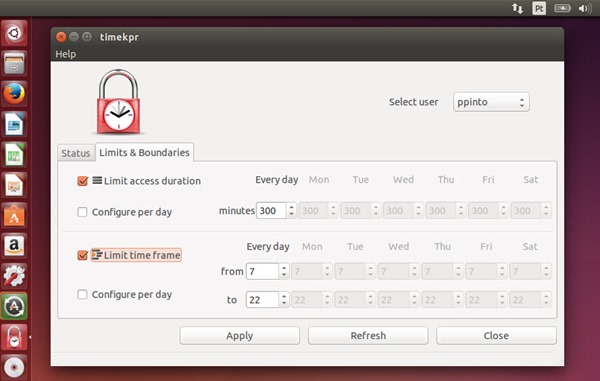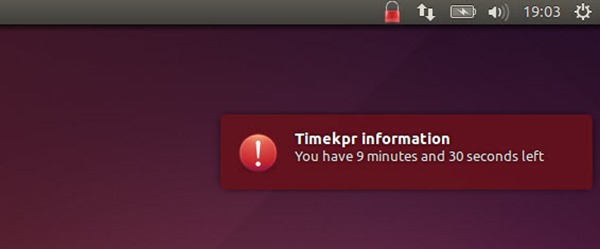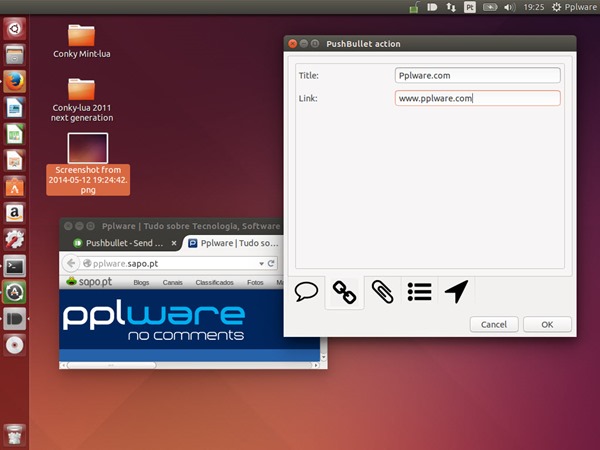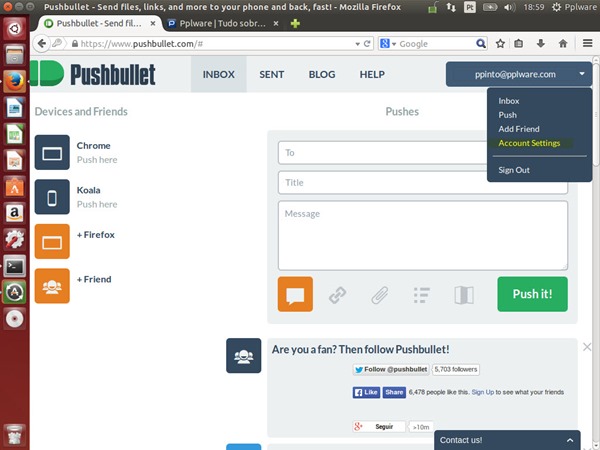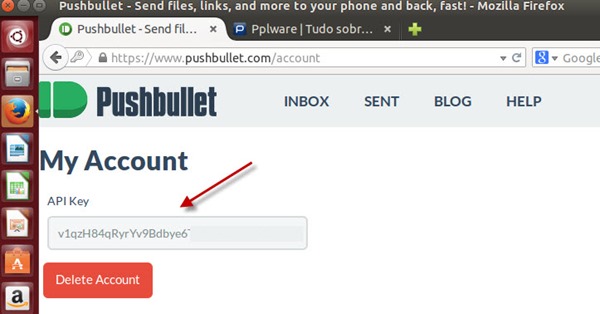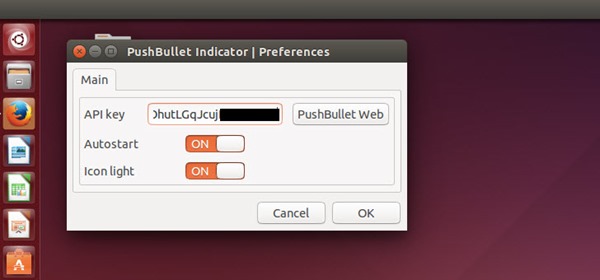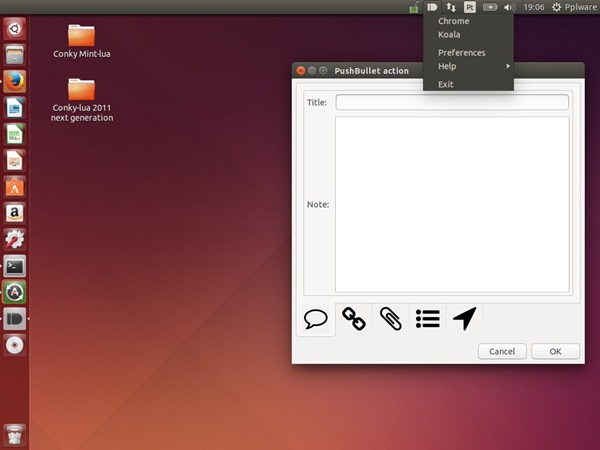Hoje vamos falar de um assunto que te vai ajudar a organizar o teu
computador, assim como o dos teus pais, se o utilizares para as tuas
aventuras informáticas.
Muitas vezes o teu pai e mãe partilham a conta do teu computador
deles, para que tu possas entrar no sistema. Está mal! Cada um deveria
ter a sua própria conta. Que tal ensinar-te a criar uma conta de
utilizador?
É isso que te vamos propor hoje. Cada um ter a sua própria conta traz
muitas vantagens, não só em termos de organização mas também em termos
de segurança.

Assim, vamos lá colocar as mãos à obra! Segue os passos que te vamos
indicar e vais ver como é fácil criares a tua própria conta de
utilizador.
Criar uma conta de utilizador, permite que tenhas o teu espaço
reservado dentro do computador. Assim não há misturas com o espaço dos
teus pais ou com o do teu irmão ou irmã. Não só tem vantagens em termos
de organização, pois tendo cada um a sua conta criada é certamente mais
seguro. O que cada um faz fica guardado no seu espaço, com a devida
segurança.
Vamos então iniciar o guia prático.
Clica no
botão Iniciar:
 Clica no menu Iniciar
Clica no menu Iniciar
Escolhe agora o menu
Painel de Controlo
 Agora escolhe e clica menu Painel de Controlo
Agora escolhe e clica menu Painel de Controlo
Aberto o
Painel de Controlo, verifica se em cima, no canto superior direito, está escolhida a opção
Ver por: Categoria.
Agora procura o menu Contas de
Utilizadores e Segurança Familiar
 Menu Contas de Utilizador e Segurança Familiar
Menu Contas de Utilizador e Segurança Familiar
Clica nesse menu e verás várias opções, clica em cima do menu
Contas de Utilizador
 Clica em cima do menu Contas de Utilizadores
Clica em cima do menu Contas de Utilizadores
Agora dentro desta janela, onde podes efetuar alterações às contas existentes ou criar outras, procura a opção
Gerir outra conta
 Clica na opção Gerir outra conta
Clica na opção Gerir outra conta
Gerir outra conta vai permitir que possas criar uma nova e é isso que
queremos. Não vamos alterar nenhuma das que existem, para isso procura e
clica na opção
Criar uma nova conta
 Clica agora em criar uma nova conta
Clica agora em criar uma nova conta
E aqui é que a magia vai acontecer. Vai aparecer uma janela onde podes criar um
Utilizador padrão com o teu nome. Vê a imagem em baixo e escolhe essa opção. Depois clica no botão
Criar Conta
 Escolha a opção Utilizador padrão
Escolha a opção Utilizador padrão
A tua conta foi criada. Boa! Já tens identidade nessa máquina e podes
agora usar esse espaço só para ti, onde nada vai chocar com o que os
teus pais têm no computador, este é o teu espaço. Mas então, porque
não personalizar mais?
 Já tens o utilizador criado, podes personalizar a tua imagem
Já tens o utilizador criado, podes personalizar a tua imagem
Clica em cima do teu nome e vamos personalizar já a imagem que
aparece no Menu Iniciar. Repara no lado esquerdo nas opções que estão
disponíveis, vamos escolher
Alterar a imagem
 Tens vários menus do lado esquerdo, clica em Alterar a imagem
Tens vários menus do lado esquerdo, clica em Alterar a imagem
Aqui dentro desta janela de imagens, tens várias que podes escolher,
mas também podes colocar a tua fotografia. Para colocar a tua
fotografia, esta tem de estar no teu computador. Para a encontrares,
clica onde diz
Procurar mais imagens.
 Escolhe a imagem que gostas ou vai buscar uma tua, a tua foto e clica em Alterar Imagem
Escolhe a imagem que gostas ou vai buscar uma tua, a tua foto e clica em Alterar Imagem
Depois de escolheres a imagem, clica no botão Alterar Imagem. Agora estará de volta ao menu
Efetuar alterações à conta com o teu nome. Agora,
já podes usar o Windows com a tua própria conta. Para isso, basta
reiniciar o computador e entrares na conta que acabaste de criar. Mas,
caso pretendas, podes colocar mais opções, como por exemplo, uma
palavra-passe.
 Imagem alterada, podes Criar uma palavra-passe
Imagem alterada, podes Criar uma palavra-passe
Criar uma palavra-passe para a tua conta é algo que tens de ter muita
atenção. Escolhe uma palavra-passe que nunca mais te esqueças dela,
para a recuperares será um grande problema… poderás mesmo perder tudo o
que lá tens. Escolhe algo simples mas que seja só teu e usa o campo
“Sugestão para a palavra-passe” para te lembrar do que possa ser, uma
dica.
Por exemplo:
Imagina que eu escolheria a palavra-passe: rotiv321!
Então, para me lembrar, nas sugestão colocaria: eu admirado em 123
Poderia ser uma dica para eu me lembrar que teria inserido o meu nome
com aquelas características e caracteres. Mas podes escolher o
que entenderes, sê criativo mas não te esqueças nunca da palavra-passe.
 Tem atenção ao que colocas, escreve uma palavra-passe que nunca te esqueças
Tem atenção ao que colocas, escreve uma palavra-passe que nunca te esqueças
Feito isto clica em
Criar palavra-passe. Reinicia o computador e usa agora o teu utilizador. Assim será o teu utilizador e não o dos outros.