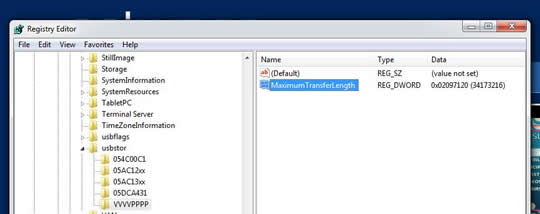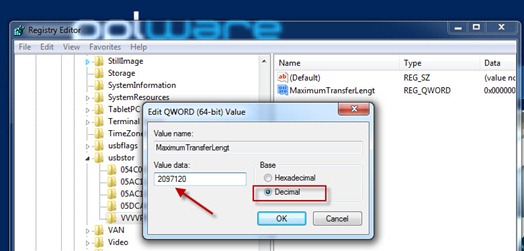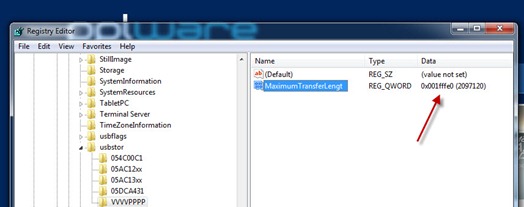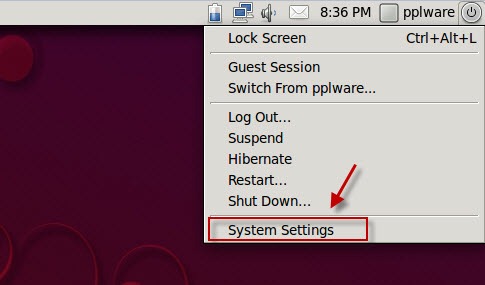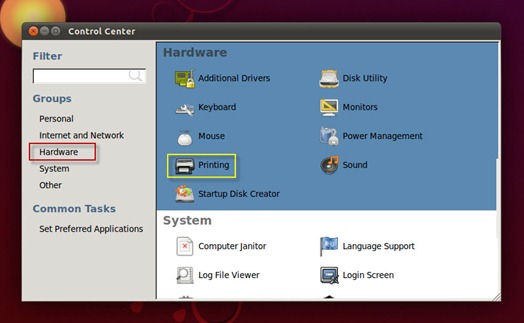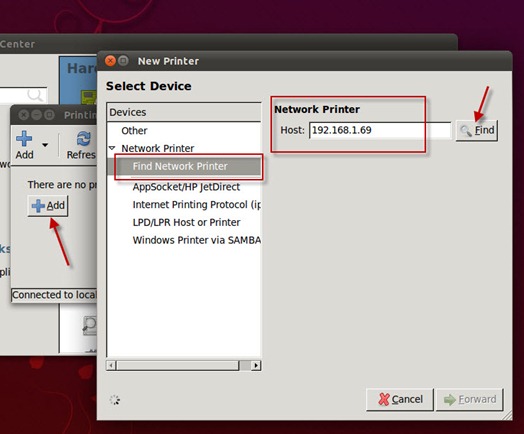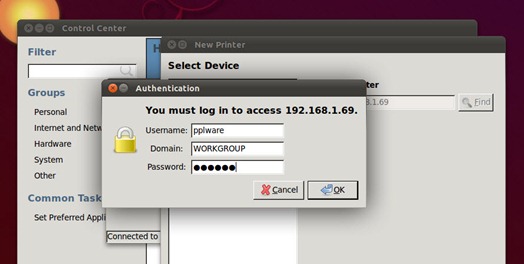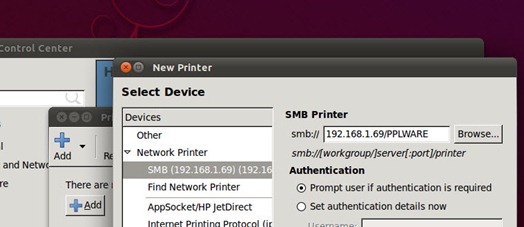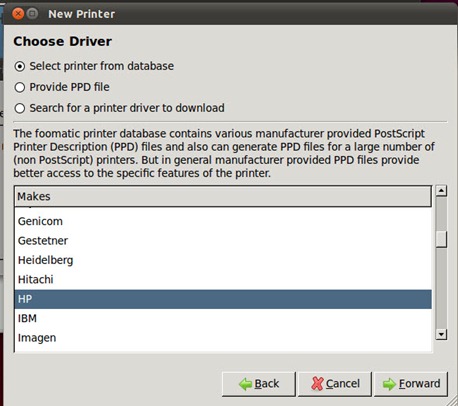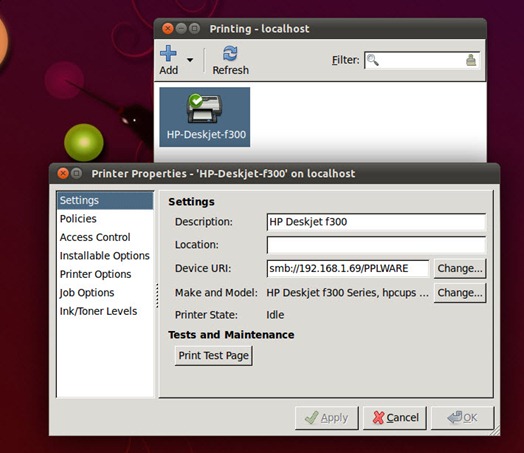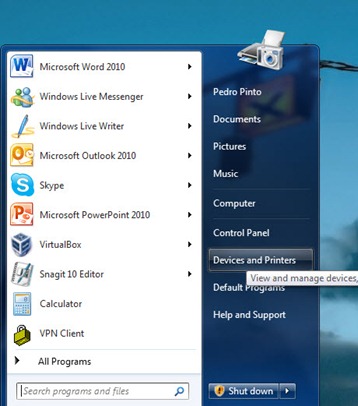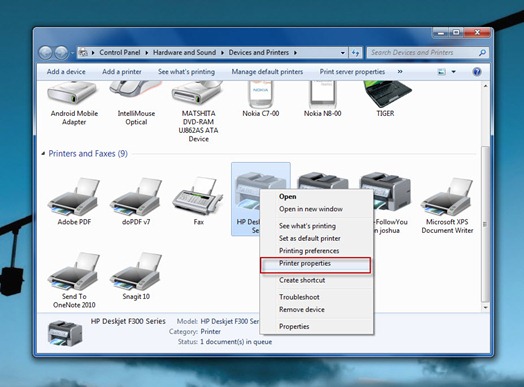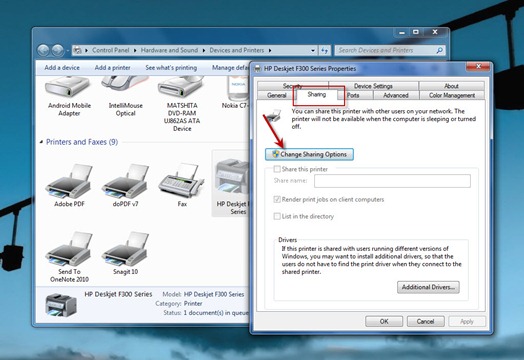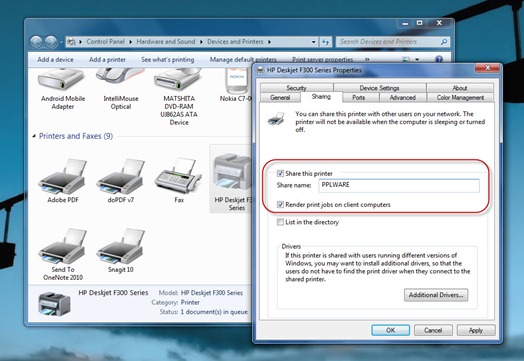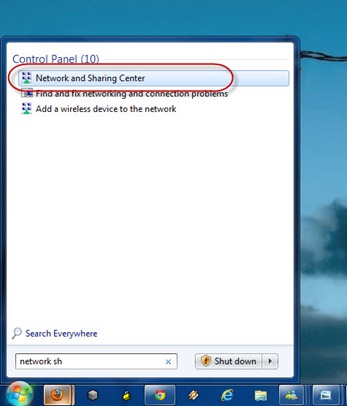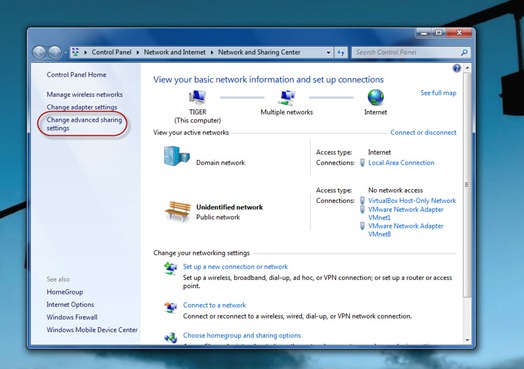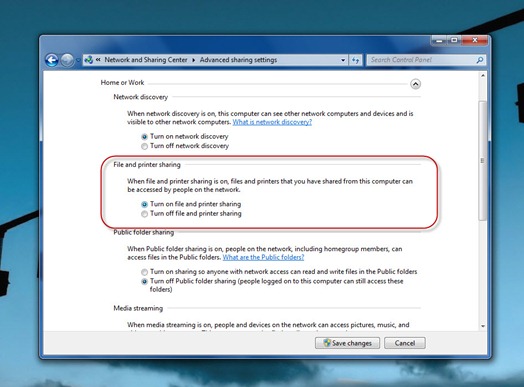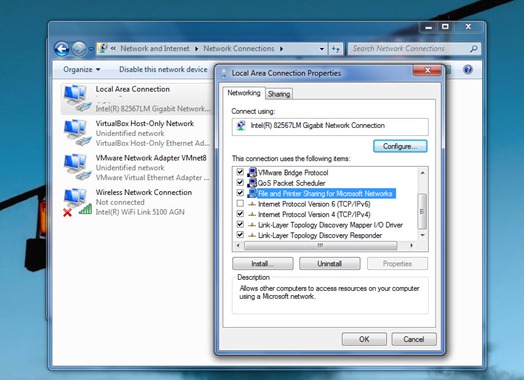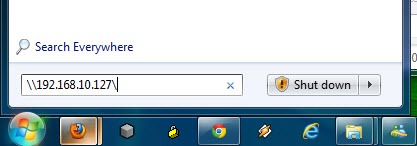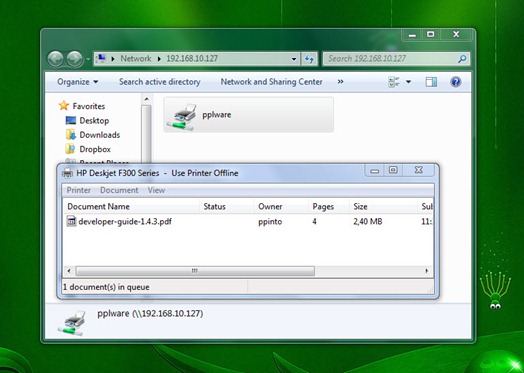A necessidade de mantermos o software que temos no nosso computador actualizado deve ser um imperativo de todos. É acima de tudo uma questão de segurança, mas pode também resultar na aquisição de novas funcionalidades.
A existência de processos automáticos facilita este processo e evita que estejamos com a nossa máquina desactualizada. Uma ferramenta que permite essa actualização automática ajuda a termos de manualmente efectuar a verificação de novas versões. O Patch My PC faz isso de forma simples e muito modular.
Com o Patch My PC vão poder ter a vossa máquina devidamente actualizada e por conseguinte um pouco mais segura.
O Patch My PC tem o seu nível de actuação dividido em 4 áreas distintas. Uma crítica, onde é verificada a necessidade de actualização de software como o Flash, o Adobe Reader, o iTunes ou o Java.
Existem depois mais três zonas, de menor criticidade, e que foram divididas consoante a sua integração com o sistema operativo. Em primeiro lugar temos as aplicações. Podem escolher da lista apresentada quais as que pretendem que o Patch My PC actualize.
As duas áreas seguintes são específicas do sistema operativo e estão divididas em ferramentas, e aí podem iniciar alguns processos e programas que vos ajudam a manter a vossa máquina mais afinada. A última zona é dedicada às actualizações do sistema operativo. Podem aí iniciar o processo de verificação e instalação dos mais recentes updates.
No Patch My PC vão ainda encontrar outras opções adicionais, no menu Tools. Aí podem ver informação variada sobre o software que este actualiza e podem, por exemplo, criar um ponto de restauro.
A forma de utilização do Patch My PC é extremamente simples. Ao lançarem a ferramenta ela vai verificar a necessidade de actualização dos componentes que entende serem críticos. Será mostrado na janela de actualizações críticas o estado de cada uma delas. A vermelho são mostradas as que necessitam de actualização, a verde as que estão ok e a preto as que não foram detectadas no vosso Windows.
Após isso devem, se assim o pretendem, escolher da zona Optional, que software pretendem actualizar. No final podem iniciar o processo carregando no botão de execução da actualização.
Vejam no vídeo abaixo uma apresentação do e Patch My PC e o seu modo de funcionamento.
http://www.youtube.com/watch?v=E_Gt1HP88C4
Usem o Patch My PC para manter a vossa máquina mais actualiza e sem problemas de versões de software. É uma aplicação portátil e pode por isso ser executada em qualquer máquina, sem qualquer dependência.
Se gerem máquinas então aproveitem as funcionalidades que o Patch My PC vos oferece. Evitam perder tempo a verificar versões e a actualiza-las.
![]() Licença: Freeware
Licença: Freeware
![]() Sistemas Operativos: Windows XP/ Vista/ 7
Sistemas Operativos: Windows XP/ Vista/ 7
![]() Download: Patch My PC 1.2.2 [368KB]
Download: Patch My PC 1.2.2 [368KB]
![]() Homepage: Patch My PC
Homepage: Patch My PC
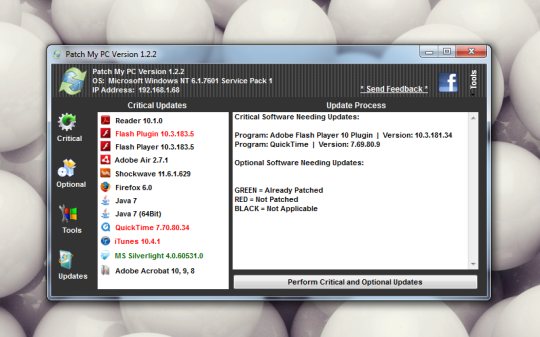
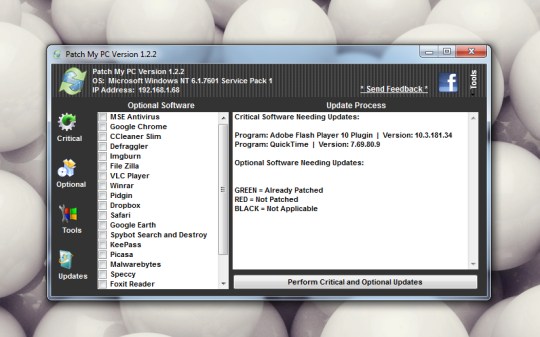

 , escrever regedit e carregar em Enter
, escrever regedit e carregar em Enter