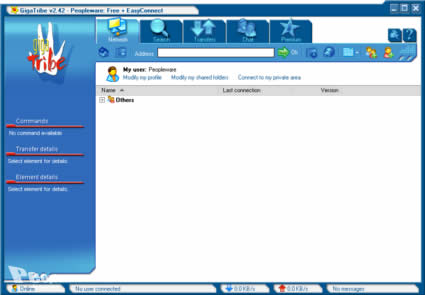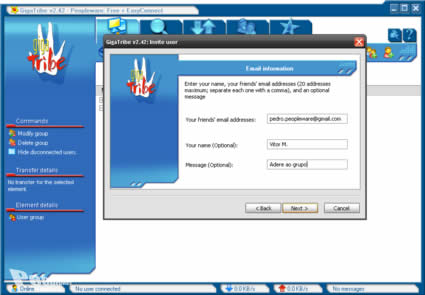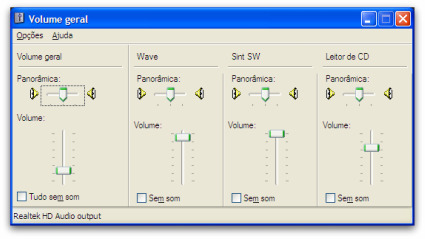Já reparou no pequeno ícone de gravação de som na janela do Windows Live Messenger? Talvez até já o tenha utilizado. Quem sabe, para falar ou gravar o som das colunas através do microfone ou gravar o som das suas colunas tocando aquela música espectacular.
Quando o objectivo é este último, não seria bem mais agradável gravar directamente o som reproduzido pelo computador, sem passar pelo microfone? A sua solução chama-se misturador estéreo, provavelmente algo que já conhece, mas que nunca usou verdadeiramente. Acompanhe-me por isso, nesta gravação de alta qualidade.

O nosso objectivo será redireccionar a saída de som para o dispositivo de gravação da placa de som. Caso tenha microfone, será necessário desactivá-lo e activar de seguida o misturador estéreo, presente no controlo de volume do Windows.
A interface varia um pouco em cada sistema operativo, mas a ideia é mais ou menos a mesma.
Windows XP
No XP a tarefa é bastante simples. Aceda ao Painel de Controlo e clique em Sons e dispositivos de áudio (caso não veja este ícone, mude para a vista clássica no menu da esquerda). Na aba Volume clique em Avançadas e verá o painel Volume geral.
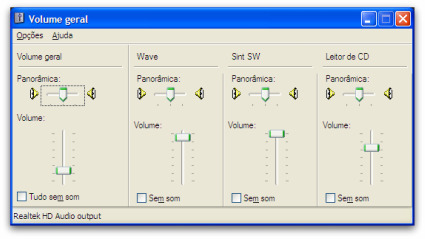
Aceda a Opções > Propriedades e no dispositivo de mistura seleccione a opção input/gravação ou algo que se relacione com a gravação em vez da reprodução.

Certifique-se que tem todos os dispositivos de gravação activos e clique em OK.
Depois do último clique surgirá o painel Controlo de gravação. Desactive o microfone e active a mistura estéreo. Não coloque o volume demasiado alto pois provocará a distorção do som gravado. Não coloque o volume superior a metade do controlo. Se sentir que a gravação está distorcida ou muito baixa, repita os passos anteriores até chegar ao mesmo controlo, de forma a poder alterá-lo.

Pode sair do Controlo de gravação fechando a janela. Se tudo correu bem, já poderá fazer gravações de alta qualidade a partir do som reproduzido pelo seu computador!
Windows Vista/Windows 7
A interface do controlo de som mudou bastante do Windows XP para o Windows Vista/7 e é por isso que os procedimentos serão ligeiramente diferentes.
Nota importante: Certifique-se que tem os drivers mais recentes da placa de som, caso contrário, o controlo stereo mixer poderá nem aparecer.
Primeiro, teremos de aceder aos controlos de gravação. Peço desculpa por daqui em diante usar os termos em inglês, já que esta parte do tutorial foi executada e testada no Windows 7 (mas é óbvio que o processo é igual para o Vista).
Para aceder aos dispositivos de gravação, pode abrir o Painel de Controlo e aceder à categoria Som, ou pode simplesmente clicar com o botão direito do rato sobre o ícone do som na barra de tarefas e seleccionar Recording devices.

Será aberto o painel de controlo dos dispositivos de gravação. Se o stereo mixer não se encontra na lista de dispositivos, terá de clicar com o botão direito do rato na área branca e seleccionar Show Disabled Devices.

Com certeza aparecerá o stereo mixer. Terá apenas de o activar clicando com o botão direito do rato sobre o mesmo e seleccionando Enable.

Para que o Windows Live Messenger interprete o stereo mixer com o dispositivo por omissão para gravação, terá de pré-defini-lo tal como indicado na figura.

Clique em OK para fechar a janela.
Tudo a postos?
Se for necessário, corra o assistente de Configuração de áudio e vídeo, presente no menu Ferramentas do Windows Live Messenger. Reproduza algum som no computador e verifique se a entrada de som foi detectada. Prossiga até ao final do assistente.
Desta forma, já poderá reproduzir as suas músicas favoritas ou vídeos, e brindar os seus contactos MSN com um pouco de som de alta qualidade. Basta premir F2 na janela de conversação!

Outra grande utilidade da mistura estéreo é a possíbilidade de fazer gravações de qualquer fonte de som! Pegue no Gravador de áudio do Windows ou num programa mais completo (e grátis) como o Audacity e poderá gravar o som de vídeos do Youtube e até mesmo emissões de rádio!
Use a imaginação e boas gravações.



![]() Licença: Freeware
Licença: Freeware![]() Sistemas Operativos: Windows XP/Vista/Win7
Sistemas Operativos: Windows XP/Vista/Win7![]() Download: ToYcon 0.8 [248.65KB]
Download: ToYcon 0.8 [248.65KB]![]() Homepage: CustomXP
Homepage: CustomXP





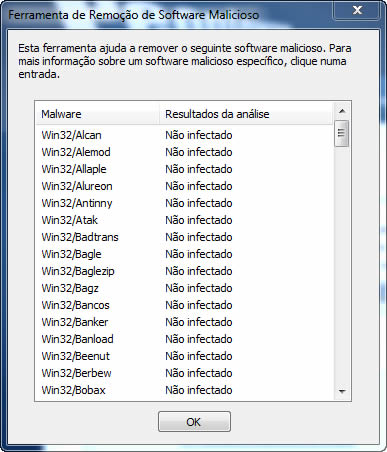






 Licença: Freeware
Licença: Freeware Sistemas Operativos: 2k/XP/Vista/Win7
Sistemas Operativos: 2k/XP/Vista/Win7