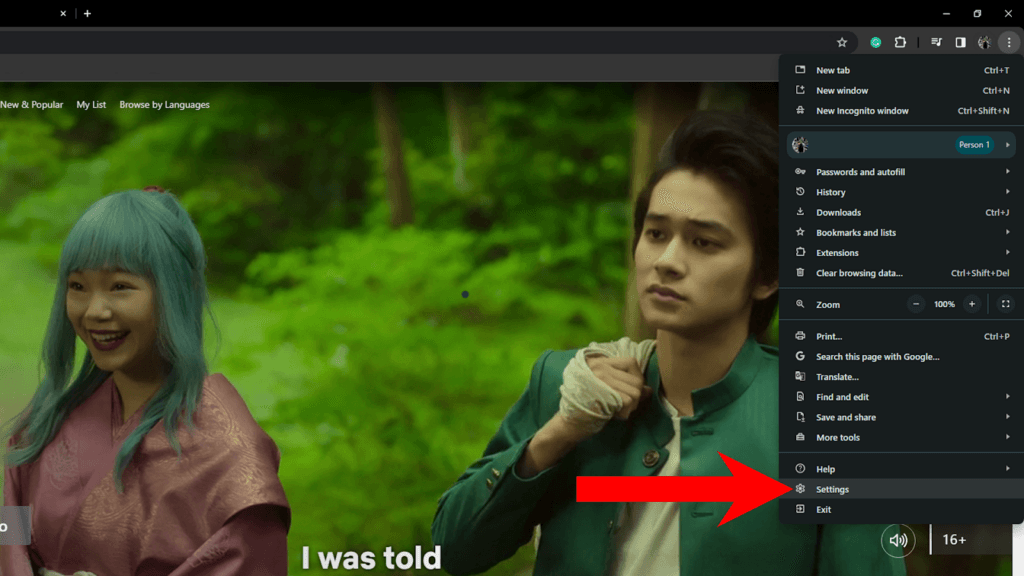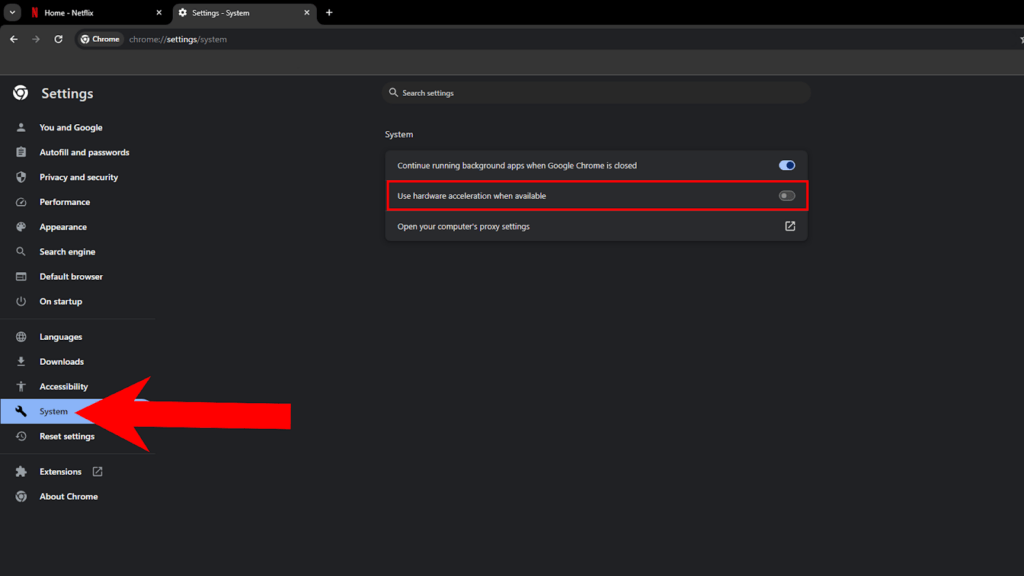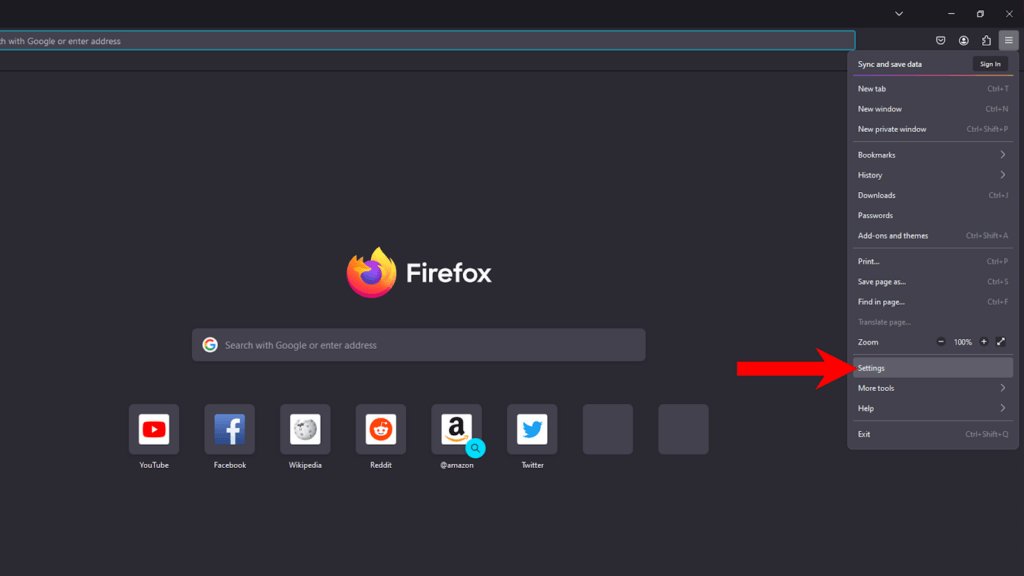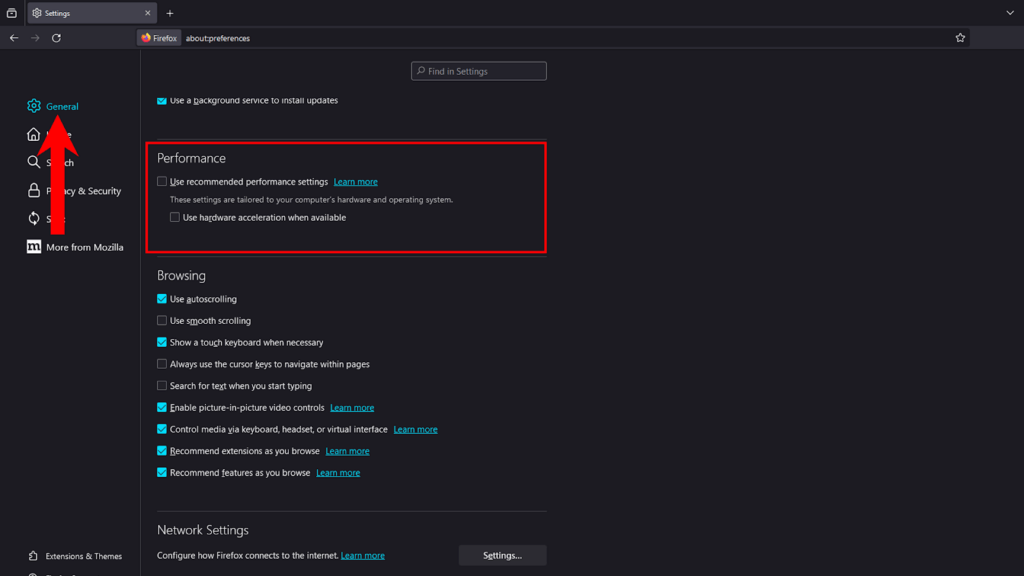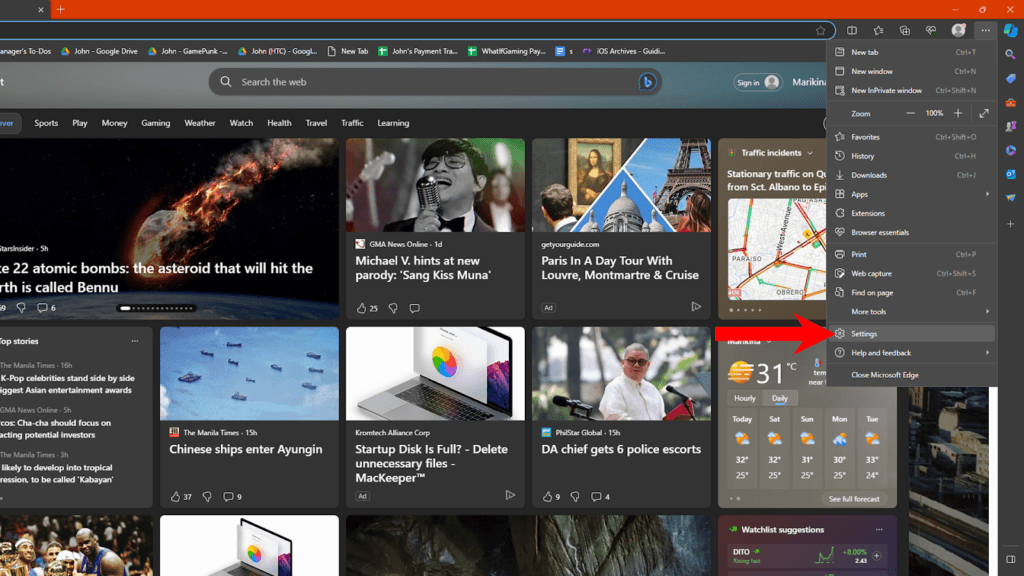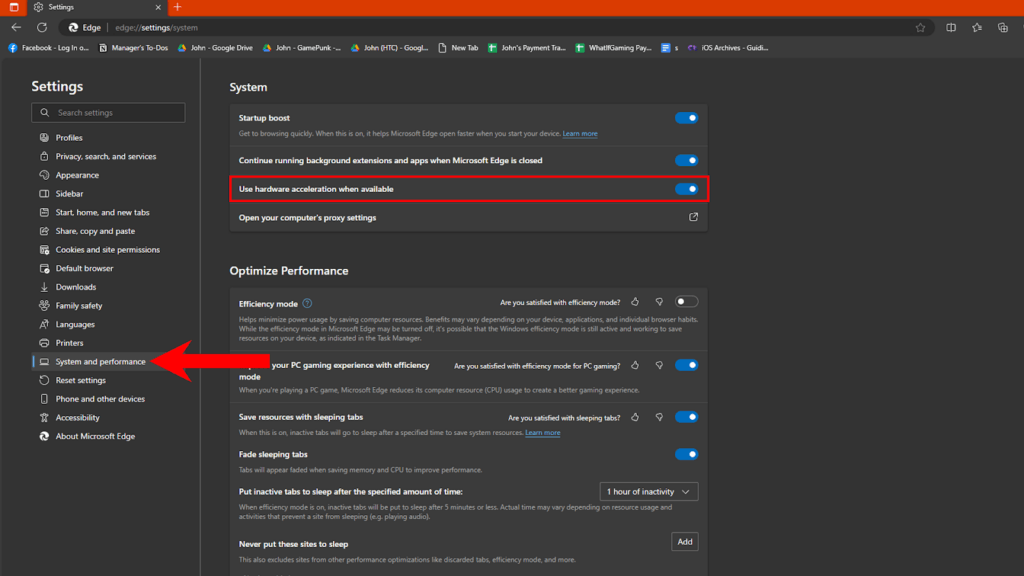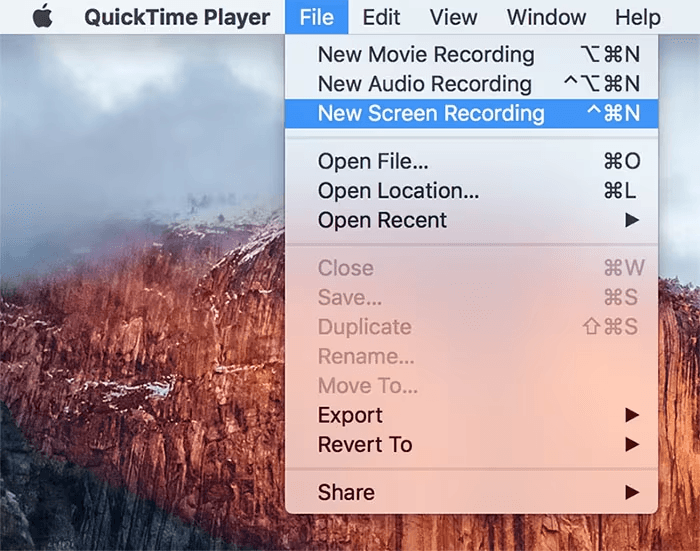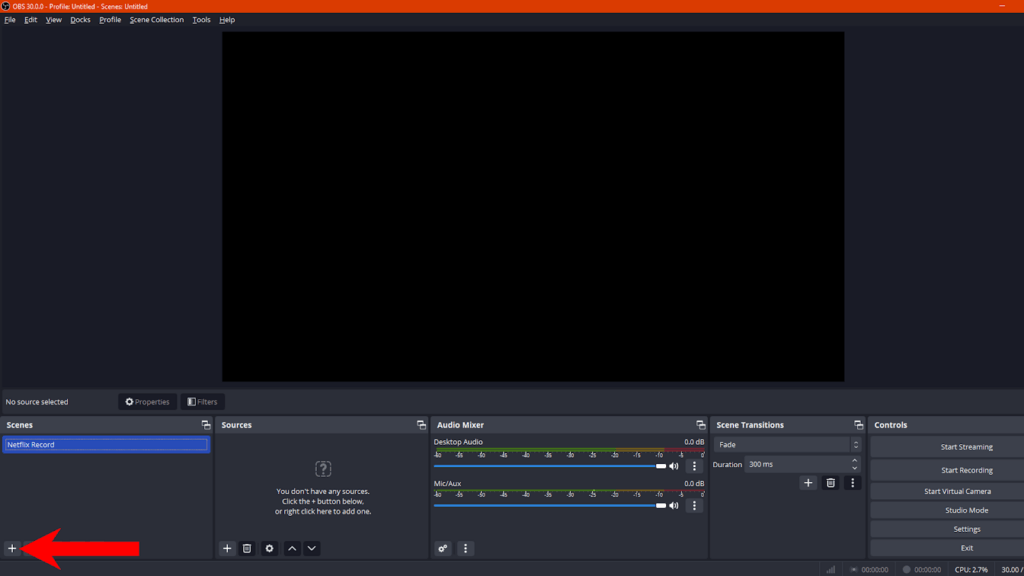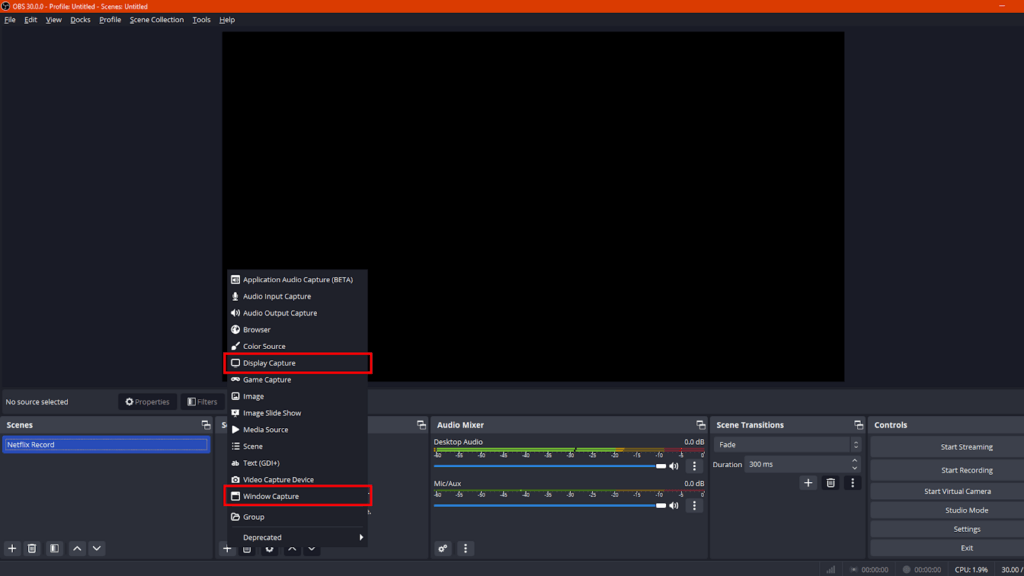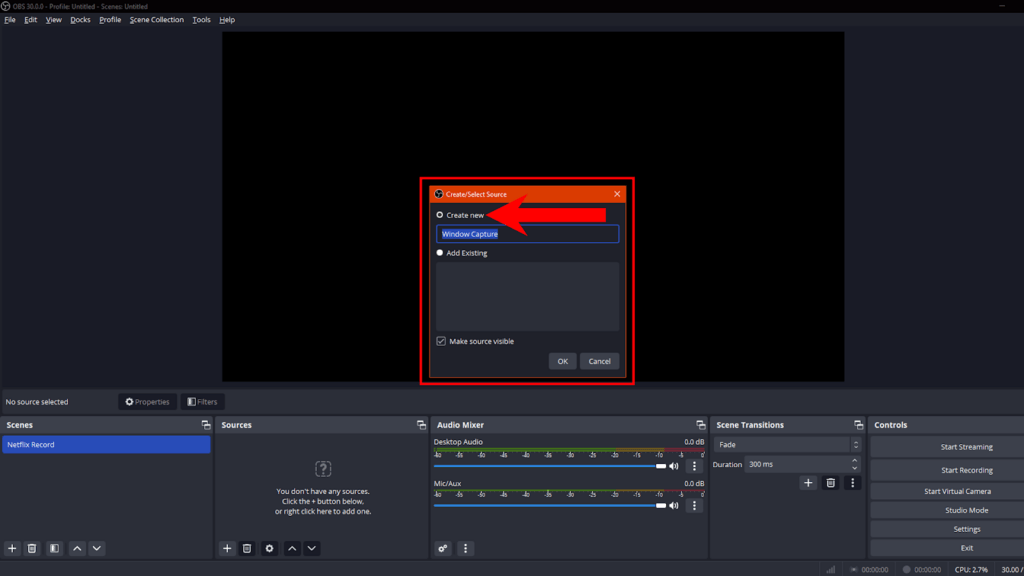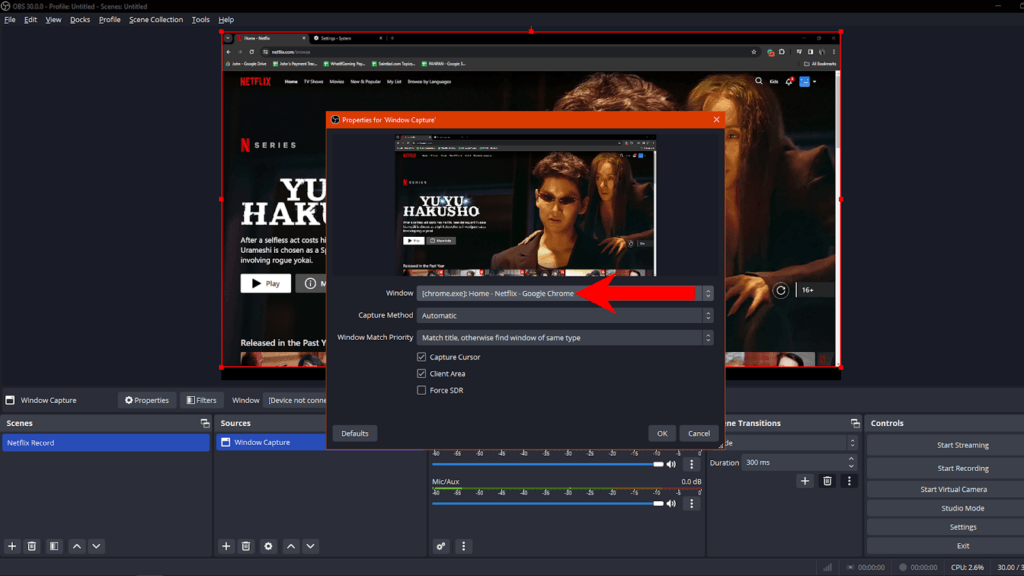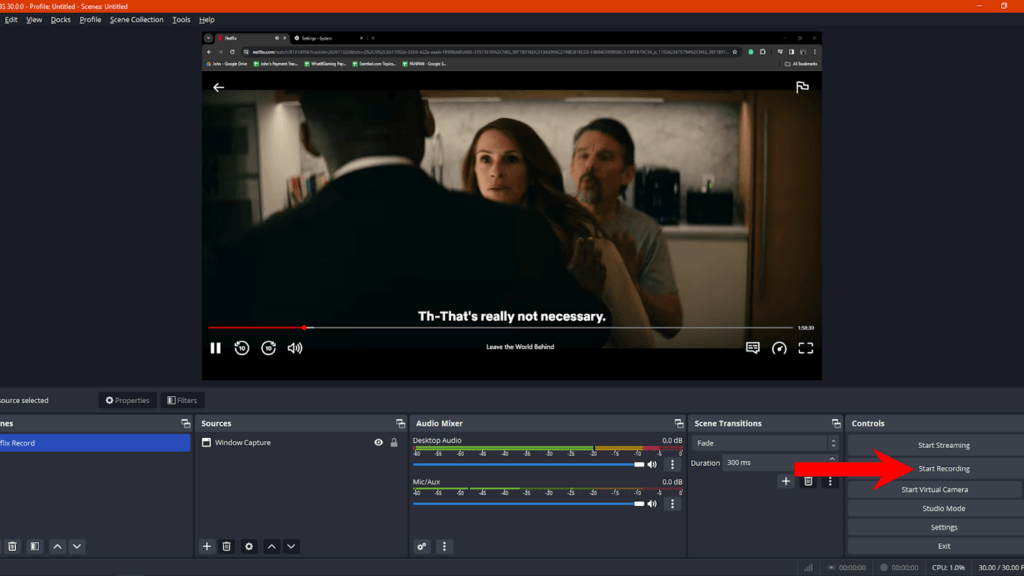![]()
## 1. Quad9
Fonte: https://quad9.net/service/service-addresses-and-features
Secured / segurança + filtragem
IPv4: 9.9.9.11, 149.112.112.11
IPv6: 2620:fe::11, 2620:fe::fe:11
DoH: https://dns11.quad9.net/dns-query
DoT: tls://dns11.quad9.net
Padrão (alta segurança / alta privacidade)
IPv4: 9.9.9.9, 149.112.112.112
IPv6: 2620:fe::fe, 2620:fe::9
DoH: https://dns.quad9.net/dns-query
DoT: tls://dns.quad9.net
Unsecured / sem filtragem
IPv4: 9.9.9.10, 149.112.112.10
IPv6: 2620:fe::10, 2620:fe::fe:10
DoH: https://dns10.quad9.net/dns-query
DoT: tls://dns10.quad9.net

## 2. Mullvad DNS (encrypted public DNS)
Fonte: https://mullvad.net/en/help/dns-over-https-and-dns-over-tls
Vanilla (sem bloqueios)
Hostname: dns.mullvad.net
IPv4: 194.242.2.2
IPv6: 2a07:e340::2
DoH: https://dns.mullvad.net/dns-query
DoT: dns.mullvad.net (porta 853)
Ad-block / anúncios e trackers
Hostname: adblock.dns.mullvad.net
IPv4: 194.242.2.3
IPv6: 2a07:e340::3
DoH: https://adblock.dns.mullvad.net/dns-query
DoT: adblock.dns.mullvad.net
Base (anúncios + trackers + malware)
Hostname: base.dns.mullvad.net
IPv4: 194.242.2.4
IPv6: 2a07:e340::4
DoH: https://base.dns.mullvad.net/dns-query
DoT: base.dns.mullvad.net
Extended
Hostname: extended.dns.mullvad.net
IPv4: 194.242.2.5
IPv6: 2a07:e340::5
DoH: https://extended.dns.mullvad.net/dns-query
DoT: extended.dns.mullvad.net
All (bloqueios máximos)
Hostname: all.dns.mullvad.net
IPv4: 194.242.2.9
IPv6: 2a07:e340::9
DoH: https://all.dns.mullvad.net/dns-query
DoT: all.dns.mullvad.net
## 3. Google Public DNS
Fonte: https://developers.google.com/speed/public-dns/docs/using
IPv4: 8.8.8.8, 8.8.4.4
IPv6: 2001:4860:4860::8888, 2001:4860:4860::8844
DoH: https://dns.google/dns-query
DoT: dns.google (porta 853)
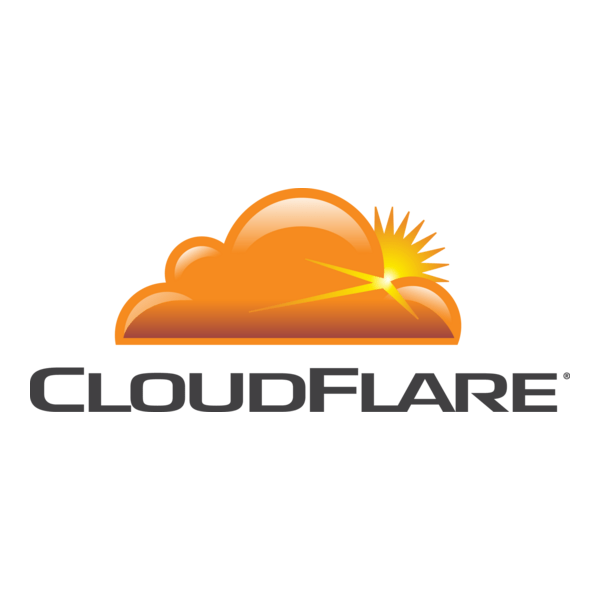
## 4. Cloudflare (1.1.1.1)
Fonte: https://developers.cloudflare.com/1.1.1.1/ip-addresses/
Padrão (sem filtragem especial)
IPv4: 1.1.1.1, 1.0.0.1
IPv6: 2606:4700:4700::1111, 2606:4700:4700::1001
DoH: https://cloudflare-dns.com/dns-query
DoT: one.one.one.one
Filtragem de malware (Cloudflare for Families)
IPv4: 1.1.1.2, 1.0.0.2
IPv6: 2606:4700:4700::1112, 2606:4700:4700::1002
DoH: https://security.cloudflare-dns.com/dns-query
DoT: security.cloudflare-dns.com
Filtragem de malware + conteúdo adulto
IPv4: 1.1.1.3, 1.0.0.3
IPv6: 2606:4700:4700::1113, 2606:4700:4700::1003
DoH: https://family.cloudflare-dns.com/dns-query
DoT: family.cloudflare-dns.com
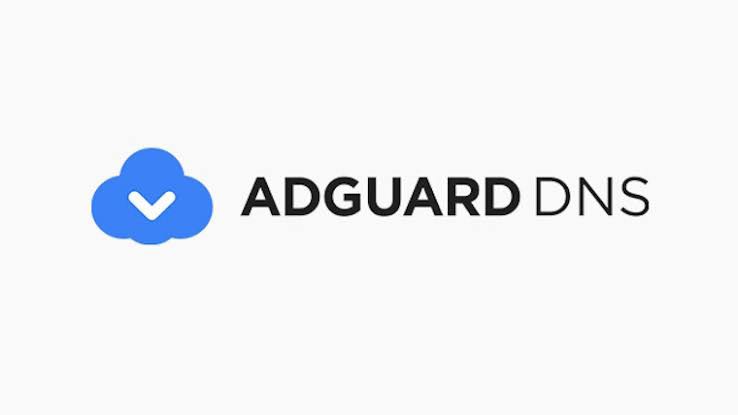
## 5. AdGuard DNS
Fontes:
https://adguard-dns.io/en/blog/adguard-dns-new-addresses.html
https://adguard-dns.io/en/public-dns.html
Default (ads, trackers, phishing, bloqueios moderados)
IPv4: 94.140.14.14, 94.140.15.15
IPv6: 2a10:50c0::ad1:ff, 2a10:50c0::ad2:ff
“Family / protecção extra”
IPv4: 94.140.14.15, 94.140.15.16
IPv6: 2a10:50c0::bad1:ff, 2a10:50c0::bad2:ff
Sem filtragem (“non-filtering”)
IPv4: 94.140.14.140, 94.140.14.141
IPv6: 2a10:50c0::1:ff, 2a10:50c0::2:ff
(*Obs.: os mesmos endereços podem ser utilizados para DoH / DoT se o cliente suportar modos encriptados*)
![]()
# 6. OpenDNS (Cisco / Umbrella)
Fonte: https://www.opendns.com/setupguide/ e https://umbrella.cisco.com/blog/enhancing-support-dns-encryption-with-dns-over-https
Padrão / Classic
IPv4: 208.67.222.222, 208.67.220.220
IPv6: 2620:119:35::35, 2620:119:53::53
DoH: https://dns.opendns.com/dns-query
DoT: Usar os mesmos resolvers com TLS (porta 853) — hostname documentado: dns.opendns.com.
FamilyShield (bloqueio adulto, pré-configurado)
IPv4: 208.67.222.123, 208.67.220.123
IPv6: (ver documentação Umbrella/OpenDNS para IPv6 FamilyShield)
DoH: https://doh.familyshield.opendns.com/dns-query
DoT: suporte via core resolvers (porta 853) — verificar dns.umbrella.com/dns.opendns.com

# 7. DNS.Watch
Fonte: https://dns.watch/
Padrão (sem filtragem)
IPv4: 84.200.69.80, 84.200.70.40
IPv6: 2001:1608:10:25::1c04:b12f
# 8. UncensoredDNS (censurfridns / uncensoreddns)
Fonte: https://blog.uncensoreddns.org/dns-servers/
Padrão / Anycast
IPv4: 91.239.100.100
IPv6: 2001:67c:28a4::
DoH: https://anycast.uncensoreddns.org/dns-query (ou https://unicast.uncensoreddns.org/dns-query para o nodo unicast)
DoT: conecta em port 853 aos hostnames anycast/unicast indicados (ex.: anycast.uncensoreddns.org / unicast.uncensoreddns.org)

# 9. SafeDNS
Fontes:
https://docs.safedns.com/ (guias de instalação) e https://blog.safedns.com/
https://docs.safedns.com/books/installation-guides/page/encrypted-dns-setup-dohdot
Padrão / Filtering
IPv4: 195.46.39.39, 195.46.39.40
IPv6: 2001:67c:2778::3939, 2001:67c:2778::3940
DoH: https://doh.safedns.com
DoT: porta 853 é usada para DoT
![]()
# 10. CleanBrowsing
Fonte: https://cleanbrowsing.org/filters/ e https://cleanbrowsing.org/help/docs/dnsoverhttps/
Family filter
IPv4: 185.228.168.168, 185.228.169.168
IPv6: 2a0d:2a00:1:: 2a0d:2a00:2::
DoH: https://doh.cleanbrowsing.org/doh/family-filter/
DoT: family-filter-dns.cleanbrowsing.org (porta 853)
Security (malware / phishing)
IPv4: 185.228.168.9, 185.228.169.9
IPv6: 2a0d:2a00:1::2, 2a0d:2a00:2::2
DoH: https://doh.cleanbrowsing.org/doh/security-filter/
DoT: security-filter-dns.cleanbrowsing.org (porta 853)
Adult filter
IPv4: 185.228.168.10, 185.228.169.11
IPV6: 2a0d:2a00:1::1, 2a0d:2a00:2::1
DoH: https://doh.cleanbrowsing.org/doh/adult-filter/
DoT: adult-filter-dns.cleanbrowsing.org (porta 853)